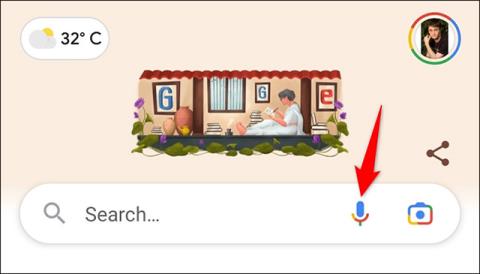Nyttige tilgjengelighetsfunksjoner på iPhone som brukere bør oppleve
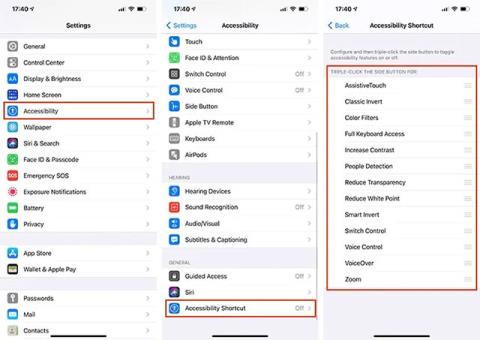
Gjennom årene har Apple brukt mye krefter på å bygge et ekstremt nyttig sett med tilgjengelighetsfunksjoner på iOS-plattformen.
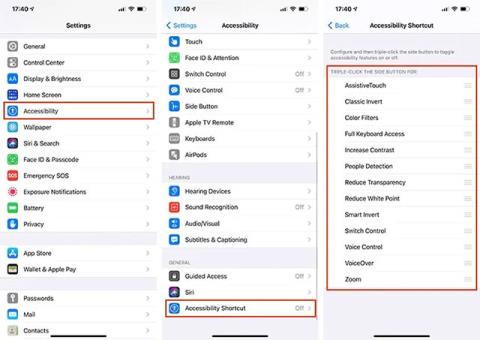
Gjennom årene har Apple brukt mye krefter på å bygge et ekstremt nyttig sett med tilgjengelighetsfunksjoner på iOS-plattformen. Dette er i utgangspunktet funksjoner som hjelper deg å samhandle og bruke enheten på en enklere, smartere og mer fleksibel måte. La oss ta en titt på 8 ekstremt nyttige tilgjengelighetsfunksjoner på iOS som ikke alle iPhone-brukere vet om.
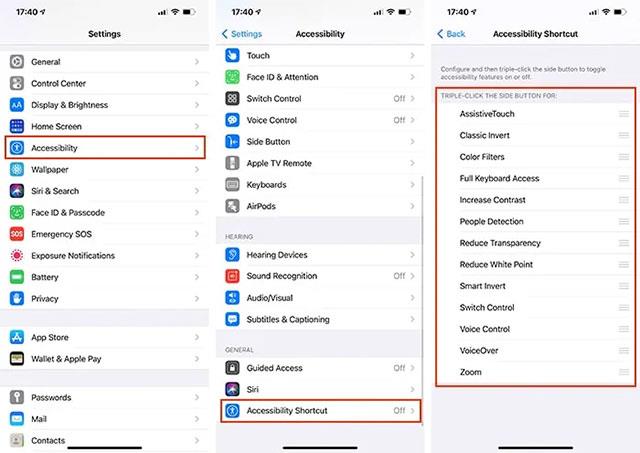
Deaktiver automatisk justering av skjermens lysstyrke
Tidligere hadde iPhones et dedikert alternativ " Auto-lysstyrke " i Innstillinger-appen. Ved å bruke dette alternativet kan du deaktivere telefonens sensorer slik at skjermens lysstyrke ikke kan justeres automatisk i henhold til omgivelsene.
Imidlertid er denne funksjonen nå en del av gruppen for tilgjengelighetswidgeter og er aktivert som standard. For å tilpasse den, naviger til " Innstillinger -> Tilgjengelighet -> Skjerm og tekststørrelse ". Rull deretter til bunnen og trykk på vippebryteren til høyre for alternativet " Auto-lysstyrke " for å slå det til " av " -tilstand . Etter å ha deaktivert denne standardinnstillingen, kan du bruke iPhones standard lysstyrkejusteringsglidebryter (" Innstillinger -> Generelt -> Skjerm og lysstyrke s").
Slå på "smart mørk modus"
Med funksjonen " Smart Invert " ( Generelt -> Tilgjengelighet -> Skjerm og tekststørrelse ) kan du på en intelligent måte konvertere fargen på iPhone-grensesnittet. Du kan for eksempel stille inn iPhone-grensesnittet til å bli mørkere når du er i sterkt lys og omvendt, og dermed bidra til at informasjon på skjermen vises tydeligere.
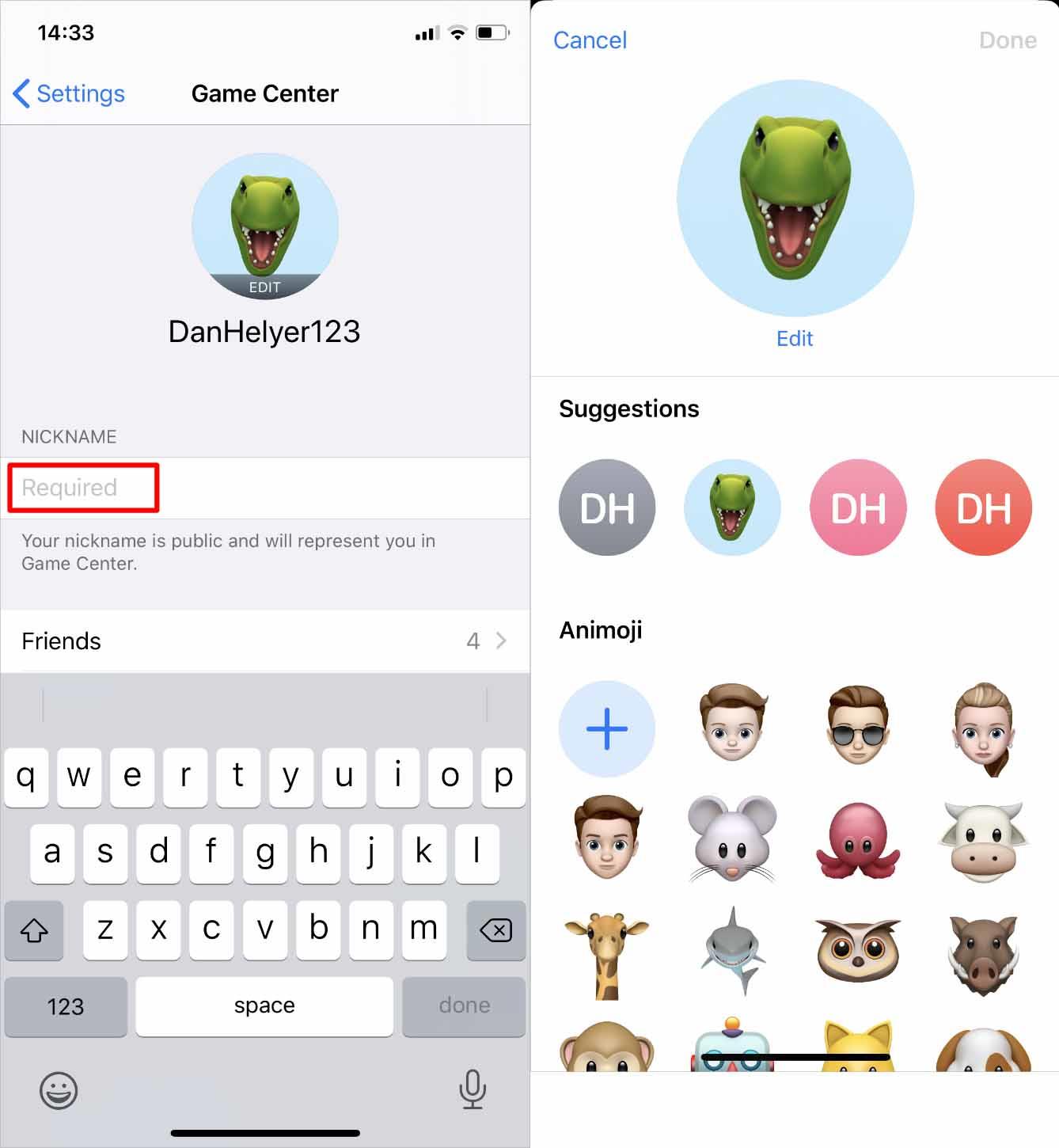
Få tilgang til "Enhåndsmodus"
Behovet for underholdning og arbeid på smarttelefoner øker, noe som gjør at størrelsen på smarttelefoner har økt kontinuerlig de siste årene. iPhone er intet unntak.
Etter å ha innsett dette problemet, starter med iPhone 6-modeller og senere, har Apple integrert en nyttig tilgjengelighetsfunksjon på enheten kalt Reachability. Dette er i utgangspunktet en modus som hjelper iPhone-brukere lettere å betjene telefonen når de bruker én hånd ved å gripe inn og endre en rekke aspekter ved systemets brukergrensesnitt.
For å aktivere, naviger ganske enkelt til " Generelt -> Tilgjengelighet -> Berøring ". I " Touch " -innstillingene trykker du på bryteren ved siden av " Reachability "-alternativet for å bytte det til " On " -tilstand (grønn).
For å bruke Reachability For iPhone-modeller uten hjemknapp trenger du bare å sveipe forsiktig ned på den horisontale linjen nederst på skjermen (i motsetning til å sveipe ned for å gå tilbake til startskjermen). Med andre ord, bare trykk på den horisontale linjen nederst på skjermen (eller området rett over den) og sveip ned. På en iPhone med hjemknapp trenger du bare å trykke lett på hjemtasten to ganger.
Aktiver tilbakeskrivingsfunksjonen "Trykk tilbake".
Back Tap , først introdusert i iOS 14, bruker akselerometersensoren på iPhone (iPhone 8 og nyere) for å oppdage om du gjør trykkbevegelser på baksiden av enheten. Derfra kan du utføre noen tilsvarende funksjoner som er konfigurert. Du kan for eksempel trykke på ringeinnstillingene to ganger på baksiden av iPhone for å starte Kamera-appen eller tre ganger for å åpne telefonens multitasking-meny.
Denne interessante tilgjengelighetsfunksjonen kan aktiveres og tilpasses i " Generelt -> Tilgjengelighet -> Fysisk og motorisk -> Berøring -> Trykk tilbake ".
Aktiver den virtuelle hjemmeknappen for AssistiveTouch
Den virtuelle Hjem-knappen på iPhone har blitt ekstremt kjent for de som elsker teknologi. Den lar deg utføre mange operasjoner som å låse opp, skanne fingeravtrykk, gå tilbake til startskjermen... Det er imidlertid ikke mange som vet at dette i utgangspunktet er en tilgjengelighetsfunksjon, og den kan også brukes Fleksibel tilpasning.
For å aktivere den virtuelle hjemmeknappen på din iPhone, naviger ganske enkelt til " Generelt -> Tilgjengelighet -> Fysisk og motorisk -> Berøring ". Finn AssistiveTouch- alternativet og vri bryteren til høyre for det til grønt for å aktivere den virtuelle Hjem-knappen.
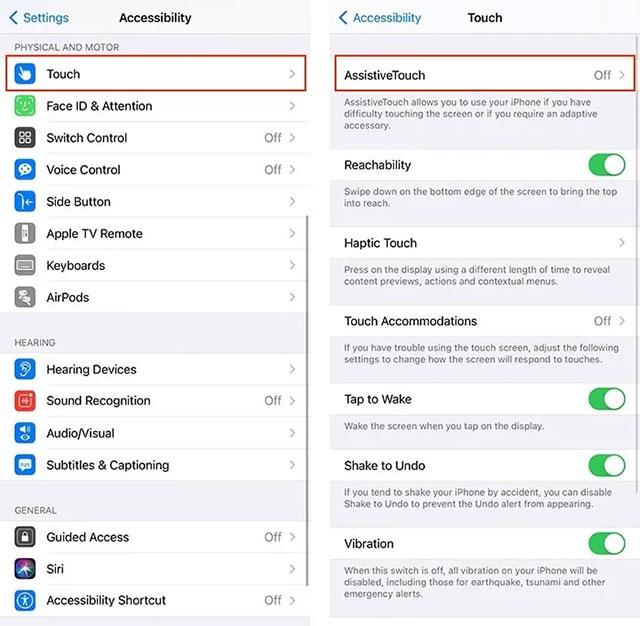
For å lære hvordan du tilpasser denne virtuelle hjemmeknappen, se artikkelen:
Slå på forstørrelsesglassfunksjonen
Du kan gjøre iPhone helt om til et forstørrelsesglass med denne tilgjengelighetsfunksjonen for forstørrelsesglass. For å aktivere, naviger til " Innstillinger -> Tilgjengelighet -> Forstørrelsesglass ", og vri vippebryteren til "på".
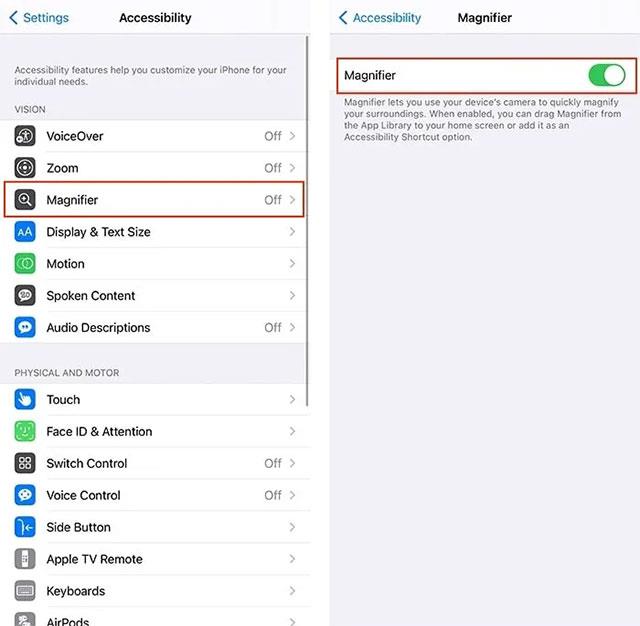
For å lære mer om hvordan du bruker denne funksjonen, se artikkelen:
Gjennom årene har Apple brukt mye krefter på å bygge et ekstremt nyttig sett med tilgjengelighetsfunksjoner på iOS-plattformen.
TalkBack er en tilgjengelighetsfunksjon innebygd i Android, designet for å hjelpe brukere med å lese innhold på skjermen.
Sound Check er en liten, men ganske nyttig funksjon på iPhone-telefoner.
Bilder-appen på iPhone har en minnefunksjon som lager samlinger av bilder og videoer med musikk som en film.
Apple Music har vokst seg usedvanlig stor siden den første gang ble lansert i 2015. Til dags dato er det verdens nest største betalte musikkstrømmeplattform etter Spotify. I tillegg til musikkalbum er Apple Music også hjemsted for tusenvis av musikkvideoer, døgnåpne radiostasjoner og mange andre tjenester.
Hvis du vil ha bakgrunnsmusikk i videoene dine, eller mer spesifikt, ta opp sangen som spilles som videoens bakgrunnsmusikk, er det en ekstremt enkel løsning.
Selv om iPhone har en innebygd Weather-app, gir den noen ganger ikke nok detaljerte data. Hvis du vil legge til noe, er det mange alternativer på App Store.
I tillegg til å dele bilder fra album, kan brukere legge til bilder i delte album på iPhone. Du kan automatisk legge til bilder i delte album uten å måtte jobbe fra albumet igjen.
Det er to raskere og enklere måter å sette opp en nedtelling/timer på Apple-enheten din.
App Store inneholder tusenvis av flotte apper du ikke har prøvd ennå. Vanlige søketermer er kanskje ikke nyttige hvis du vil oppdage unike apper, og det er ikke morsomt å begynne på endeløs rulling med tilfeldige søkeord.
Blur Video er et program som gjør scener uskarpe, eller alt innhold du vil ha på telefonen din, for å hjelpe oss med å få bildet vi liker.
Denne artikkelen vil veilede deg hvordan du installerer Google Chrome som standard nettleser på iOS 14.