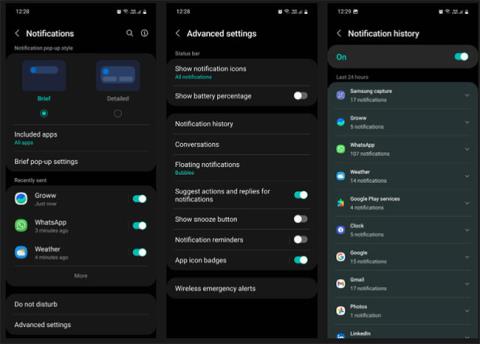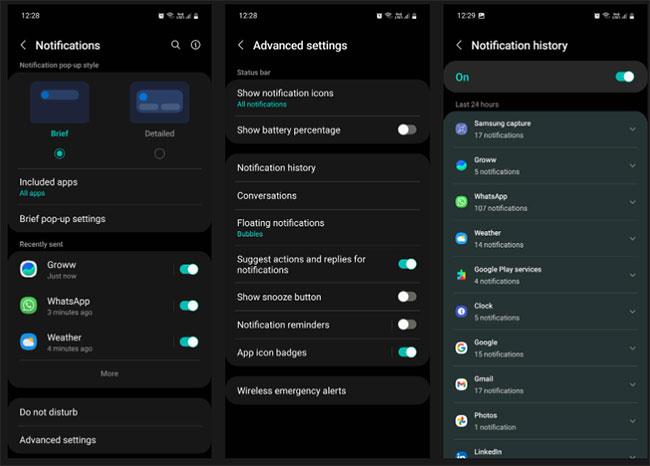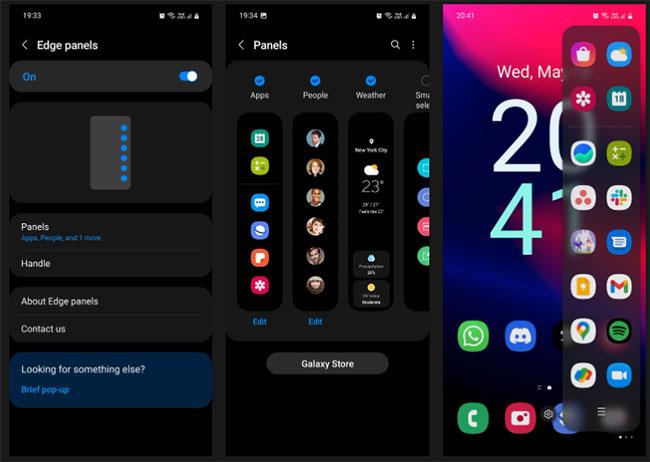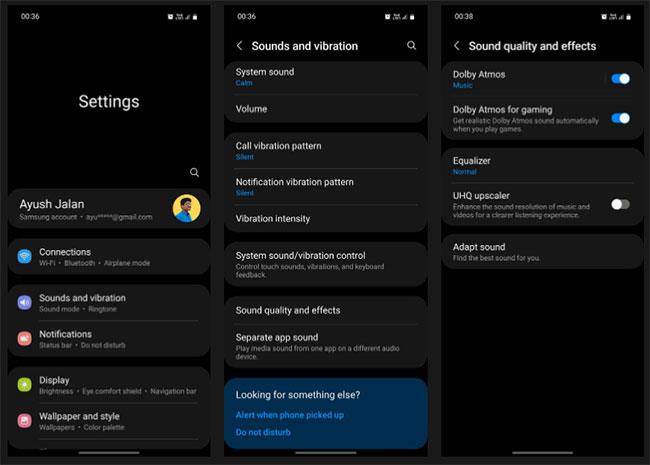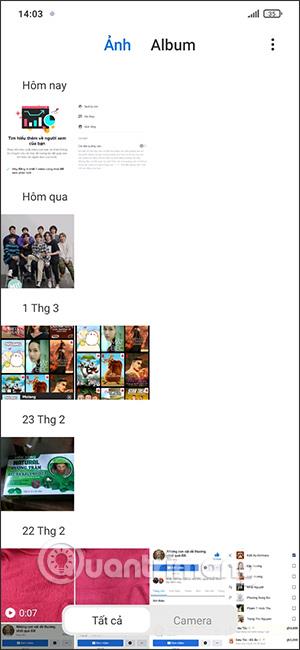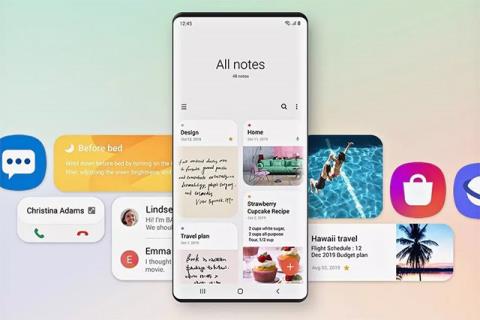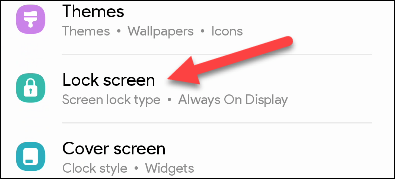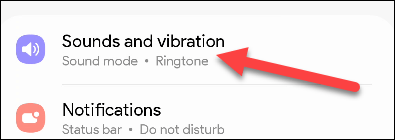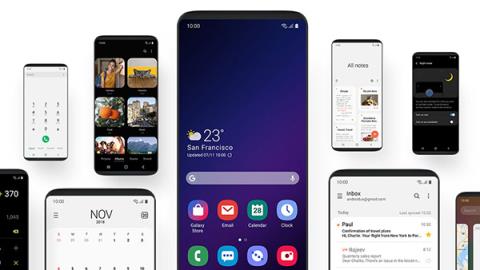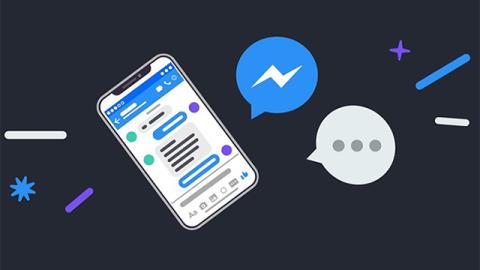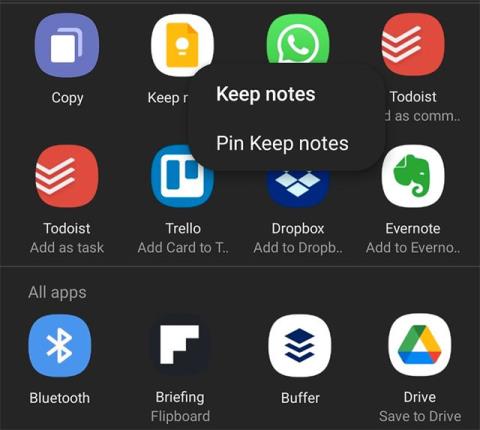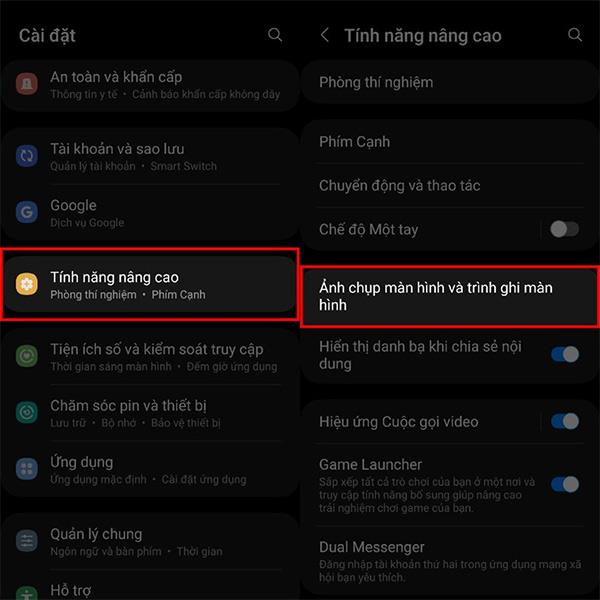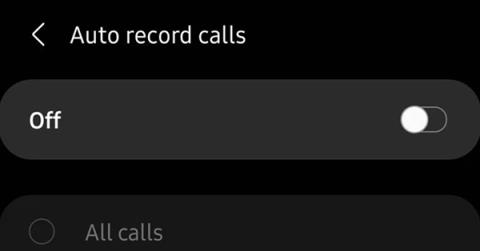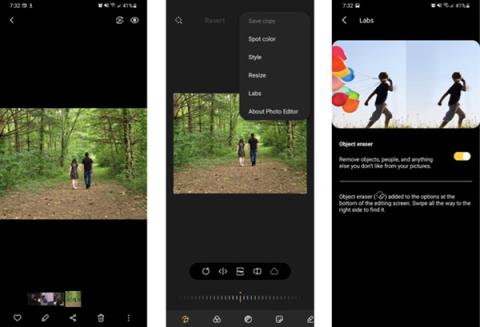En av de beste tingene med å eie en Samsung-enhet er dens funksjonsrike programvare. Det er mange nyttige innstillinger du kan endre og funksjoner du kan bruke for å få Galaxy-telefonen eller nettbrettet til å fungere bedre. I denne guiden vil Quantrimang.com se på 7 funksjoner du bør prøve nå for å gjøre enheten din mer brukervennlig.
1. Få tilgang til varslingshistorikk
Varsler har blitt så allestedsnærværende at vi ofte instinktivt sveiper for å se dem selv når vi ikke trenger dem. Dette er vanligvis ikke en stor sak, men noen ganger kan du avvise varsler som inneholder viktig informasjon.
Ikke bekymre deg, Samsung-telefonen din registrerer øyeblikk som disse og kan lagre varslingshistorikk for de siste 24 timene. Slik aktiverer du denne funksjonen:
Trinn 1: Åpne Innstillinger og velg Varsler > Avanserte innstillinger .
Trinn 2: Klikk på Varslingshistorikk og slå den på. Når den er aktivert, begynner telefonen å lagre varsler du mottar i løpet av dagen. For å holde ting organisert, kategoriserer den dem automatisk basert på appene som sendte varsler.
B3: For å se alle varslene du har mottatt fra en bestemt app i løpet av de siste 24 timene, trykk på rullegardinmenyen ved siden av den appen.
Øverst på listen over varsler mottatt de siste 24 timene, vil du også se de nylig avviste varslene dine for rask tilgang.
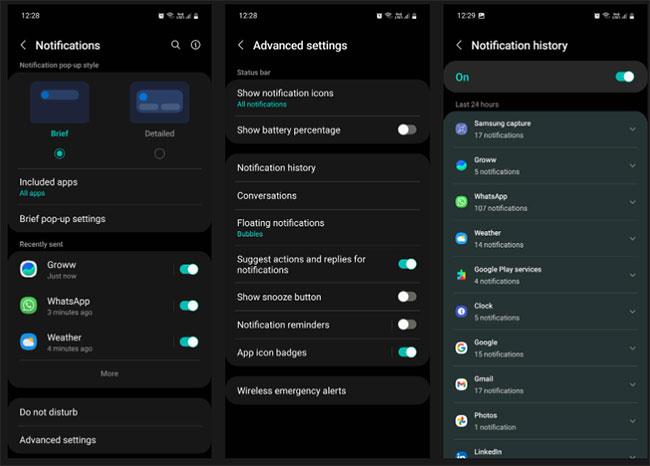
2. Bruk Edge-paneler for rask tilgang
En liten, men vanlig aktivitet blant smarttelefonbrukere er å prøve å finne en spesifikk app fra "havet" av apper på telefonen. For å gjøre dette enklere har Samsung-telefoner Edge-paneler som fungerer som små skuffer som du kan trekke ut fra kanten av skjermen.
I tillegg kan du sette opp Edge-paneler til å utføre mange handlinger som å ringe, ta et skjermbilde, starte et stemmeopptak, sjekke været, starte en tidtaker, åpne en ny nettleserfane osv. ..
For å aktivere denne funksjonen, gå ganske enkelt til Innstillinger > Skjerm og slå på Edge-paneler. Etter at du har aktivert denne funksjonen, vises et håndtak på høyre side av skjermen (du kan tilpasse den senere). Sveip den inn for å åpne og få tilgang til panelene dine.
Herfra kan du fylle apppanelet med favorittappene dine (opptil 22 apper) ved å trykke på hamburgerikonet og velge Rediger. For å legge til flere paneler, gå til Edge- panelmenyen , trykk på Paneler og velg panelene du synes er nyttige.
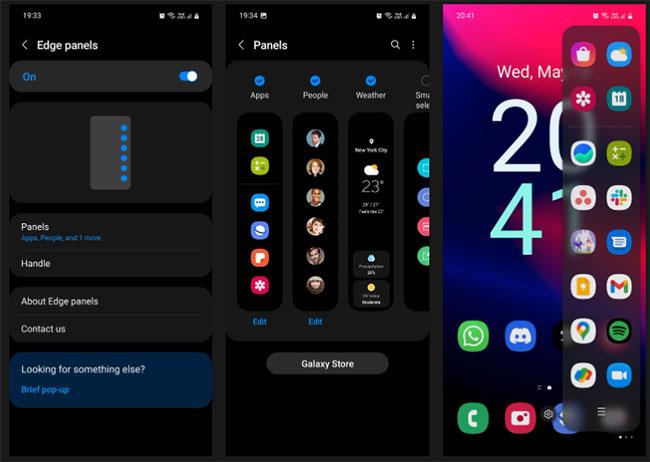
3. Slett delte skjermbilder
Deler du ofte skjermbilder med andre, men glemmer å slette dem fra samlingen din? Alle de skjermbildene du ikke trenger å beholde, bruker enhetens minne.
Heldigvis kan du stille inn telefonen til å automatisk slette et skjermbilde etter at du har delt det fra skjermbildeverktøylinjen . For å gjøre det, gå til enhetens Innstillinger , velg Avanserte funksjoner > Skjermbilder og skjermopptaker , og slå på Slett delte skjermbilder .
Husk at Skjermbilder- verktøylinjen vises bare i noen få sekunder etter at du har tatt et skjermbilde. Så hvis du savner det, vil skjermbildet ditt lagres i galleriet, og du må slette det manuelt senere.
4. Kontroller telefonen med bevegelser
Galaxy-telefoner kommer med en rekke virkelig intuitive bevegelses- og bevegelsesinnstillinger som gjør enheten din mer brukervennlig. For å finne disse innstillingene, gå til Innstillinger og velg Avanserte funksjoner > Bevegelser og bevegelser .
Noen av funksjonene du finner der inkluderer:
- Løft for å vekke : Slå på skjermen automatisk når du løfter telefonen.
- Dobbelttrykk for å slå på skjermen og dobbelttrykk for å slå av skjermen : Hjelper med å unngå å måtte klikke på strømknappen for å kontrollere skjermen.
- Hold skjermen på mens du ser : Hold skjermen på mens du bruker den.
- Varsel når telefonen plukkes opp : Sender haptisk tilbakemelding når du tar opp telefonen etter å ha gått glipp av en samtale eller tekstmelding.
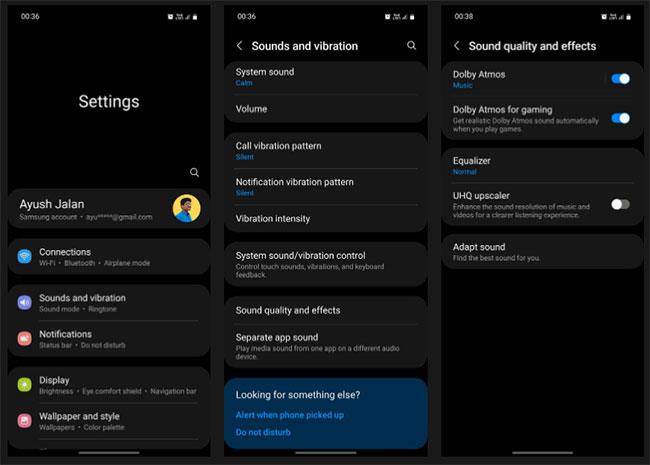
5. Spillstarter
Game Launcher er en dedikert plass som organiserer alle spillene dine og tilbyr mange spesialfunksjoner for å forbedre spillopplevelsen din. Du kan for eksempel bokmerke relaterte apper, nettsteder og galleribilder for rask tilgang. Du kan også se alle varslene du mottar fra spillet ditt på ett sted, slik at du kan få med deg alt du kanskje har gått glipp av.
Med Instant Plays kan du prøve ut et nytt spill med en gang for å se om det er verdt å laste ned. Med Game Booster kan du tilpasse alle slags innstillinger for å optimalisere spillene dine, spare batteri og blokkere distraksjoner. Alle disse funksjonene kombinert gjør Game Launcher til et flott alternativ til Google Play Games. Slik aktiverer du det:
Trinn 1: Åpne Innstillinger og gå til Avanserte funksjoner .
Trinn 2: Rull ned for å finne Game Launcher og slå den på. Når den er aktivert, vil Game Launcher bli lagt til appskuffen din.
6. Forbedre lydkvaliteten på Galaxy-enheter
Hvis du ikke er fornøyd med lydkvaliteten til Galaxy-enheten din, er det måter du kan gjøre den bedre på. Gå til Innstillinger > Lyder og vibrasjoner > Lydkvalitet og effekter . Her vil du se en rekke lydinnstillinger for å forbedre lytteopplevelsen.
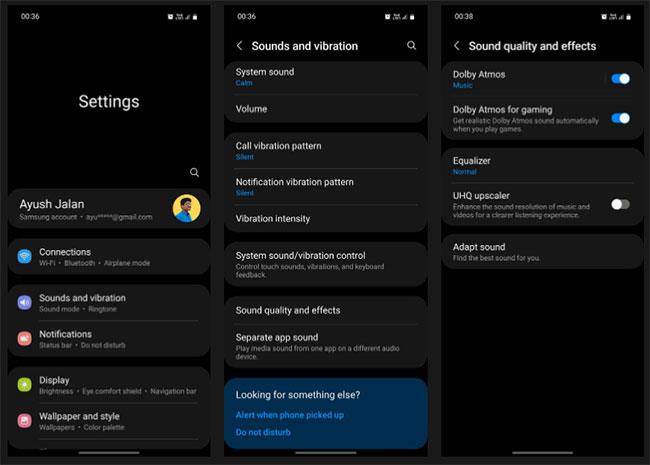
Her er hva hver av disse innstillingene gjør:
- Dolby Atmos : Som du kanskje vet, er Dolby Atmos en surroundlydteknologi som simulerer 360-graders lydeffekter som ligner på kinoer. Aktivering av denne funksjonen forbedrer umiddelbart den generelle skarpheten og klarheten til musikken din.
- Du kan også bruke Dolby Atmos til andre formål som å ringe eller se filmer. For å gjøre det, trykk på Dolby Atmos- menyen og velg Auto, Film, Musikk eller Stemme . For å spille spill, slå på Dolby Atmos for spill .
- Equalizer : For lydentusiastene der ute, kan du prøve deg på equalizeren, justere bass, mellomtoner og høye toner for å lage den perfekte lyden som passer dine preferanser. Eller du kan ganske enkelt velge mellom forhåndsinnstilte innstillinger som pop, klassisk, jazz eller rock .
- UHQ oppskalerer : Øker lydoppløsningen til musikken din for å forbedre klarhet og detaljer. Merk at UHQ upscaler er en funksjon kun for kablede hodetelefoner. Hvis telefonen din ikke har en 3,5 mm lydkontakt, må du bruke en USB-C-adapter.
- Tilpass lyd : Hver persons ører har forskjellig følsomhet for visse lydfrekvenser. Når du vet dette, "trener" Adapt lyd telefonen din til å lage en tilpasset lydprofil som passer ørene dine ved å sette deg gjennom en streng lydtest.
7. Endre popup-varslingsstilen
Du kan tilpasse utseendet til varslingspopup-vinduer for å gjøre dem mindre eller mer merkbare. Slik gjør du det:
Trinn 1: Åpne Innstillinger og velg Varsler.
Trinn 2: Gå til Korte popup-innstillinger > Kantbelysningsstil . Herfra kan du endre popup-effekten, fargen, gjennomsiktigheten og varigheten.
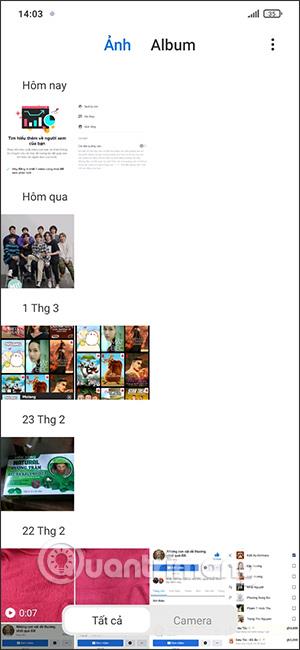
Sammen med innstillingene som er oppført ovenfor, er det mange andre innstillinger og funksjoner du kan utforske i din Samsung Galaxy-enhet for å spare tid, øke produktiviteten og forbedre livsstilen din.
Hvis du vil gå lenger, kan du også laste ned Samsungs Good Lock-app fra Galaxy Store for å ta enhetens redesign til et helt nytt nivå. Du kan bli overrasket over å vite hvor godt appen kan endre det generelle utseendet og følelsen til telefonen din.