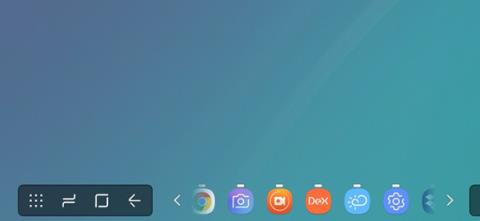13 nyttige måter å tilpasse Samsung-telefonen din på
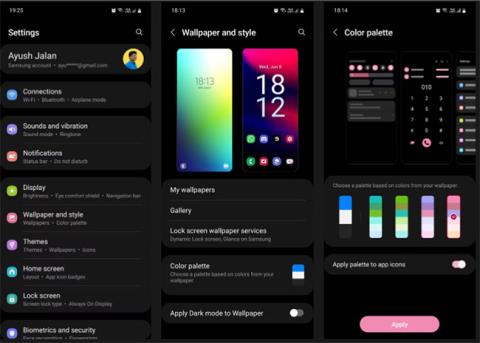
Hvis visse innstillinger på din nye Samsung-telefon ikke tilfredsstiller deg, er det alltid en måte å endre dem på.
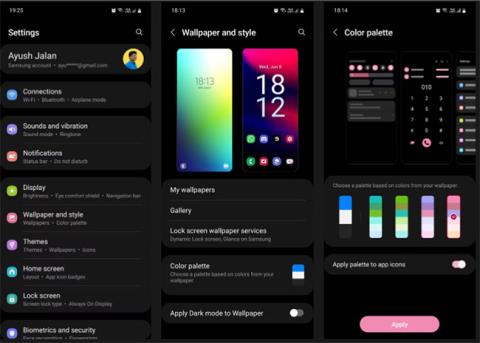
Flere og flere bytter til Samsung-telefoner fordi selskapets nyeste telefonmodeller er utstyrt med mange flotte funksjoner. Samsung er fremtiden for smarttelefoner, så dette var uunngåelig.
Hvis visse innstillinger på din nye Samsung-telefon ikke tilfredsstiller deg, er det alltid en måte å endre dem på. Samsung (og Android -telefoner generelt) kommer med massevis av tilpasningsmuligheter for å passe hver brukers unike behov. Slik tilpasser du nesten alt på din Samsung-telefon.
Vet du hvordan du kan tilpasse din nyinnkjøpte Samsung-telefon?
Å bytte bakgrunn er den enkleste måten å få telefonen til å se ny ut igjen og tilpasse den til din egen unike stil. Du trenger ikke holde deg til de generiske bakgrunnsbilder og fargepaletter som Samsung tilbyr.
Gå til Innstillinger > Bakgrunn og stiler og velg Galleri for å finne riktig bakgrunn fra dine personlige bilder. Du kan bruke den på startskjermen, låseskjermen eller begge deler. Du kan også velge å angi et videobakgrunn for låseskjermen.
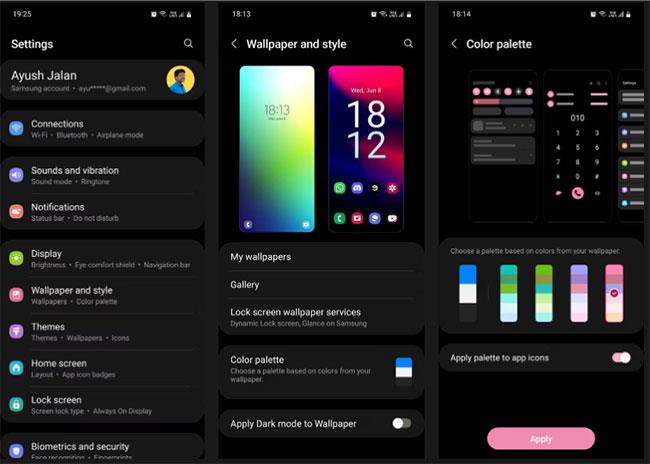
Bytt bakgrunn
Etter å ha endret bakgrunnen, vil telefonen be deg om å angi et tilpasset fargeskjema. Velg den du synes passer best til tapetet. Husk at fargevalget du velger vil bli brukt overalt på telefonen din.
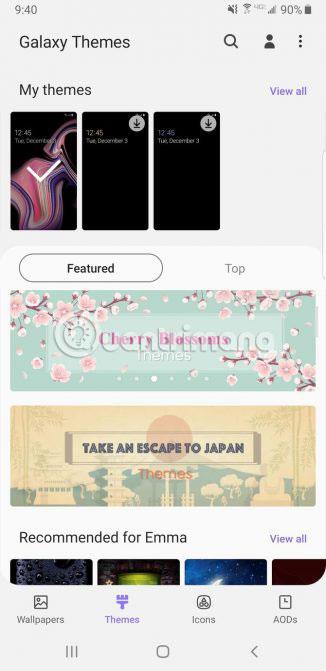
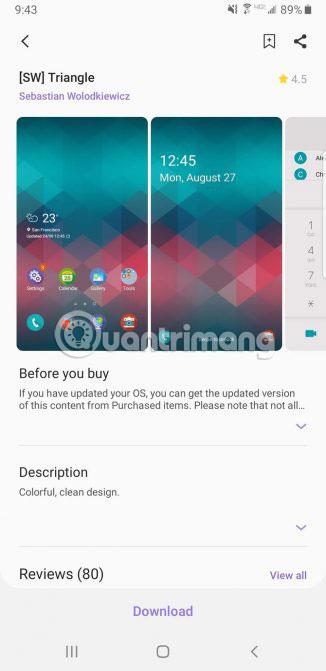
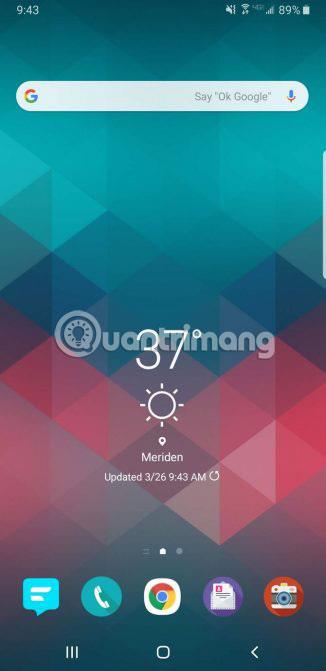
Hvis du ikke vil gå gjennom bryet med å prøve å finne et passende bakgrunnsbilde og låseskjerm, er det bare å installere et tema og du er ferdig. Tema vil endre låseskjermen og bakgrunnen, til og med ikonene.
Du kan få tilgang til temaer på samme måte som du velger bakgrunnsbilder. Gå til Innstillinger > Bakgrunn og temaer eller bare trykk på Galaxy Themes-appen. Velg Temaer på den nederste menylinjen og bla gjennom dusinvis av gratis eller betalte temaer.
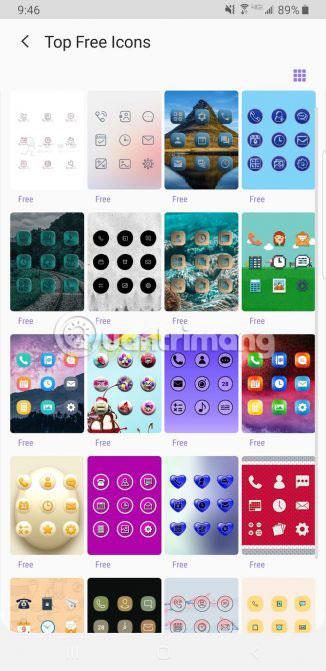
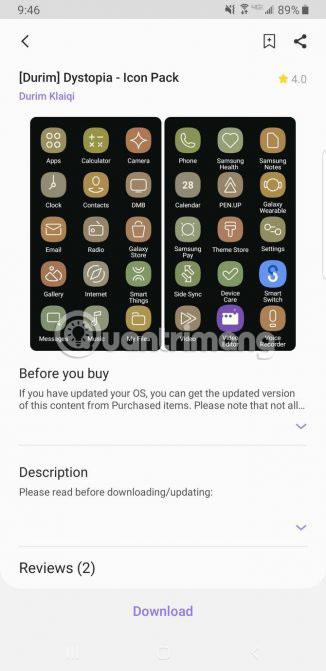
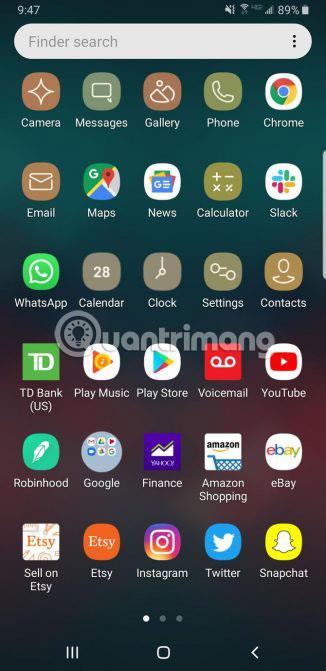
Samsung gir deg også en måte å endre utseendet til ikonene på. Enten du hater utseendet til standardikonene på Samsung-telefonen din eller ikke liker ikonene som følger med det valgte temaet ditt, gå over til Galaxy Themes -appen og trykk på Ikoner på den nederste menylinjen.
Du kan finne alle slags morsomme ikoner her. Noen alternativer gjør ikonet søtt, mens andre får telefonen til å se moderne og attraktiv ut. Husk at installering av ett av disse ikontemaene ikke vil endre hvert ikon du har. Disse temaene påvirker bare standard Samsung-appene som følger med telefonen.
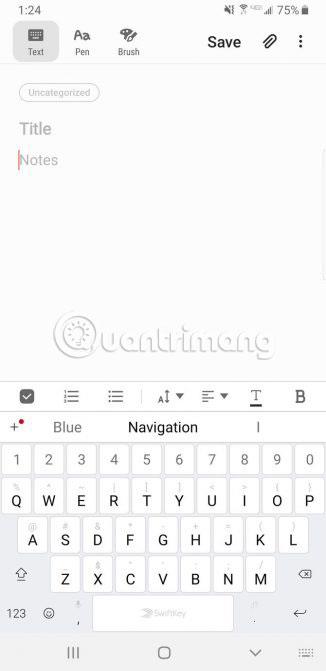
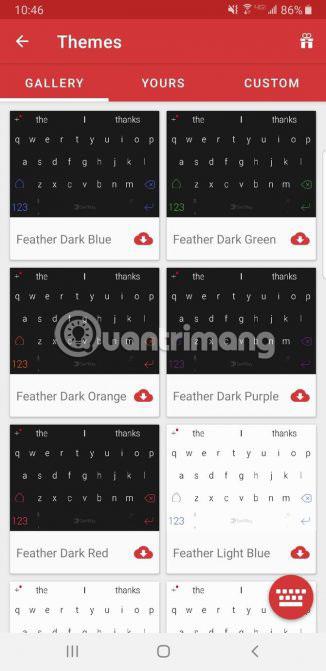
Mange mennesker etter å ha byttet fra iPhone til Samsung er ikke fornøyd med det nye tastaturet. I stedet for å «lide» med Samsungs standardtastatur, kan du laste ned noen tastaturer fra Google Play Store. Tastaturet du velger avhenger av personlige preferanser.
Et raskt søk i Play Store vil avsløre mange tastaturapper å velge mellom. Installer tastaturappen du liker og åpne den. De fleste tastaturapplikasjoner lar deg endre standardalternativer med bare noen få enkle trykk.
Du kan vurdere å velge SwiftKey. For SwiftKey, alt du trenger å gjøre er å klikke på Aktiver SwiftKey, og velg deretter Velg SwiftKey. Nå kan du offisielt endre Samsung-tastaturet til et SwiftKey-tastatur.
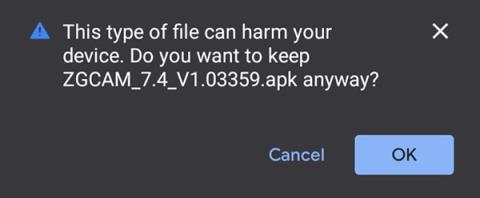
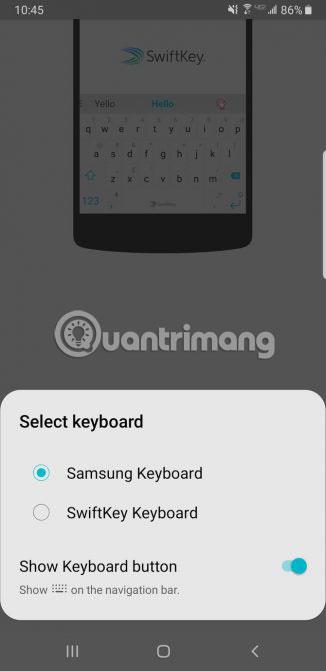
Hvis du fortsatt ikke er fornøyd med SwiftKey, kan du prøve andre gratis Android-tastaturalternativer med åpen kildekode .
Last ned SwiftKey for Android (tilgjengelig for gratis kjøp i appen).
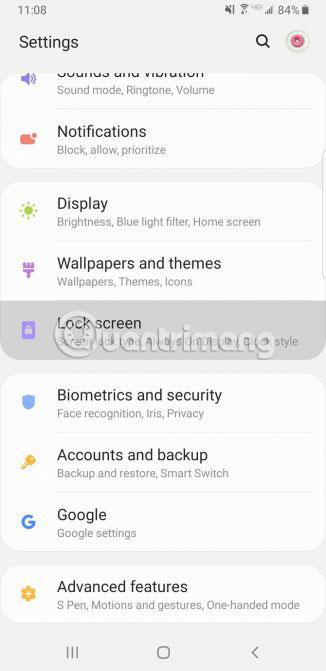
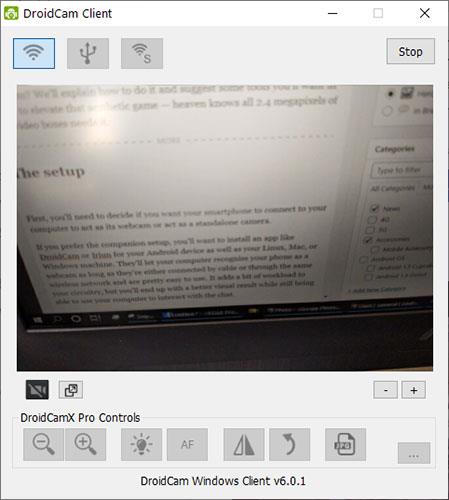
Som standard vil varsler dukke opp i en hvit boble, og blokkere det vakre bakgrunnsbildet på låseskjermen. Vil du bli kvitt den irriterende boblen en gang for alle? Gå til Innstillinger > Låseskjerm > Varsler og dra gjennomsiktighetslinjen til Høy. På den måten vil boblen forsvinne helt.
I alternativet Vis stil kan du endre mengden innhold som vises i varselet. Velg å vise en detaljert melding, en forkortet versjon av meldingen eller bare appikonet. For ekte personvern, slå på Skjul innhold-alternativet.
Noen ganger er varseltekstfargen for mørk eller for lys når den vises på låseskjermen. Hvis det er tilfelle, slår du på alternativet for automatisk reversering av tekstfarge . Denne nyttige funksjonen endrer tekstfargen avhengig av fargen på bakgrunnsbildet.
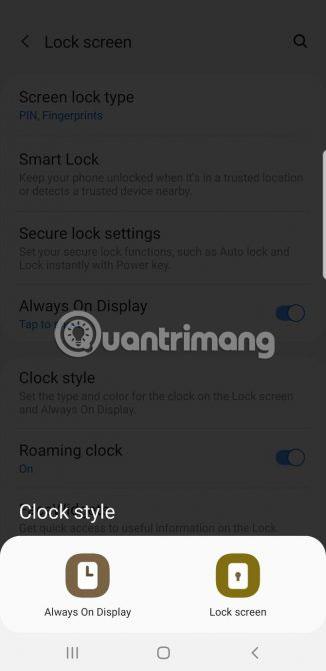
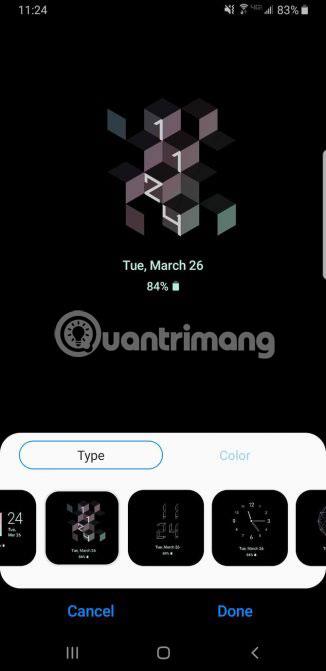
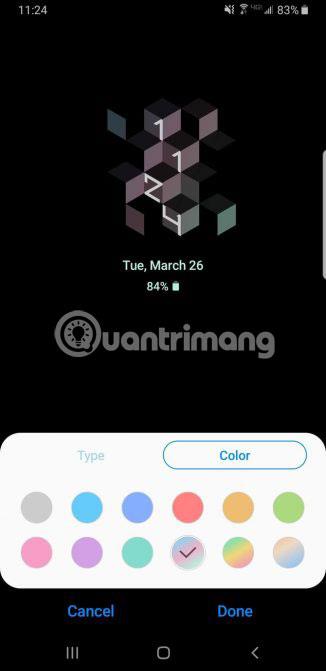
AOD viser klokkeslett og dato på svart bakgrunn når du ikke bruker telefonen. Denne funksjonen ser litt blid ut, så du kan gå til Innstillinger > Låseskjerm > Klokkestil og gi den en makeover.
Først må du kontrollere at AOD er aktivert, og deretter trykke på den. Her kan du endre stilen og fargen på både AOD og låseskjermklokken.
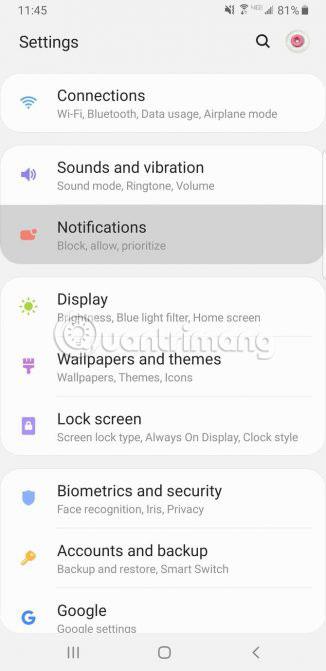
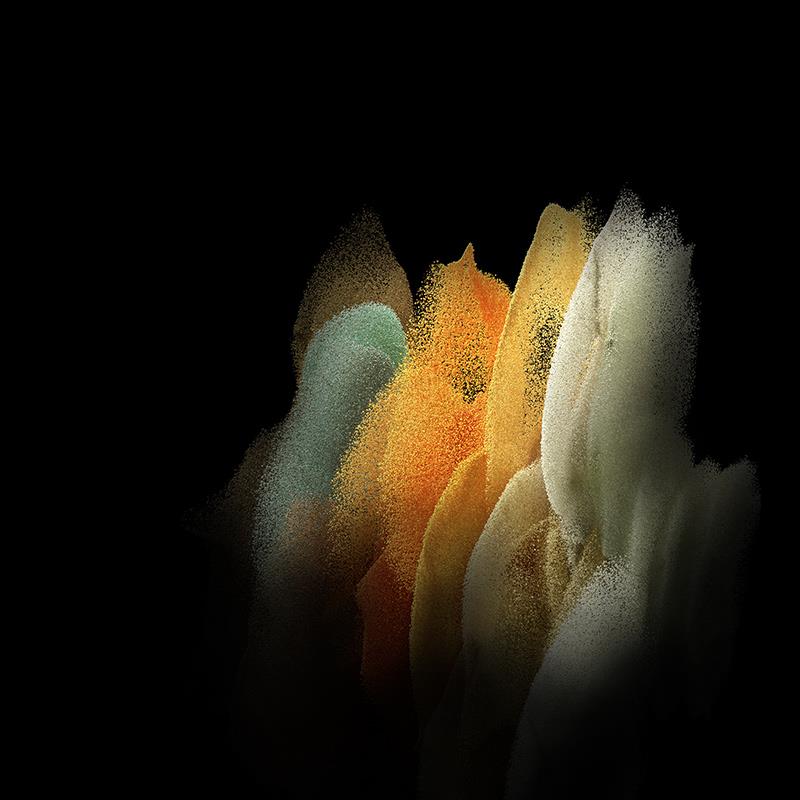
Statuslinjen er plassert øverst på skjermen og viser all viktig telefoninformasjon, som å vise klokkeslettet, overvåke telefonens batterilevetid og vise WiFi-signalstyrken .
Når det vises mange varsler, vil statuslinjen se veldig rotete ut. For å begrense antallet varsler som vises, gå til Innstillinger > Varsler > Statuslinje . Trykk på 3 nylige varsler for å vise bare tre ikoner samtidig. Hvis du vil bli kvitt varslingsikoner helt, slår du av alternativet Vis varslingsikoner .
Du kan også legge til informasjon om visning av batteriprosent på statuslinjen ved å aktivere alternativet Vis batteriprosent .
Edge Panels (kantapplikasjonsbrett) er en av de mest nyttige funksjonene på Samsung-telefoner. Du kan bruke den til å raskt få tilgang til favorittappene og kontaktene dine ved å sveipe kanten av skjermen. Ikke bare kan du endre innholdet i dette panelet, men du kan også legge til eller fjerne hele paneler.
Når du har aktivert Edge Panels på din Samsung-telefon, kan du tilpasse dem til din stil. Gå til Innstillinger > Skjerm > Kantpaneler og trykk på Paneler for å vise forskjellige panelalternativer. I tillegg til apper kan du også legge til oppgaver, vær, mennesker , etc.
Til slutt går du tilbake og trykker på Håndtak for å endre farge, lengde, bredde, posisjon og gjennomsiktighet til kant-appbretthåndtaket. Du kan til og med få telefonen til å vibrere når du berører håndtaket.
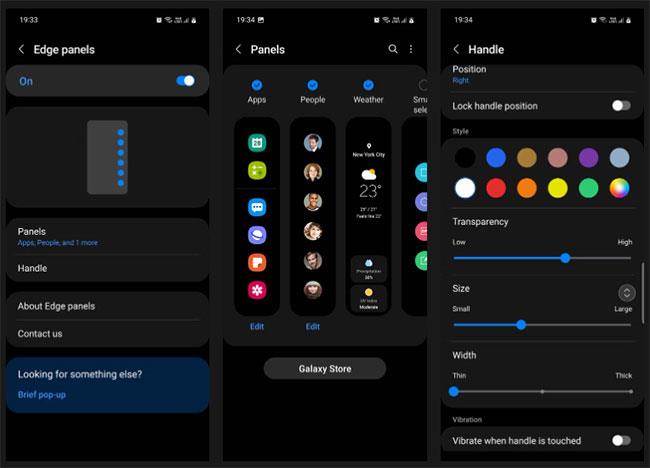
Tilpass kantpaneler
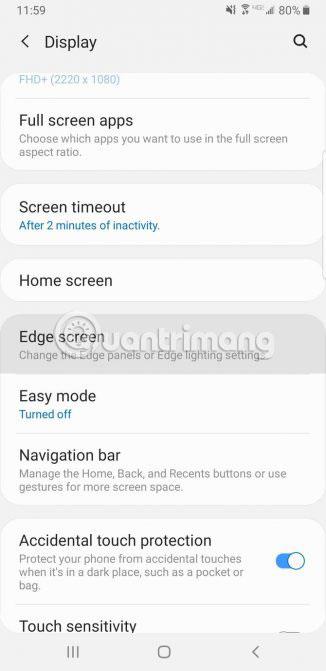
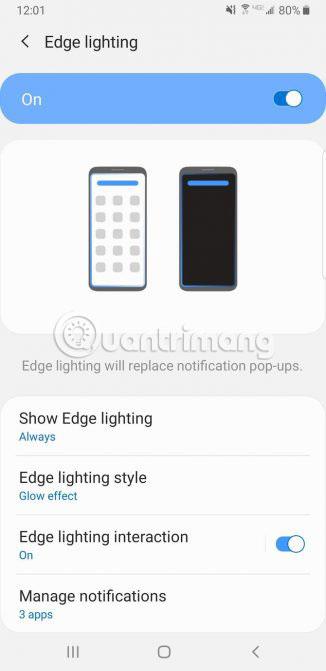

Samsung-telefoner kommer med mange kule funksjoner og Edge-belysning er en av dem. Kantbelysning (funksjon som viser fargebånd på kanten) vises når telefonen er med forsiden ned og ikke er i bruk.
Når du mottar et anrop eller tekstmelding, lyser kantene på telefonen. For å endre kantbelysning for telefonen, naviger til Skjerm > Kantskjerm > Kantbelysning > Kantbelysningsstil . Her kan du velge ulike effekter, farger, opasitet, bredde og hvor lenge belysningen varer.
Som du vet, når du sveiper høyre kant av skjermen, vil favorittappene og kontaktene dine vises. Ikke bare kan du endre innholdet i dette panelet, men du kan også legge til eller fjerne hele paneler.
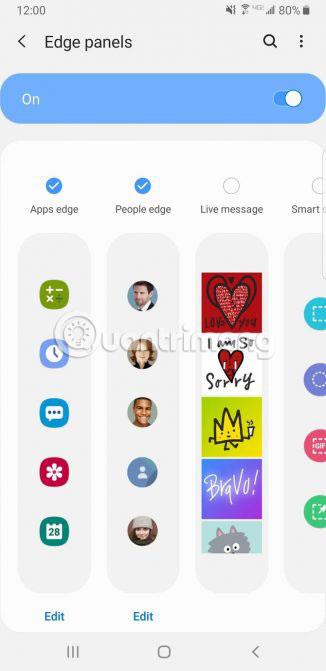
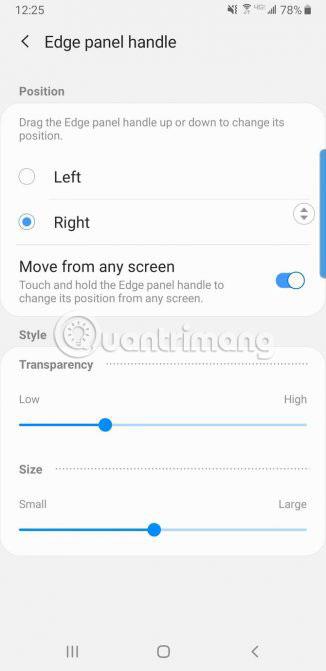
Gå til Skjerm > Kantskjerm > Kantbelysning > Kantpaneler , som viser ulike alternativer for panelet. Det er muligheten til å legge til vær, smarte velgere, økonomiske nyheter og mer til dashbordet. Ved å klikke på det lille ikonet med tre prikker i hjørnet av denne skjermen og velge kantpanelhåndtaket, kan du justere gjennomsiktigheten og størrelsen på panelet.
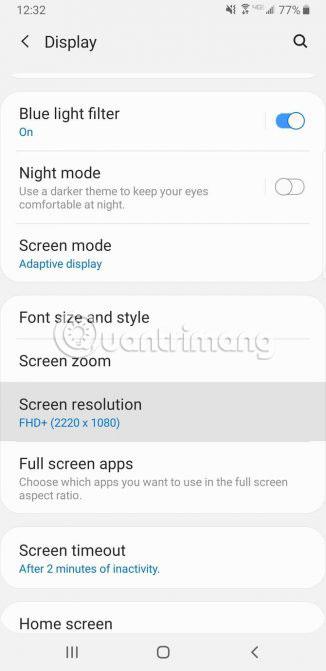
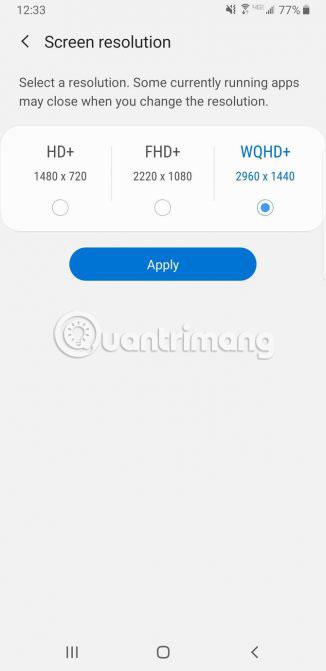
Når du eier en telefon så kraftig som Samsung Galaxy S10, bør du dra nytte av dens høykvalitetsskjerm. For å øke skjermoppløsningen, gå til Innstillinger > Skjerm > Skjermoppløsning . Du vil se tre forskjellige alternativer: HD+, FHD+ og WQHD+ .
Ikke nøl med å sette oppløsningen til WQHD+. Du kan miste litt mer batterilevetid, men det er verdt det.
Andre telefoner i Android-familien har en tendens til å ha en Tilbake-knapp på venstre side av navigasjonslinjen; Samsung plasserer Tilbake-knappen til høyre som standard. Gå til Innstillinger > Skjerm > Navigasjonslinje og begynn å tilpasse. Her kan du endre knapperekkefølgen og til og med velge å bruke sveipebevegelser som en form for navigering.
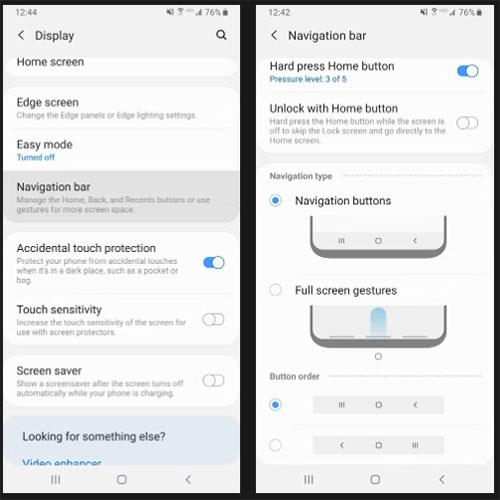
Flytt Tilbake-knappen til venstre side
Hvis du ikke liker standard skriftstil på Samsung-telefonen din, kan du endre den til en annen skriftstil. For å gjøre det, gå til Innstillinger > Skjerm > Skriftstørrelse og stil . Her kan du justere skriftstørrelsen og gjøre den fet.
Trykk på Skriftstil og velg fra skriftene som er forhåndsinstallert på telefonen, eller trykk på Last ned skrifter for å installere tredjepartsfonter fra Galaxy Store. Noen fonter er betalte, mens andre er gratis.
Du kan lage en unik lydprofil tilpasset ørene dine for å forbedre lydkvaliteten fra din Samsung-telefon. For å gjøre dette, gå til Innstillinger > Lyder og vibrasjoner > Lydkvalitet og effekter > Tilpass lyd .
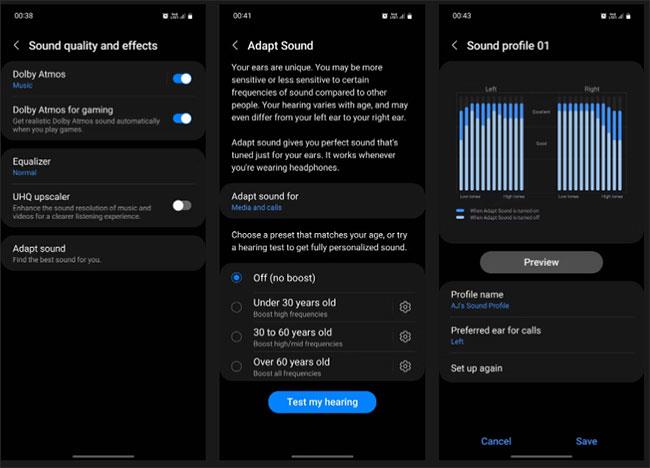
Lag egendefinerte lydprofiler for ørene dine
Her velger du enhetens lydprofil basert på alderen din. Du kan velge mellom 3 forhåndsinnstilte innstillinger (under 30, 30 til 60 og over 60) eller lage en helt personlig lydprofil basert på en detaljert hørselstest.
Du får ikke fullt utbytte av Samsung-smarttelefonen din hvis du beholder standardinnstillingene. Storheten til Samsung-telefoner kommer fra alle tilpasningsalternativene. Personalisering av telefonen gjør den ikke bare mer praktisk å bruke, men gjør den også mye mer attraktiv. Hvis du vil tilpasse telefonen enda mer, ikke glem å sjekke ut viktige apper for å tilpasse Android-telefonens startskjerm .
Håper du lykkes.
Hvis visse innstillinger på din nye Samsung-telefon ikke tilfredsstiller deg, er det alltid en måte å endre dem på.
Samsung DeX er skrivebordsmodusen på Samsungs flaggskiptelefoner. Du kan aktivere denne modusen manuelt eller sette den til å slå seg på automatisk når du kobler til bestemte enheter.
I artikkelen nedenfor vil Quantrimang veilede deg hvordan du registrerer garanti for Samsung-telefoner.
Gjennom sanntids tale-til-tekst-konverteringsfunksjonene innebygd i mange inndataapplikasjoner i dag, har du en rask, enkel og samtidig ekstremt nøyaktig inndatametode.
Både datamaskiner og smarttelefoner kan kobles til Tor. Den beste måten å få tilgang til Tor fra smarttelefonen din er gjennom Orbot, prosjektets offisielle app.
oogle legger også igjen en søkehistorikk som du noen ganger ikke vil at noen som låner telefonen din skal se i denne Google-søkeapplikasjonen. Slik sletter du søkehistorikk i Google, kan du følge trinnene nedenfor i denne artikkelen.
Nedenfor er de beste falske GPS-appene på Android. Det hele er gratis og krever ikke at du roter telefonen eller nettbrettet.
I år lover Android Q å bringe en rekke nye funksjoner og endringer til Android-operativsystemet. La oss se forventet utgivelsesdato for Android Q og kvalifiserte enheter i den følgende artikkelen!
Sikkerhet og personvern blir stadig større bekymringer for smarttelefonbrukere generelt.
Med Chrome OSs «Ikke forstyrr»-modus kan du umiddelbart dempe irriterende varsler for et mer fokusert arbeidsområde.
Vet du hvordan du slår på spillmodus for å optimalisere spillytelsen på telefonen din? Hvis ikke, la oss utforske det nå.
Hvis du vil, kan du også sette gjennomsiktige bakgrunnsbilder for hele Android-telefonsystemet ved å bruke Designer Tools-applikasjonen, inkludert applikasjonsgrensesnittet og systeminnstillingsgrensesnittet.
Flere og flere 5G-telefonmodeller lanseres, alt fra design, typer til segmenter. Gjennom denne artikkelen, la oss umiddelbart utforske 5G-telefonmodellene som vil bli lansert i november.