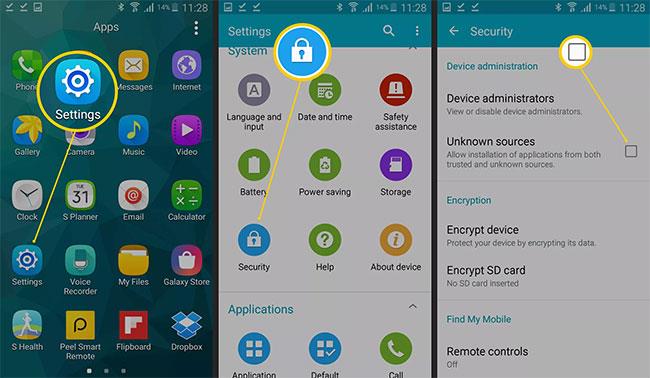Kā iestatīt lokālo tīmekļa serveri (vietējo tīmekļa serveri) operētājsistēmās Windows, macOS un Linux

Darbības, lai iestatītu lokālo tīmekļa serveri operētājsistēmās Windows, Mac un Linux

Izstrādājot savu vietni, jums ir jābūt iespējai novērot un novērtēt, kā vietne varētu izskatīties no vidusmēra apmeklētāja viedokļa.
Dažreiz pietiek ar HTML failu noklikšķināšanu un skatīšanu tīmekļa pārlūkprogrammā. Bet, ja vēlaties pārbaudīt dinamisko saturu, jums būs jāiestata vietējais tīmekļa serveris.
Tas ir diezgan vienkārši, un to varat viegli izdarīt pats neatkarīgi no tā, vai izmantojat Windows, macOS vai Linux datoru. Ir pieejami daudzi tīmekļa serveru veidi, taču šajā rakstā mēs izmantosim Apache, jo tas ir vispopulārākais serveris, ļoti viegli uzstādāms un tam ir laba saderība ar visām populārajām datoru operētājsistēmām. Pašreizējais mainīgais.
Iestatiet lokālo tīmekļa serveri operētājsistēmā Linux
Apache ir paredzēts Unix līdzīgām operētājsistēmām. Linux pieder šai kategorijai, un Apache tīmekļa servera instalēšanu un konfigurēšanu var veikt ļoti vienkārši.
Darbs ietvers komandrindas apstrādi. Mūsdienās populārākie Linux izplatījumi ļauj instalēt Apache, nekompilējot to no avota, izmantojot tikai vienu vienkāršu komandu.
Debian, Ubuntu un Ubuntu distribūcijām:
sudo apt install apache2
Red Hat un CentOS:
sudo dnf instalēt httpd
Kad instalēšana ir pabeigta, atveriet tīmekļa pārlūkprogrammu un dodieties uz “ 127.0.0.1 ” vai “ localhost ”. Ja ekrānā tiek parādīts uzraksts " It Works! ", Apache instalēšana bija veiksmīga.
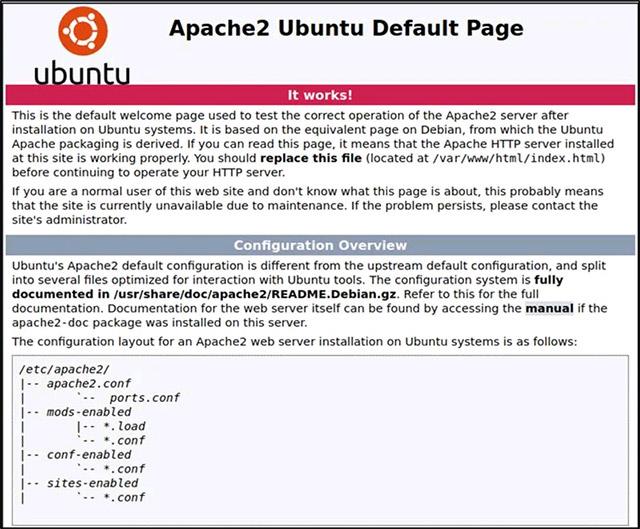
Lai labāk izprastu, kā Apache apstrādā šo konkrēto vietni, rediģēsim to. Vispirms dodieties uz sava vietējā Linux datora tīmekļa saknes direktoriju.
cd /var/www/html
Atveriet “ index.html ” kā saknes direktoriju, izmantojot sistēmas teksta redaktoru.
Meklējiet frāzi “ Tas darbojas !” un mainiet to uz kādu nejaušu tekstu, piemēram, " Padariet tehnoloģiju vieglāku! ", pēc tam saglabājiet failu.
Tagad atsvaidziniet vietni adresē 127.0.0.1 . Jūs redzēsit ekrānu, kurā būs redzama frāze " Padariet tehnoloģiju vieglāku! ", nevis " Tas darbojas! "agrāk.
Tagad esat veiksmīgi iestatījis vienkāršu tīmekļa serveri. Daļu konfigurācijas iestatījumu pielāgošanas var veikt “ apache2.conf ”.
sudo nano /etc/apache2/apache2.conf
Piezīme. Katru reizi, kad veicat konfigurācijas labojumus, jums būs jārestartē Apache, lai piemērotu izmaiņas.
sudo systemctl apache2 restartējiet
Ja tas nedarbojas, varat atsāknēt, tieši izpildot sāknēšanas failu.
sudo /etc/init.d/apache2 restart
Iestatiet lokālo tīmekļa serveri operētājsistēmā macOS
Labā ziņa ir tā, ka Apache tagad pēc noklusējuma ir instalēts operētājsistēmā macOS. Tātad viss, kas jums jādara, ir vienkārši to ieslēgt.
Programmā Finder dodieties uz Lietojumprogrammas -> Utilities , pēc tam veiciet dubultklikšķi uz Terminal .
Lai iespējotu iepriekš instalēto Apache tīmekļa serveri, palaidiet šo komandu:
sudo apachectl start
Lai pārbaudītu, vai tīmekļa serveris darbojas, atveriet pārlūkprogrammu un dodieties uz “ 127.0.0.1 ” vai “ localhost ”.

Protams, varat arī mainīt vietnes saturu, vienkārši pārejot uz saknes direktoriju tāpat kā operētājsistēmā Linux. Vienīgais, kas atšķiras, ir ceļa atrašanās vieta.
cd /Library/WebServer/Documents/
Tagad rediģējiet failu “index.html.en”, izmantojot vietējo teksta redaktoru. Mainiet " Tas darbojas! " uz " Sveika pasaule! ".
sudo nano index.html.en
Lūdzu, atsvaidziniet vietni 127.0.0.1 . Ekrānā tiks parādīta frāze " Sveika pasaule! ", nevis " Tas darbojas! " kā iepriekš.
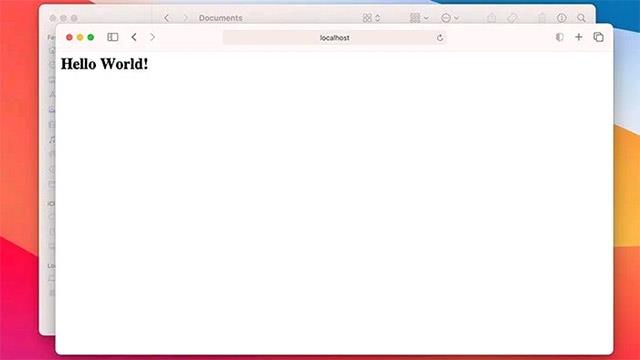
Lai tālāk konfigurētu Apache tīmekļa serveri operētājsistēmā macOS, dodieties uz failu “ httpd.conf ”.
sudo nano /etc/apache2/httpd.conf
Tāpat kā Linux, jūs varat viegli restartēt Apache pakalpojumu, izmantojot komandu apachectl ar root tiesībām.
sudo apachectl restart
Iestatiet lokālo tīmekļa serveri operētājsistēmā Windows
Atšķirībā no Linux un macOS, Windows nav balstīta uz Unix, tāpēc vietējā tīmekļa servera instalēšana būs nedaudz atšķirīga.
Par laimi, ir vairāki instalētāji, kas apvieno tādas lietas kā Apache, MySQL un PHP, lai atvieglotu darbu. Viens no tiem ir XAMPP.
( Piezīme : XAMPP ir pieejams arī operētājsistēmām Linux un Mac OS X).
Lejupielādējiet XAMPP Windows versiju un sāciet instalēšanu. Kad tiek prasīts, izpildiet instalētāju. Varat vienkārši izvēlēties Apache, ja viss, kas jums nepieciešams, ir tīmekļa serveris. Tomēr, ja plānojat izmantot datu bāzi, varat izvēlēties arī MySQL.
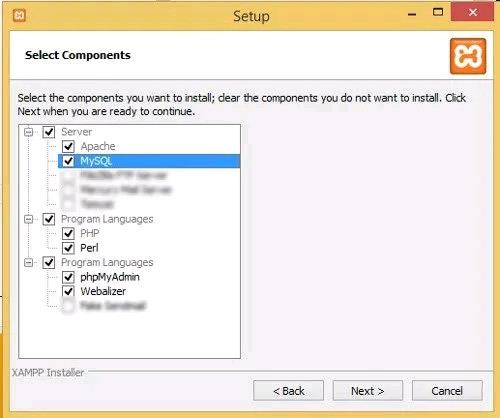
Turpiniet instalēšanu un noklikšķiniet uz " Pabeigt ", kad esat sasniedzis pēdējo darbību. Pēc noklusējuma tiks palaists XAMPP vadības panelis.
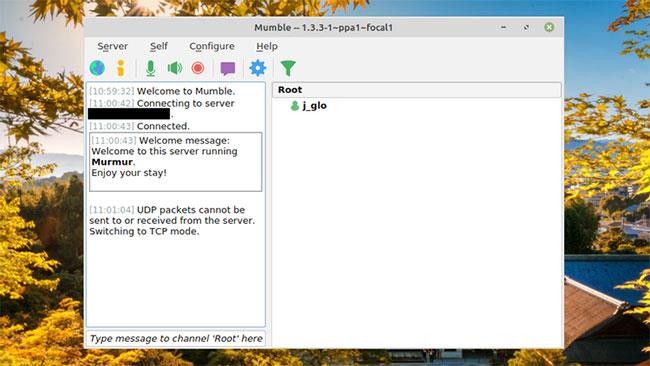
Ja nepieciešams, noklikšķiniet uz Sākt Apache un MySQL.
Ja savā tīmekļa pārlūkprogrammā pāriesit uz “ 127.0.0.1 ” vai “ localhost ”, jūs redzēsit XAMPP konfigurācijas lapu.
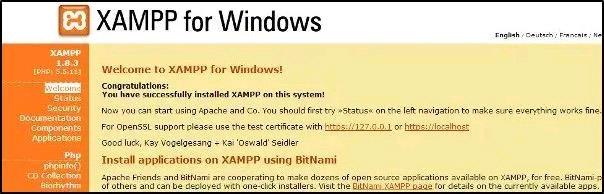
Lai izveidotu jaunu vietni, process ir tāds pats kā iepriekš. Atveriet notepad un izveidojiet HTML faila paraugu. Nosauciet to “ helo.html ”.
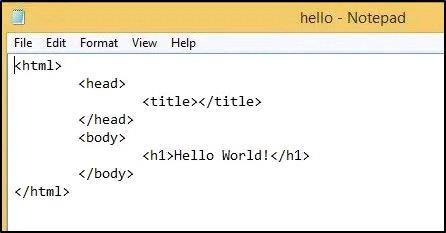
Saglabājiet failu dokumenta saknes mapē, kas atrodas mapē “ c:\xampp\htdocs\ ”.
Pārejiet uz to, atverot tīmekļa pārlūkprogrammu un apmeklējot vietni 127.0.0.1/hello.html . Jūs varēsiet apskatīt jūsu izveidoto vietni.

Darbības, lai iestatītu lokālo tīmekļa serveri operētājsistēmās Windows, Mac un Linux
Vai tīmekļa vietnes darbināšanai nepieciešama mazjaudas ierīce? Vai vēlaties atgūt vietu, ko aizņem tīmekļa serveris? Vai vēlaties dalīties ar informāciju ar visiem — gan draugiem, gan publiski, taču jums nav līdzekļu pilna mēroga tīmekļa servera darbināšanai?
Ja dodat priekšroku VMware, nevis VirtualBox, varat izveidot MacOS Monterey virtuālo mašīnu, izmantojot VMware, kas darbojas tieši tāpat kā VirtualBox.
Šis raksts palīdzēs jums veikt vienkāršas darbības, kas jāveic, lai dzēstu (aizmirstu) iepriekš pievienoto WiFi tīklu savā Mac datorā.
Paroles iestatīšana datorā ir vienkāršākais veids, kā aizsargāt datoru no nesankcionētas piekļuves vai datora ielaušanās, lai piekļūtu jūsu dokumentiem vai personas datiem.
Nesen Java saskaras ar lielām drošības problēmām, šajā rīkā ir daudz ievainojamību. Hakeri var nozagt svarīgu informāciju. Tāpēc, lai nodrošinātu informācijas drošību, jums vajadzētu noņemt Java no sava datora tīmekļa pārlūkprogrammas.
Vai vēlaties lasīt Mac disku operētājsistēmā Windows? Šodienas rakstā tiks parādīts viss, kas jums jāzina, lai Mac diskdzinis darbotos operētājsistēmā Windows.
DPI (dots per inch) ir datora peles jutības mērvienība. Jo augstāks DPI, jo ilgāk kursors ekrānā var pārvietoties pa ekrānu katru reizi, kad tiek pārvietota pele.
Tips.BlogCafeIT palīdzēs jums instalēt Windows 10 operētājsistēmā MacBook Pro (versija 2016 un jaunāka).
Mapes vai faila slēpšana vai slēpšana datorā daļēji nodrošina šajā mapē vai failā esošās informācijas drošību, lai to nevarētu atrast citi.
Daži pētnieki uzskata, ka datoru izstarotā gaisma ir cēlonis daudzu cilvēku miega trūkumam un nemierīgajam miegam. Par laimi, ir risinājums — zilās gaismas ierobežošanas funkcija datoros un Mac datoros —, kas palīdzēs jums atbrīvoties no šīs miega trūkuma problēmas.
Ja jūsu dators, Mac vai Android, iOS ierīces nevar skatīties videoklipus vietnē Youtube vai nevar ielādēt videoklipus, vai videoklipi netiek atskaņoti, varat izmantot dažus no tālāk norādītajiem risinājumiem, lai novērstu kļūdu.