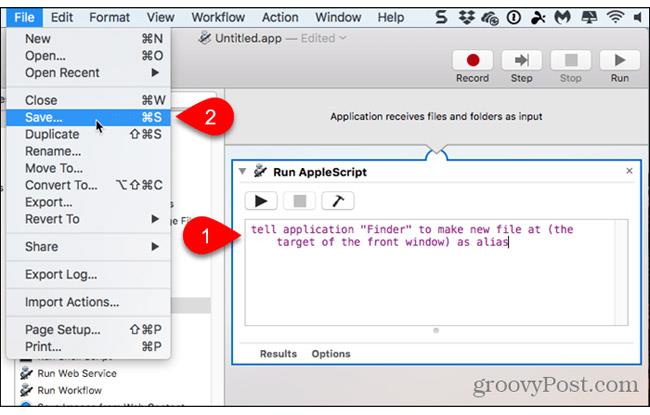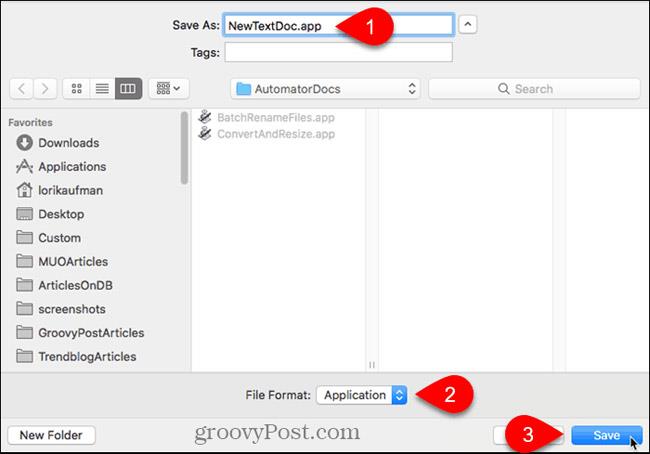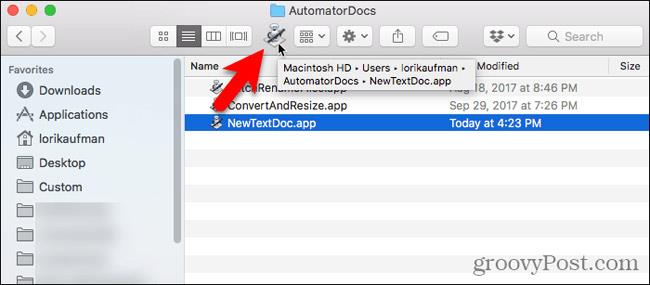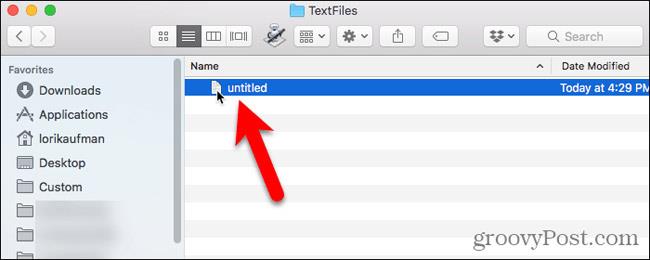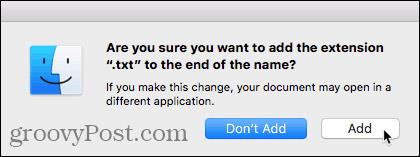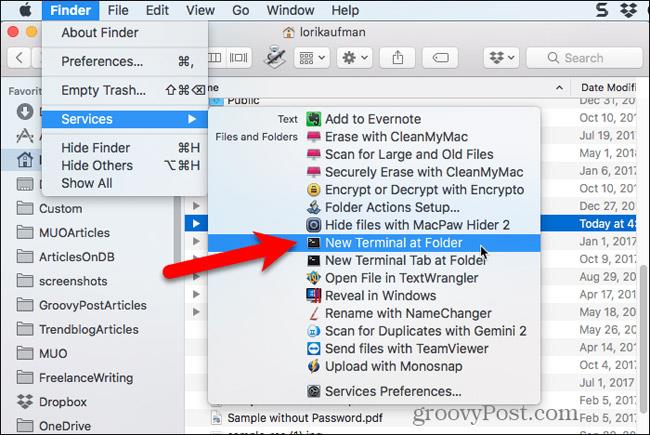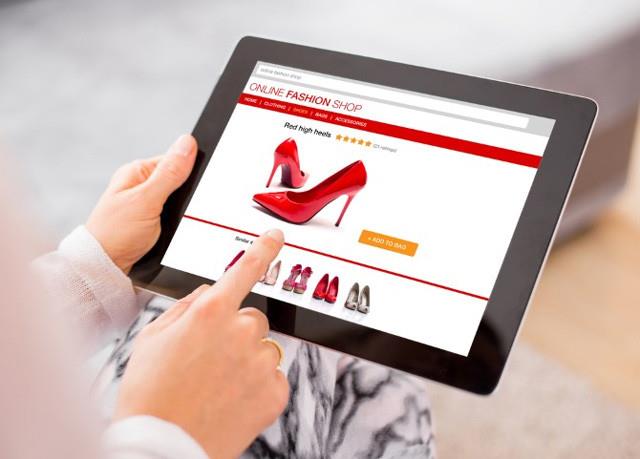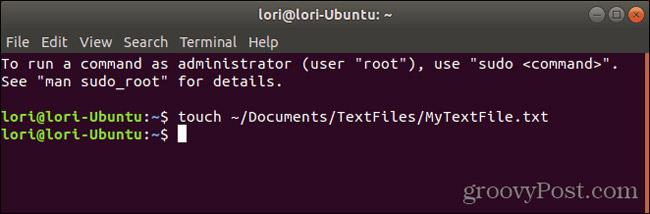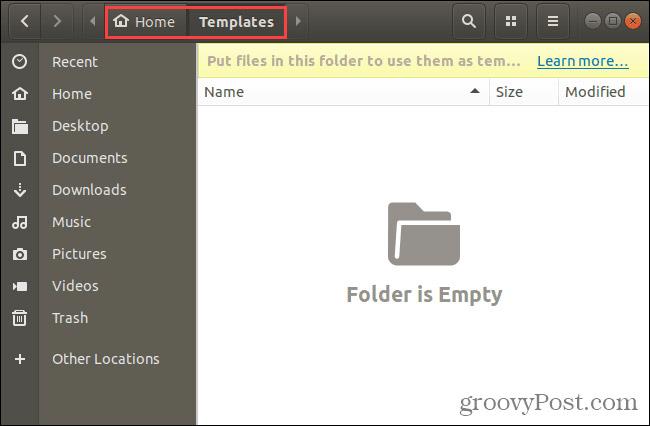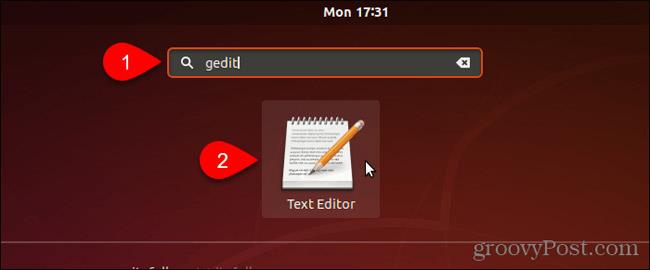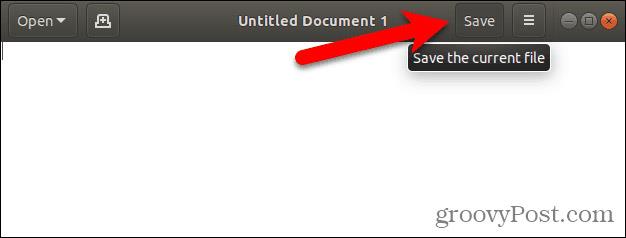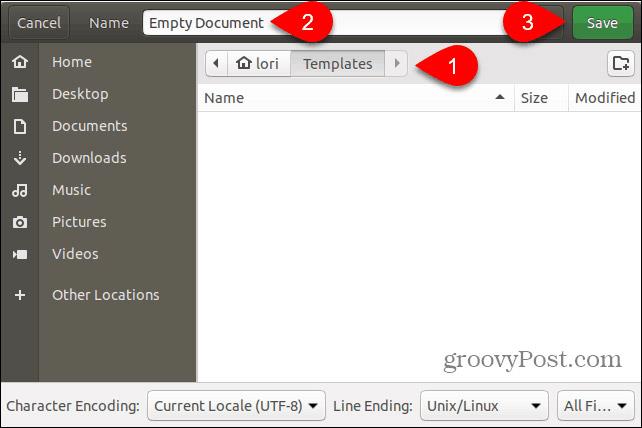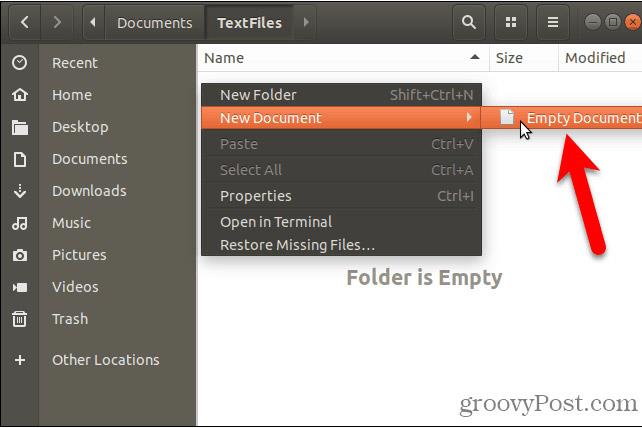Teksta faili ir noderīgi visam. Piezīmes pierakstīšana, informācijas glabāšana un dienasgrāmatas rakstīšana ir tikai dažas no daudzajām lietām, ko varat darīt ar teksta failiem.
Šodien mēs parādīsim, kā ātri izveidot jaunus tukšus teksta failus operētājsistēmās Windows, Mac un Linux. Operētājsistēmā Windows jaunu teksta failu izveide ir vienkārša. Bet operētājsistēmās Mac un Linux šim darbam ir nepieciešama sākotnējā iestatīšana, un pēc tam jauna teksta faila izveide ir diezgan ātra un vienkārša.
Izveidojiet jaunu teksta failu sistēmā Windows
Microsoft nodrošina veidu, kā izveidot jaunu tukšu teksta failu, izmantojot File Explorer labās pogas izvēlni .
Atveriet File Explorer un dodieties uz mapi, kurā vēlaties izveidot teksta failu. Ar peles labo pogu noklikšķiniet uz mapes un dodieties uz Jauns > Teksta dokuments .
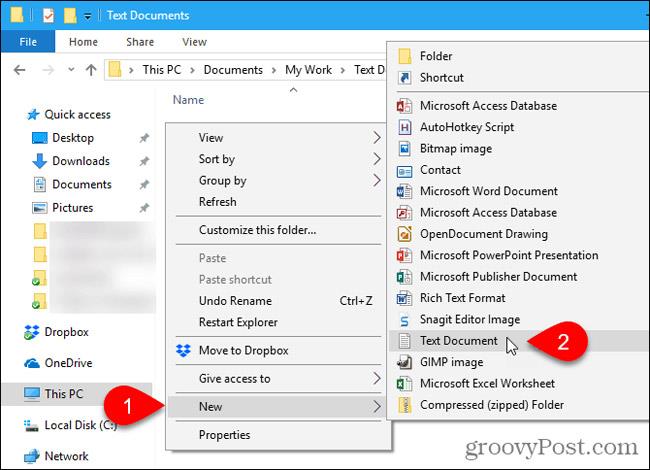
Teksta failam pēc noklusējuma ir nosaukums New Text Document.txt, taču faila nosaukums ir iezīmēts, ievadiet jaunu faila nosaukumu un nospiediet taustiņu Enter vai vienkārši nospiediet taustiņu Enter , lai apstiprinātu noklusējuma nosaukumu.
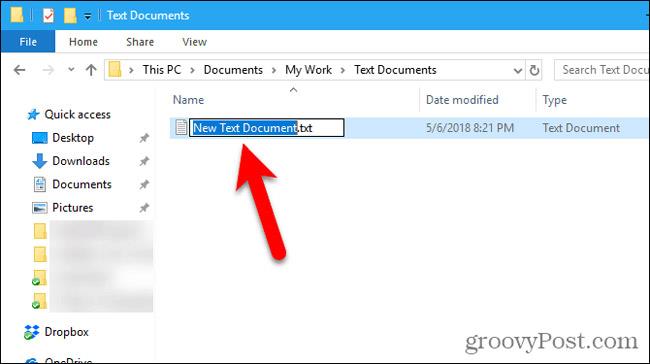
Izveidojiet jaunu teksta failu operētājsistēmā Mac
Nav iebūvētas opcijas Jauns > Teksta dokuments, piemēram, Windows operētājsistēmā Mac. Taču lietotāji var izveidot viena klikšķa opcijas programmā Finder, izmantojot iebūvēto lietotni Automator.
Vēl viena iespēja ir termināļa logā izmantot vienkāršu komandu.
Izmantojiet lietotni Automator, lai izveidotu jaunu tukšu dokumentu jebkurā Mac datora mapē
Automator ir ļoti noderīgs automatizācijas rīks, kas pieejams operētājsistēmā macOS. Papildus Automator lietošanas pamatiem šodien šajā rakstā mēs apskatīsim, kā izmantot Automator, lai programmā Finder pievienotu iespēju izveidot jaunus teksta failus.
Palaidiet programmu Automator no mapes Programmas . Parādītajā dialoglodziņā atlasiet izveidojamās lietojumprogrammas atrašanās vietu. Varat to saglabāt mapē Programmas . Bet, ja nevēlaties tur uzglabāt, varat izvēlēties citu vietu. Vienkārši pārliecinieties, ka tā ir pastāvīga atrašanās vieta.
Kad esat izvēlētajā vietā, noklikšķiniet uz Jauns dokuments.
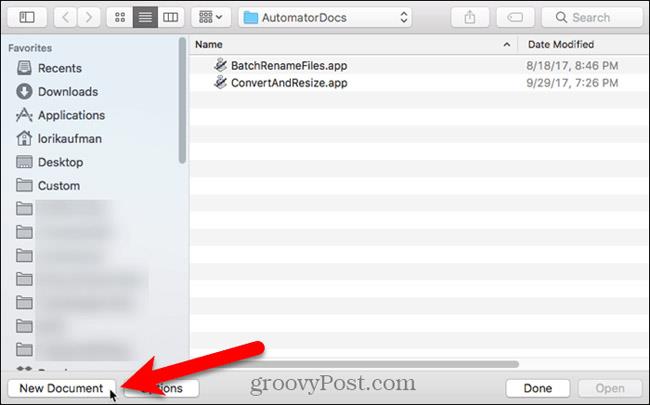 .
.
Automator jautās, kāda veida dokumentu vēlaties izveidot. Lodziņā Izvēlieties sava dokumenta veidu noklikšķiniet uz Lietojumprogramma . Pēc tam noklikšķiniet uz Izvēlēties .
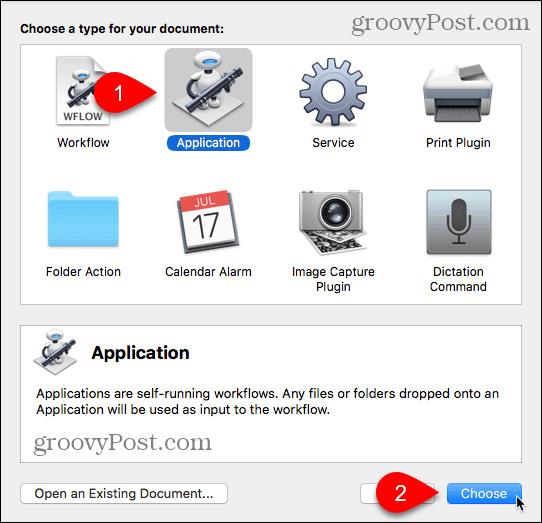
Augšējā kreisajā rūtī atlasiet Darbības un panelī Bibliotēka . Ritiniet uz leju darbību sarakstu un velciet darbību Palaist AppleScript uz uzdevumu paneli
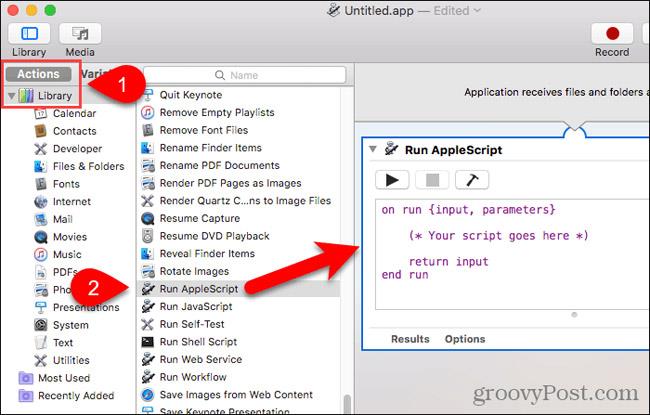 .
.
Izdzēsiet esošo tekstu lodziņā Run AppleScript . Nokopējiet šo rindiņu un ielīmējiet to lodziņā Run AppleScript.
pasakiet lietojumprogrammai "Finder" izveidot jaunu failu (priekšējā loga mērķī) kā aizstājvārdu
Pēc tam dodieties uz Fails > Saglabāt .
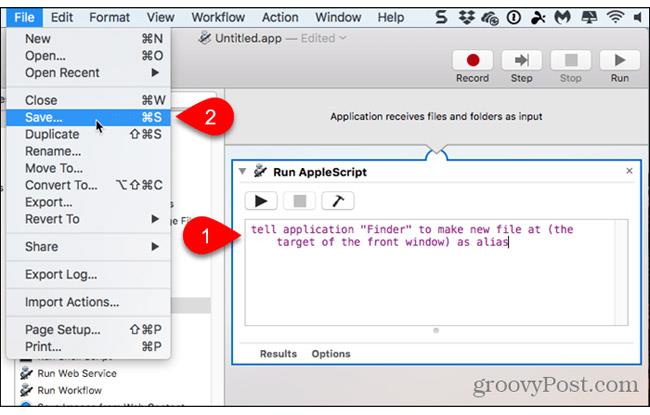
Lodziņā Saglabāt kā ievadiet lietojumprogrammas nosaukumu , saglabājot paplašinājumu “ .app ” .
Faila formātā atlasiet Lietojumprogramma . Šī būs noklusējuma atlase. Pēc tam noklikšķiniet uz Saglabāt .
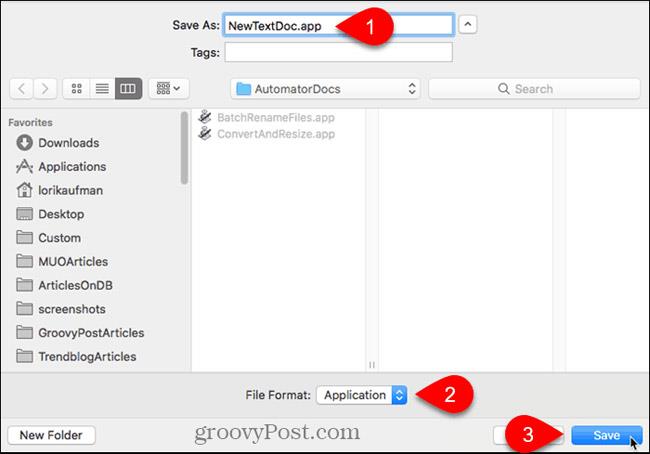
Tagad, kad esam izveidojuši lietotni Automator , mēs to pievienosim Finder rīkjoslai.
Atveriet Finder un dodieties uz mapi, kurā saglabājāt lietotni Automator .
Turiet nospiestu Option+Cmd un velciet lietojumprogrammas failu uz rīkjoslu.
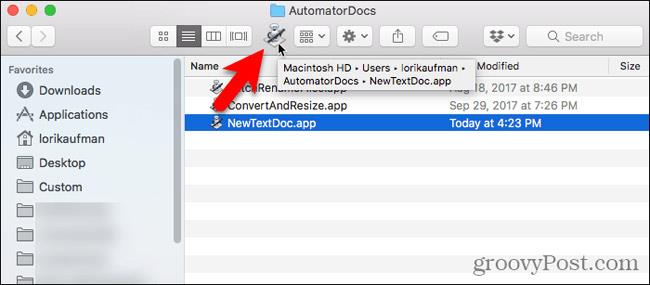
Lai izmantotu jauno lietojumprogrammu, lai izveidotu tukšu teksta failu, dodieties uz mapi, kurā vēlaties saglabāt failu, un rīkjoslā noklikšķiniet uz pogas Automator .
Mapē tiks izveidots teksta fails ar nosaukumu “ bez nosaukuma ”.
Metode, lai izveidotu tukšu teksta failu, neiestatot faila paplašinājumu ".txt". Ja plānojat pārsūtīt failu uz Windows datoru, failam jāpievieno faila paplašinājums ".txt". Sistēmā Windows būs grūtāk strādāt ar failiem bez paplašinājumiem.
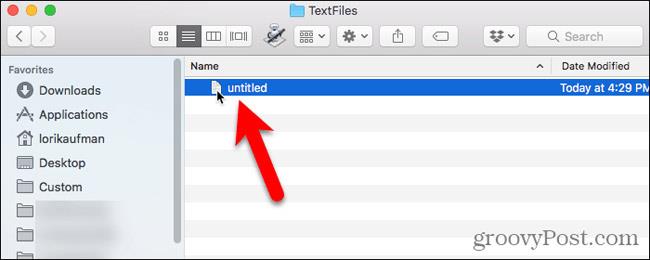
Lai pievienotu faila paplašinājumu “.txt” un mainītu faila nosaukumu, ja vēlaties, ar peles labo pogu noklikšķiniet uz teksta faila. Pēc tam atlasiet Pārdēvēt un ievadiet jaunu faila nosaukumu, neaizmirstiet faila nosaukuma beigās ievadīt: .txt.
Noklikšķiniet uz Pievienot , kad tiek parādīts šāds dialoglodziņš.
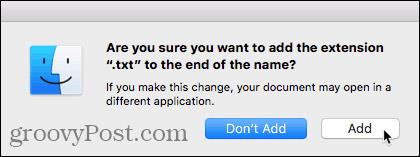
Veiciet dubultklikšķi uz jaunā teksta faila, lai to atvērtu noklusējuma teksta redaktorā, pievienotu saturu un saglabātu.

Izmantojiet termināli, lai izveidotu jaunu tukšu dokumentu jebkurā Mac datora mapē
Varat arī izmantot termināli, lai izveidotu jaunu tukšu teksta failu. Vienkāršākais veids ir atvērt Finder un atlasīt mapi, kurā vēlaties saglabāt teksta failu. Dodieties uz Finder > Services > New Terminal at Folder .
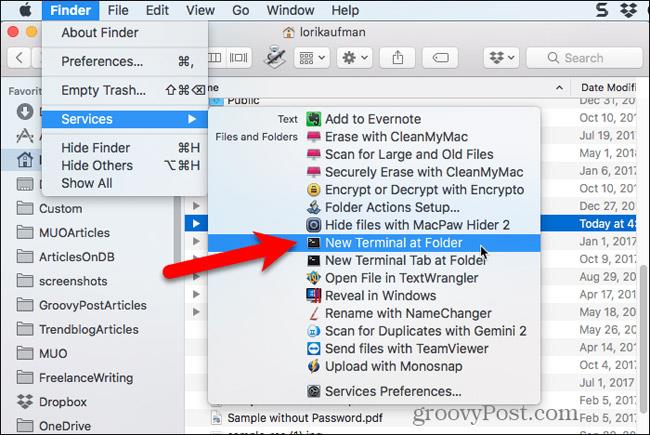
Atlasītajai mapei tiek atvērts termināļa logs. Uzvednē ierakstiet šo komandu, aizstājot " MyTextFile.txt " ar nosaukumu, kuru vēlaties izmantot teksta failam.
pieskarieties failam MyTextFile.txt
Fails tiek izveidots un saglabāts atlasītajā mapē. Varat veikt dubultklikšķi uz faila, lai to atvērtu noklusējuma teksta redaktorā, pievienotu saturu un saglabātu.
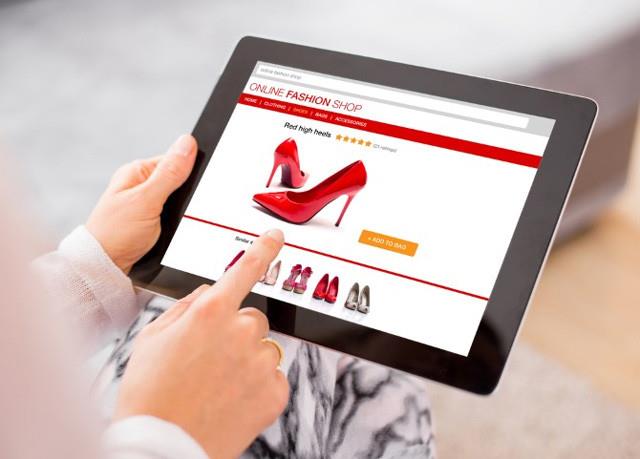
Izveidojiet jaunu teksta failu operētājsistēmā Linux
Operētājsistēmā Linux varat izmantot komandrindu, lai izveidotu jaunu tukšu teksta failu, tāpat kā Mac datorā. Ja vēlaties izmantot Nautilus, lai apstrādātu failus, varat ātri izveidot teksta failus.
Izmantojiet komandrindu, lai izveidotu jaunu tukšu teksta dokumentu operētājsistēmā Linux
Lai izmantotu komandrindu, lai izveidotu jaunu tukšu teksta failu, nospiediet Ctrl+Alt+T , lai atvērtu termināļa logu. Ievadiet šādu komandu un nospiediet taustiņu Enter .
pieskarieties pie ~/Documents/TextFiles/MyTextFile.txt
Mainiet ceļu un faila nosaukumu ( ~/Documents/TextFiles/MyTextFile.txt ) uz jauno nosaukumu, kuru vēlaties izmantot. Tildes rakstzīme (~) ir saīsne uz jūsu mājas direktoriju. Piemēram, pilns ceļš uz iepriekš minēto teksta failu ir /home/lori/Documents/TextFiles/MyTextFile.txt.
Šī metode darbojas jebkurā Linux izplatīšanā , taču īsinājumtaustiņš termināļa loga atvēršanai var atšķirties.
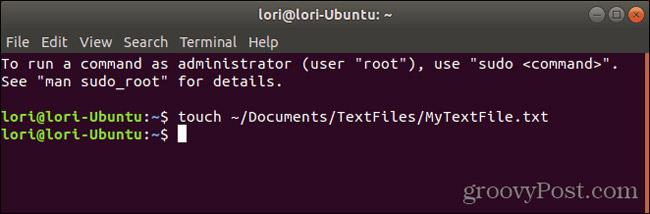
Pievienojiet tukšu dokumentu pakalpojumam Nautilus Ubuntu Linux
Mēs parādīsim, kā Ubuntu programmā Nautilus pievienot opciju, lai izveidotu jaunu teksta failu. Failu pārvaldniekiem citos Linux izplatījumos, piemēram, Linux Mint, Fedora, Red Hat u.c., jau var būt šāda veida opcija. Ja nē, varat izmantot iepriekš minēto komandrindas metodi.
Pirms Ubuntu 17.10, Nautilus labās pogas izvēlnē bija opcija, kas ļāva pašreizējā direktorijā izveidot jaunu tukšu dokumentu. Taču šī opcija ir noņemta versijās 17.10 un 18.04. Mēs parādīsim, kā pievienot šo opciju Nautilus.
Sākuma mapē jūs redzēsit mapi ar nosaukumu Veidnes . Sākotnēji tā bija pilnīgi tukša. Failu pievienošana šai mapei ļauj ātri izveidot jaunus failus, izmantojot Nautilus labās pogas izvēlni.
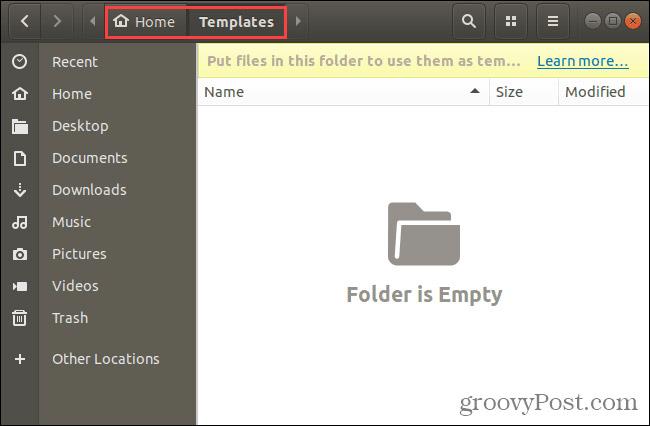
Lai izveidotu jaunu tukšu dokumenta failu, varat izmantot pieskāriena komandu, par kuru mēs runājām iepriekšējā sadaļā.
Nospiediet Ctrl+Alt+T, lai atvērtu termināļa logu. Pēc tam ierakstiet šo komandu un nospiediet taustiņu Enter .
pieskarieties pie ~/Veidnes/Tukšs\Dokuments
Ievērojiet atpakaļvērsto slīpsvītru un atstarpi starp “Tukšs” un “Dokuments”. Ja ceļā vai faila nosaukumā ir atstarpe, pirms tā ir jāievieto atpakaļvērstā slīpsvītra.
Mapei Veidnes tiek pievienots jauns fails ar nosaukumu " Tukšs dokuments " . Veidnes failam varat izmantot citu nosaukumu, taču tas ir jāsaglabā mapē Veidnes.
Ja jums nepatīk izmantot komandrindu, varat izveidot tukšu dokumenta veidni, izmantojot gedit. Nospiediet Windows taustiņu un meklēšanas lodziņā ierakstiet: gedit . Pēc tam noklikšķiniet uz parādītās teksta redaktora ikonas .
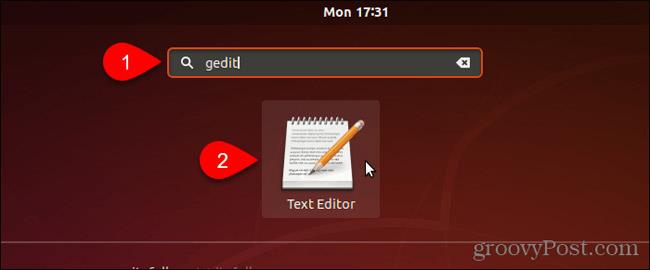
Noklikšķiniet uz Saglabāt , neievadot failā tekstu.
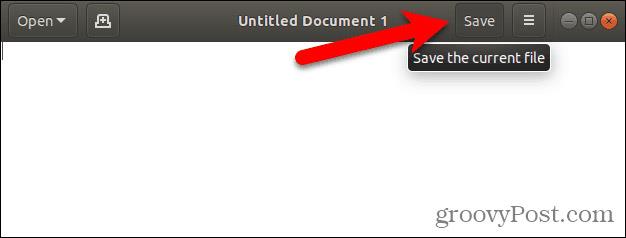
Sākumlapā dodieties uz mapi Veidnes .
Lodziņā Nosaukums ievadiet nosaukumu, piemēram, “ Tukšs dokuments ” un noklikšķiniet uz Saglabāt .
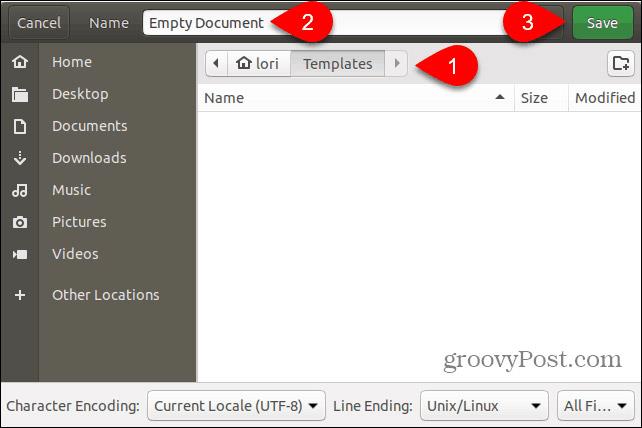
Izmantojiet jauno tukšo dokumenta veidni, lai izveidotu jaunus teksta failus operētājsistēmā Linux
Kad esat izveidojis tukšu dokumenta veidni, izpildot iepriekšējā sadaļā norādītās darbības, tagad programmā Nautilus varat izveidot jaunu teksta failu.
Ar peles labo pogu noklikšķiniet uz jebkuras mapes un dodieties uz Jauns dokuments > Iztukšot dokumentu . Opcija Empty Document (Iztukšot dokumentu) parāda jebkādu nosaukumu, ko tam piešķīrāt, tāpēc opcijas var atšķirties atkarībā no lietotāja.
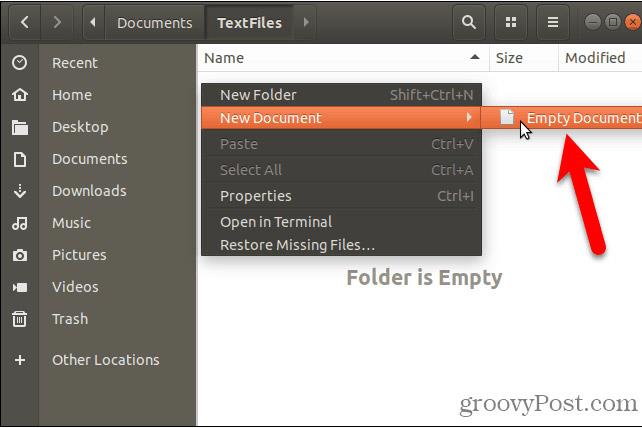
Ietaupiet laiku, veidojot teksta failus
Protams, jūs vienmēr varat izmantot teksta redaktoru , lai izveidotu jaunu teksta failu. Bet metodes, kuras esam parādījuši šeit, ir ļoti ērtas, ja vienlaikus veidojat vairākus teksta failus.
Redzēt vairāk:

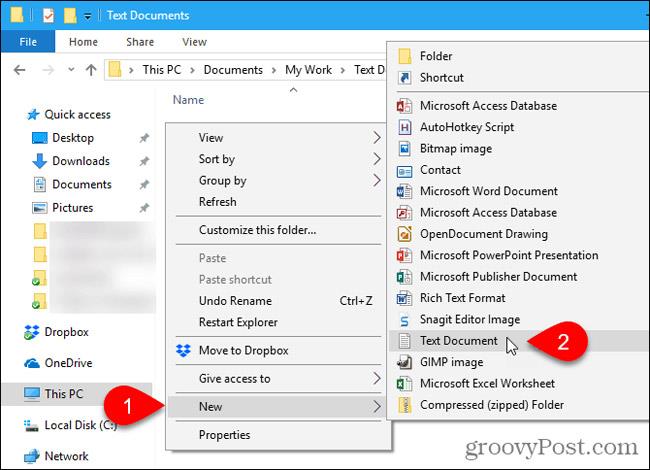
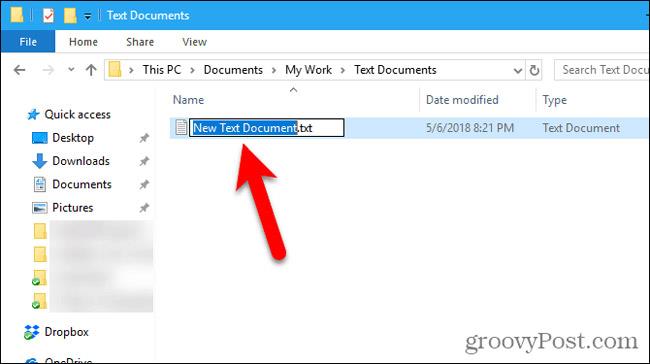
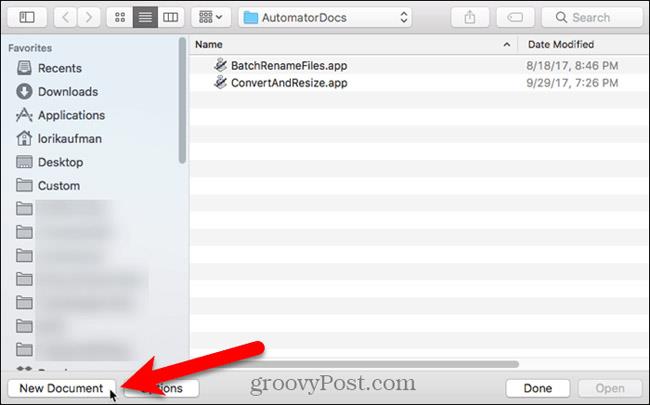 .
.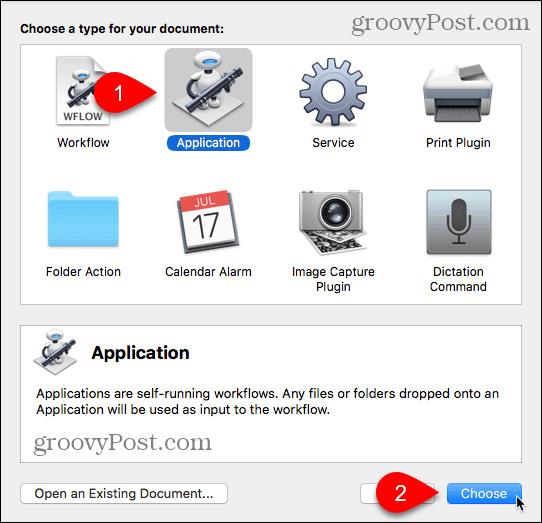
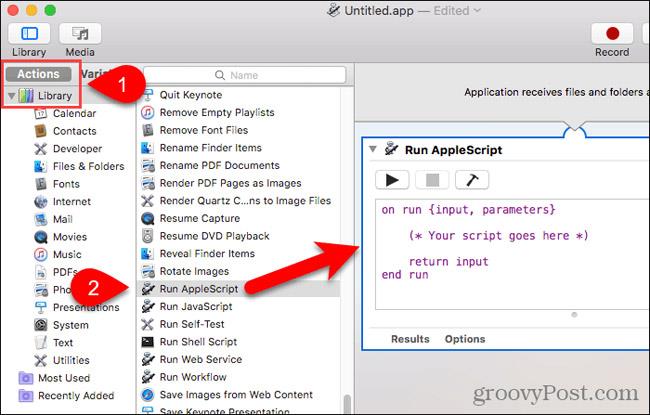 .
.