18 noderīgas funkcijas operētājsistēmā MacOS, kuras jūs, iespējams, nezināt

Pievienosimies Tips.BlogCafeIT, lai uzzinātu par 18 noderīgām macOS operētājsistēmas funkcijām, kuras šajā rakstā jūs, iespējams, nezināt!

Es — raksta autors — pavadīju gandrīz 2 gadus, nepamanot Safari adreses joslas izmaiņas no baltas uz pelēku pārlūkprogrammas inkognito režīmā. Tā nebija vienīgā macOS funkcija, ko atklāju 2017. gada beigās, taču tā mani pārsteidza visvairāk.

MacOS ir daudz mazu, bet ārkārtīgi noderīgu funkciju, kuras ir viegli palaist garām, līdz jūs tām nepaklūpat vai kāds jums tās nenorāda. Šodien es pastāstīšu par 18 noderīgām macOS operētājsistēmas funkcijām, kuras jūs, iespējams, nezināt un kuras pēdējā laikā mani ir ļoti sajūsminājušas.
1. Izveidojiet pielāgotas rīkjoslas ikonas failiem un mapēm
Jūs droši vien zināt, kā vilkt mapes uz Finder joslas sadaļu Izlase , lai ātri piekļūtu.
Bet vai zinājāt, ka varat vilkt mapi vai pat failu uz Finder rīkjoslu, lai uz to izveidotu saīsni? Lai tas darbotos, jums ir nepieciešams turēt nospiestu taustiņu Command . Nometiet ievilkto mapi, kad tās tuvumā redzat zilu " + " zīmi. Pēc tam jums būs jauna pielāgota rīkjoslas ikona, kas veido saiti uz konkrēto mapi.
Jūs nevarat atšķirt viena veida mapes vai failus, izmantojot pielāgotas ikonas, jo ikonas bieži ir vispārīgas. Tomēr vizuālās skaidrības labad varat iestatīt rīkjoslu, lai īsceļi tiktu rādīti tikai ar tekstu vai ar ikonām un tekstu. Padariet šīs opcijas pieejamas, ar peles labo pogu noklikšķinot uz rīkjoslas .
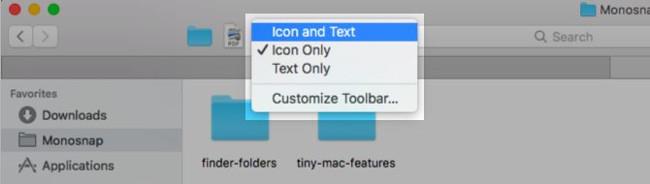
Vai vēlaties labāku alternatīvu? Izmantojiet pielāgotas ikonas failiem un mapēm, ko pievienojat rīkjoslai.
Pielāgotu ikonu noņemšana ir arī vienkārša. Turiet nospiestu taustiņu Command un velciet ikonu ārā no rīkjoslas. Tas darbojas arī noklusējuma rīkjoslas ikonām.
2. Iestatiet Safari grāmatzīmju saīsnes
Varat izveidot saīsni uz jebkuru izvēlnes vienumu. Jā, tas ietver Safari grāmatzīmes; Tas ir kaut kas, ko es ilgu laiku nezināju.
MacOS nenorāda noklusējuma īsinājumtaustiņus 1.–9. grāmatzīmēm. Šeit ir redzams, ko varat redzēt: Command + Option + 1 , Command + Option + 2 un tā tālāk. Tas nav tik intuitīvs kā pielāgojumi, ko varat izveidot.
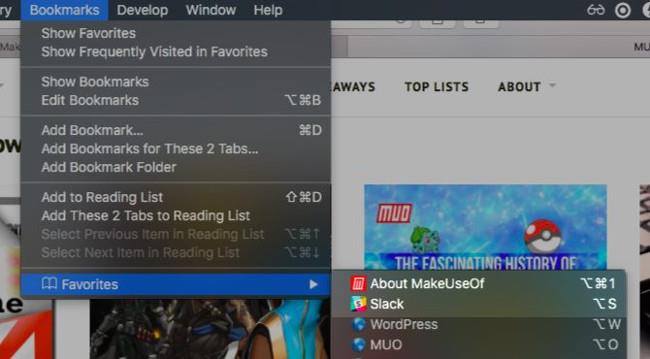
Lai iestatītu grāmatzīmju saīsnes, dodieties uz Sistēmas preferences > Tastatūra > Īsceļi > Lietotņu saīsnes . Tur noklikšķiniet uz pogas " + " zem labā paneļa, lai atvērtu īsceļu veidotāja dialoglodziņu.
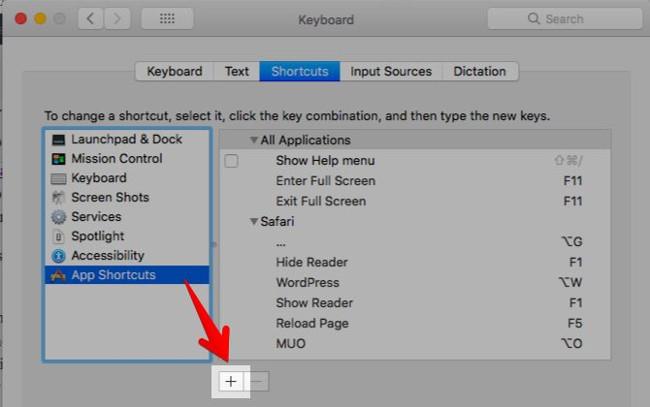
Pēc tam nolaižamajā izvēlnē Programmas atlasiet Safari . Laukā Izvēlnes nosaukums ievadiet atbilstošās grāmatzīmes nosaukumu tieši tā, kā tas ir redzams sadaļā Grāmatzīmes > Izlase .
Tas palīdzēs, ja pārdēvēsiet grāmatzīmi uz kaut ko īsāku un mīļāku. To var izdarīt sadaļā Grāmatzīmes > Rediģēt grāmatzīmes , atlasot grāmatzīmi, nospiežot taustiņu Enter un ievadot jaunu nosaukumu, kas ir viegli lasāms/identificējams.

Ar peles rādītāju laukā Tastatūras saīsne nospiediet taustiņu kombināciju, kuru vēlaties izmantot grāmatzīmei, un nospiediet pogu Pievienot . Tagad varat izmantot šo saīsni, lai lejupielādētu vietni ar grāmatzīmi.
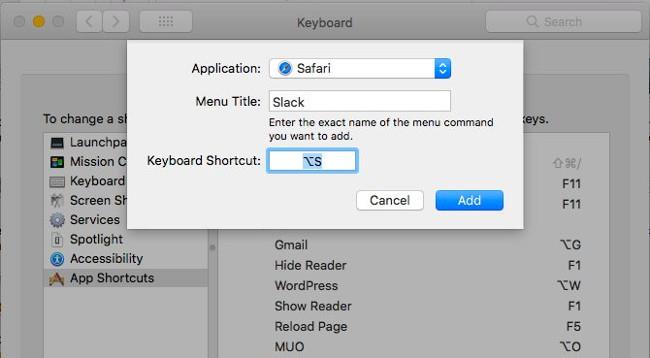
3. Konvertējiet īpašas Safari lapas
Esmu iepazinies ar īsinājumtaustiņiem, kas parāda īpašas Safari lapas, piemēram, Vēsture — Vēsture (Command+Y) un Rādīt visas cilnes — Rādīt visas cilnes (Command+Shift+\). Bet šeit ir tas, ko es nezināju: īsinājumtaustiņi ne tikai atver šīs lapas, bet arī pārvērš tās! Tas nozīmē, ka šīs lapas nav jāatver jaunā cilnē. Varat pāriet uz tiem no jebkuras cilnes un atgriezties iepriekšējā tīmekļa lapā, izmantojot līdzīgu īsinājumtaustiņu.
Šī funkcija jūs nepārsteigs, ja pamanīsit, ka, atverot vēstures izvēlnes lapu , tajā tiek parādīta opcija Paslēpt vēsturi ar tādu pašu īsinājumtaustiņu kā Rādīt vēsturi .

4. Atgriezties uz meklēšanas rezultātiem
Uzņemot iepriekš redzamo ekrānuzņēmumu, es "uzdūros" uz citu dārgakmeni - funkciju: SnapBack .
Vai, noklikšķinot uz saites Google meklēšanas rezultātos un pārejot no vienas tīmekļa lapas uz nākamo, jums ir grūtības atgriezties meklēšanas rezultātos? Tas nenotiks, ja esat pieradis pie SnapBack funkcijas. Tas darbojas ar jebkuru meklētājprogrammu, bet tikai tad, ja atverat saiti tajā pašā cilnē, kur tiek parādīti meklēšanas rezultāti.
Noklikšķiniet uz Vēsture > Meklēšanas rezultāti SnapBack , lai atgrieztos vienā no pēdējās meklēšanas rezultātiem no pašreizējās cilnes. Atbilstošais īsinājumtaustiņš ir Command + Option + S .
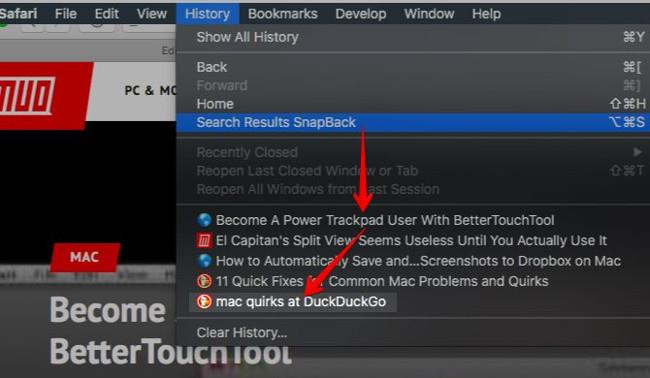
Izvēlnes vienums parādās pelēkā krāsā. Pēc pārbaudes es to sapratu, veicot meklēšanu meklētājprogrammas vietnē, nevis ievadot vaicājumu Safari adreses joslā vai viedās meklēšanas laukā. Šī funkcija labi darbojās vietnē DuckDuckGo.com .
Diemžēl SnapBack nedarbojas meklēšanas rezultātiem vietnēs, kas nav noteiktas meklētājprogrammām.
5. Automātiskā vārdu pabeigšana (automātiskā pabeigšana)
Ja vārda ievadīšanas laikā nospiežat Option+Esc , tiek aktivizēta automātiskā pabeigšana un vārda izvēlne tiek parādīta tieši zemāk. Atlasiet vārdu, kuru vēlaties ievietot, un nospiediet taustiņu Enter .
Nospiežot Fn + F5, tiks atvērta arī automātiskās pabeigšanas izvēlne. Ja šis īsinājumtaustiņš nedarbojas, pārbaudiet, vai esat iestatījis MacOS izmantot taustiņus F1, F2 utt. kā standarta funkciju taustiņus. (Skatiet Sistēmas preferences > Tastatūra > Tastatūra ). Ja tā, varat izlaist taustiņu Fn un tā vietā vienkārši nospiest F5 .
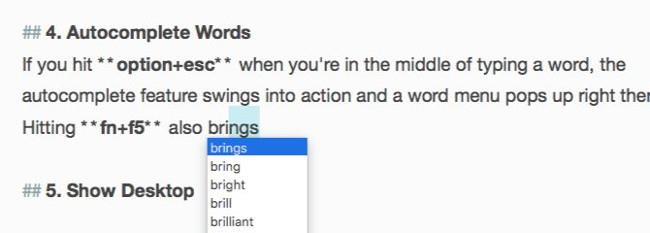
Automātiskās pabeigšanas funkcija (Apple to sauc par QuickType) darbojas lielākajā daļā teksta rediģēšanas programmu un Safari adreses joslā. Turklāt tas sniedz automātiskās pabeigšanas ieteikumus ne tikai vārdiem, bet arī teikumiem.
Piemēram, ja ierakstāt Apskatīsim, kā tas notiek , nospiediet atstarpes taustiņu un pēc tam nospiediet Option+Esc , tiks parādītas šādas opcijas:
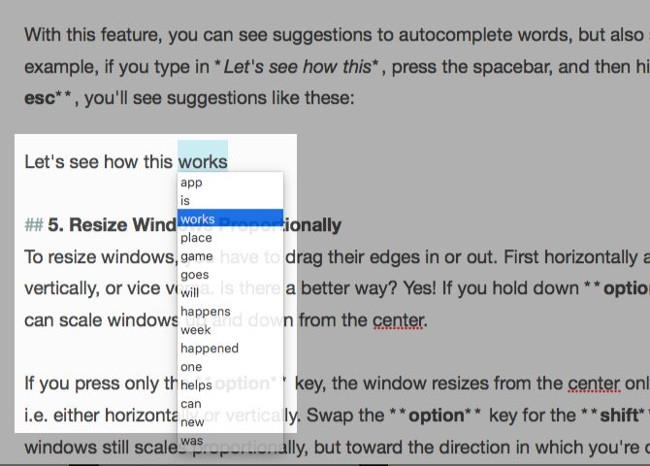
6. Mainiet loga izmēru no vidus
Lai mainītu logu izmērus, velciet to malas uz āru vai uz iekšu. Vispirms horizontāli un vertikāli vertikāli vai otrādi. Vai ir kāds labāks veids? Protams! Turiet nospiestu Option + Shift , un jūs varat mainīt loga lielumu uz augšu un uz leju no vidus.
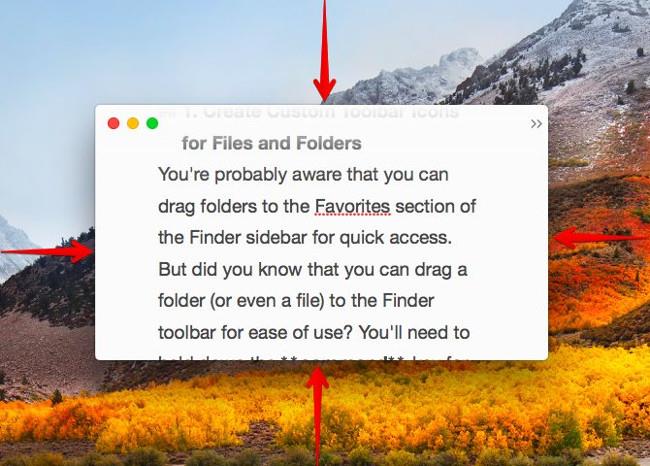
Ja nospiežat tikai opciju taustiņu , loga lielums tiks mainīts no centra vienā virzienā (t.i., horizontāli vai vertikāli). Turiet nospiestu taustiņu Shift , un logs joprojām tiks mērogots, bet tajā virzienā, kurā velciet loga malu.
Ja jums ir nepieciešamas papildu funkcijas logu izvēršanai, pārvietošanai un fiksēšanai, izmēģiniet kādu no šiem macOS logu pārvaldības rīkiem.
7. Pārlūkojiet slēptos failus un mapes, izmantojot īsinājumtaustiņus
Vai vēlaties ātri skatīt slēptos failus un mapes, neuztraucoties ar termināļa komandām vai trešo pušu lietojumprogrammām? Nospiediet Command + Shift +. (intervāls), kad jebkuras lietojumprogrammas dialoglodziņš Atvērt vai Saglabāt . Tas ir apļveida darba veids, taču tas ir ērti, ja vēlaties tikai pārlūkot slēptos datus Finder.
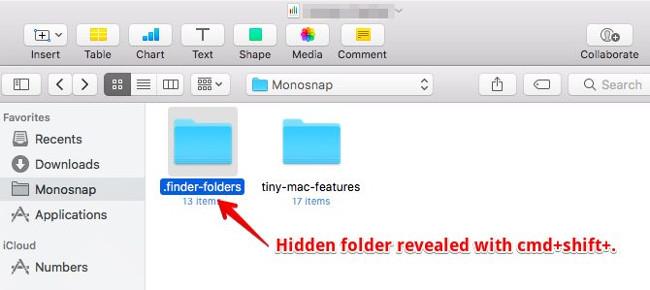
8. Izlīdziniet kolonnas vienādos izmēros programmā Finder
Tādi dīvaini kā es būs pateicīgi par šo funkciju. Sleju skatā Finder, mainot kolonnu izmērus, turiet nospiestu taustiņu Opcijas , un jūs redzēsiet, ka tās vienādi palielinās un samazinās.
9. Atlasiet Vairāki teksta fragmenti
Ja jebkurā teksta rediģēšanas lietojumprogrammā turat nospiestu taustiņu Command , varat atlasīt vairākas teksta daļas, ko kopēt.
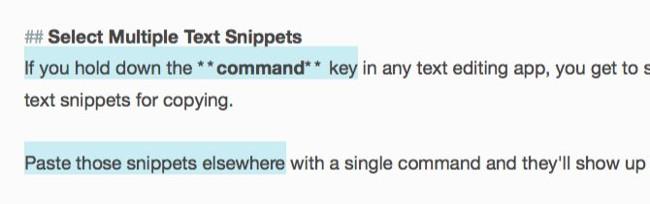
Ielīmējiet šos fragmentus citur ar vienu komandu, un tie parādīs to pašu saturu.
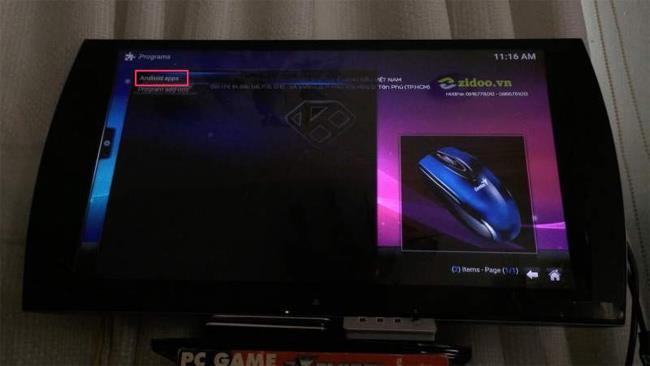
10. Atjaunojiet aizvērtos logus
Ja izmantojat īsinājumtaustiņu Command + Z , lai uzreiz atjaunotu aizvērtās cilnes, atcerieties Command + Shift + T . Tas ir tāds pats kā iepriekšējais saīsne, taču ir vēl viens solis tālāk. Pēc pēdējās cilnes atjaunošanas no pašreizējā loga tā tiek pārvietota, lai atjaunotu cilnes no aizvērtā loga.
Vai meklētā cilne ir paslēpta aiz gara slēgto cilņu vai tīmekļa lapu saraksta? Pēc tam vislabāk ir pāriet uz attiecīgo dokumentu no pārlūkprogrammas vēstures vai adreses joslas.
11. Ātri pievienojiet akcentus
Vai vēlaties rakstīt é CV vai ê crepe ? Jums nav jāatceras balss zīmju īsinājumtaustiņi vai jākopē šīs rakstzīmes no tīmekļa. Turiet nospiestu taustiņu E , un jūs redzēsiet visas ar to saistītās diakritiskās zīmes. Nospiediet ciparu, kas atbilst etiķetei, kuru vēlaties rakstīt.

Šis triks darbojas tikai ar burtu taustiņiem, kas ir saistīti ar akcenta zīmēm. Citām bieži izmantotajām īpašajām rakstzīmēm iestatiet teksta paplašināšanas saīsni sadaļā Sistēmas preferences > Tastatūra > Teksts . Esmu izveidojis rūpijas simbolus . Tas parādās ikreiz, kad es ierakstu rs. un nospiediet atstarpes taustiņu.
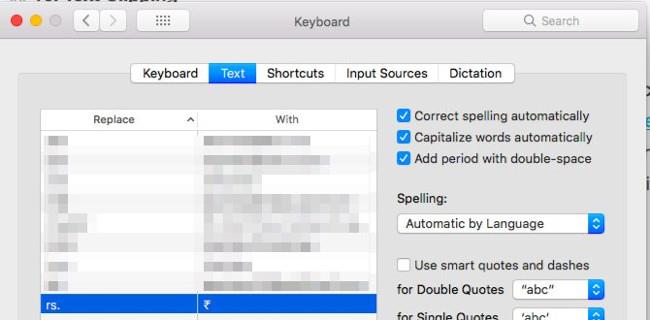
12. Tekstā ievietojiet Apple logotipu
Jums nav bieži jāievada Apple logotips, ja esat to izmantojis iepriekš. Jebkurā teksta rediģējamā laukā nospiediet Option + Shift + K, lai ievietotu Apple logotipa ikonu.
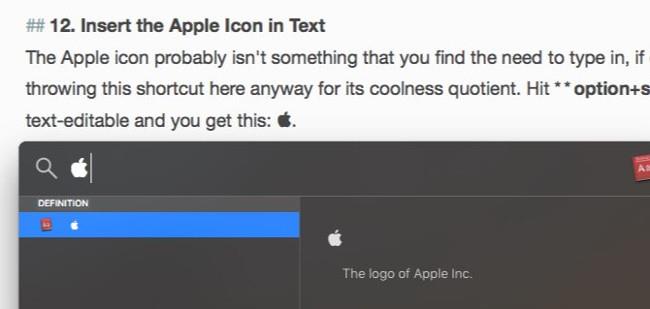
13. Pārslēdzieties starp nejaušiem attēliem programmā Quick Look
Priekšskatot vairākus attēlus, izmantojot Quick Look, varat pārvietoties tajos pa vienam, izmantojot kreiso bulttaustiņu un labo bulttaustiņu. Varat arī nospiest pogu Atskaņot , lai tos skatītu kā slaidrādi. Nav zināms, ka varat nejauši pāriet uz attēliem, izmantojot funkciju Index Sheet .
Skatiet režģa ikonu pa labi no pogas Nākamais programmā Quick Look. Saites uz rādītāja lapu, kas sniedz režģa skatījumu uz visiem jūsu atlasītajiem attēliem. Noklikšķiniet uz jebkura attēla, lai pārietu uz to.
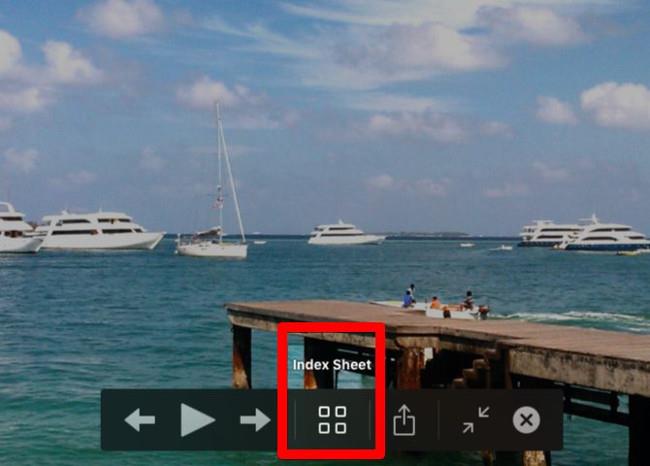
Pateicoties palielinātajiem sīktēliem, attēla detaļas šajā skatā ir vieglāk identificējamas nekā Finder noklusējuma ikonu skatā. Sīktēli kļūs mazāki, ja atlasīsiet vairākus attēlus priekšskatīšanai vienlaikus.
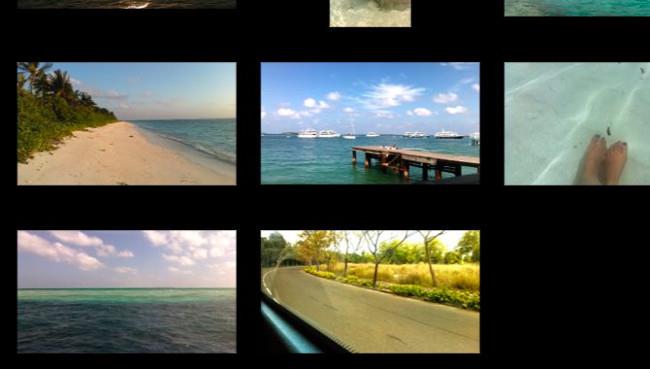
Šeit ir trīs Quick Look padomi, ko jūs novērtēsiet:
Vai neesat pazīstams ar Quick Look? Šī macOS funkcija ļauj priekšskatīt failus tieši to atrašanās vietā (tas ir, neatverot atbilstošo lietotni). Nospiežot taustiņu Space ar atlasīto failu, tas tiks atvērts. Nospiediet Option + Space, ja vēlaties priekšskatīt failu pilnekrāna režīmā.
14. No virsraksta joslas izveidojiet failu kopijas un aizstājvārdus
Nākamreiz atverot failu jebkurā lietojumprogrammā, virsrakstjoslā pievērsiet uzmanību mazajai ikonai pirms faila nosaukuma. Vai zinājāt, ka varat noklikšķināt uz šīs ikonas un vilkt to uz jebkuru Finder atrašanās vietu, lai šim failam izveidotu aizstājvārdu vai saīsni?
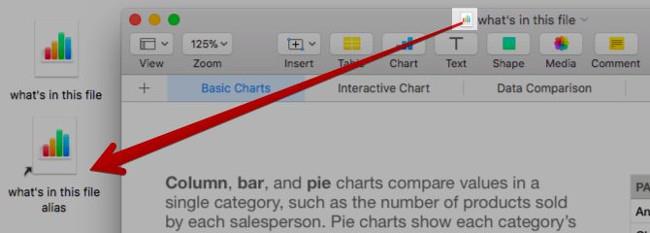
Ja turēsiet nospiestu opciju taustiņu tieši pirms ikonas nomešanas Finder, aizstājvārda vietā iegūsit faila kopiju.
15. Izslēdziet programmu Force Quit
Vai meklējat ātru veidu, kā aizvērt nesaderīgas vai problemātiskas lietotnes? Atveriet dialoglodziņu Force Quit Applications , izmantojot īsinājumtaustiņu Command + Option + Esc . Pēc tam varat atlasīt lietotni no aktīvo programmu saraksta un piespiest to aizvērt, nospiežot pogu Force Quit . Komanda, lai sarakstā atlasītu vairākas lietojumprogrammas, lai tās uzreiz aizvērtu.
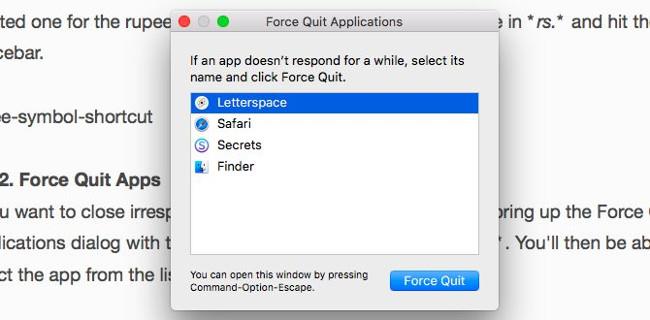
Programmas opciju Force Quit atradīsit arī doka atrašanās vietas ikonas labās pogas izvēlnē. Tas tiks paslēpts un parādīts, turot nospiestu opciju taustiņu .
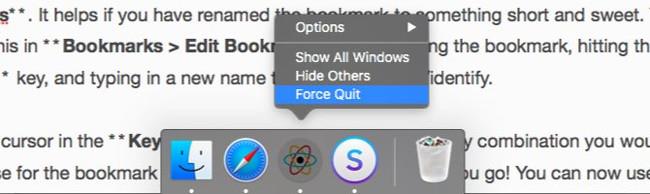
Ja pārgājāt no Windows uz macOS un meklējat Ctrl + Alt + Delete ekvivalentu, tad Command + Option + Esc ir tas, kas jums nepieciešams!
16. Priekšskatiet saites e-pastos
Priekšskatījuma funkcija jebkurā lietotnē ir ērta, un es to izmantoju visur, kur tā ir pieejama. Es nezināju, ka lietotnei Mail ir arī šī funkcija.
Vai redzat mazo lejupvērsto bultiņu, kas parādās, kad e-pastā virzāt kursoru virs vietnes saites? Tā ir priekšskatījuma poga.

Noklikšķiniet uz šīs pogas, lai uznirstošajā logā parādītu saistīto lapu.
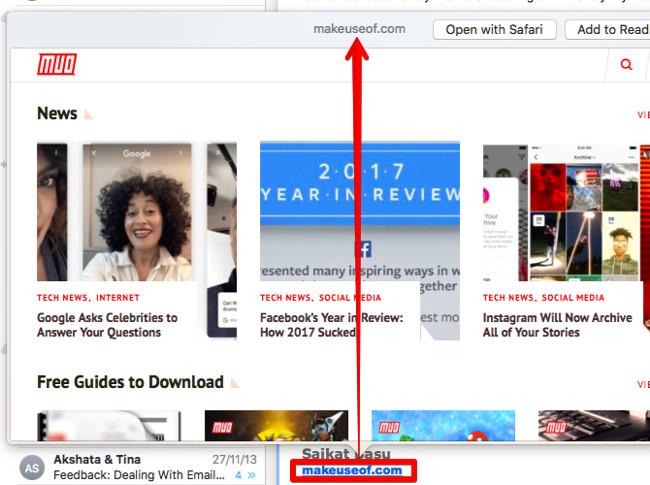
17. Atvienojieties no Wi-Fi tīkla
Nē, jums nav jānoklikšķina uz Izslēgt Wi-Fi , lai atvienotos no pašreizējā tīkla. Turiet nospiestu maģisko opciju taustiņu , pirms noklikšķināt uz Wi-Fi izvēlnes joslas ikonas, un parādītajā papildu izvēlnē noklikšķiniet uz opcijas Atvienot .
18. Skatiet visas System Preferences programmas jebkurā skata rūtī
Tas ir nepieciešams, ja vēlaties atgriezties sistēmas preferenču galvenajā skatā, izmantojot pogu Rādīt visu ikreiz, kad pārslēdzaties uz citu logu. Tā vietā, lai noklikšķinātu uz šīs pogas, noklikšķiniet un turiet, lai parādītu izvēlni ar visiem pieejamajiem preferenču elementiem. Tagad noklikšķiniet uz vienuma, kuru vēlaties skatīt, un jūs nekavējoties tiksit novirzīts uz šo logu.
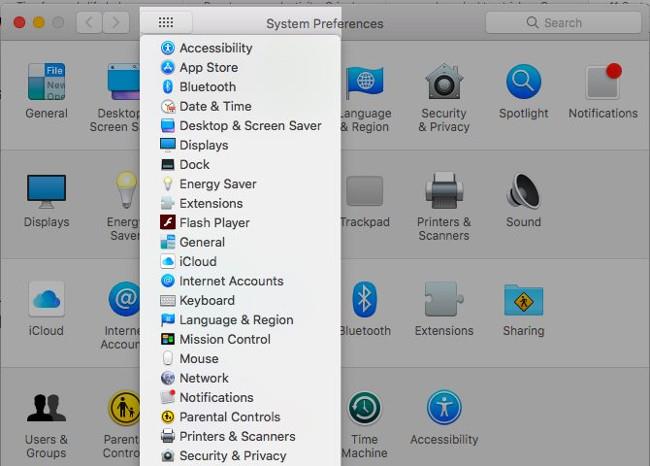
Vai ir kaut kas vieglāk iegaumējams, lietojot Mac datoru?
Vai tas nav divu pretrunīgu kategoriju sajaukums, lai atklātu jaukas MacOS funkcijas pēc mēnešiem vai gadiem ilgas Mac datora lietošanas? Jebkurā gadījumā, labāk vēlu nekā nekad!
Kuras interesantas iepriekš minētās funkcijas jūs vēlētos atklāt ātrāk? Pastāstiet mums par saviem iecienītākajiem brīžiem “vai macOS to var izdarīt?”. jūsu komentāru sadaļā zemāk!
Autors: Akshata Shanbhag
Skatiet citus rakstus:
Izklaidējas!
Ja dodat priekšroku VMware, nevis VirtualBox, varat izveidot MacOS Monterey virtuālo mašīnu, izmantojot VMware, kas darbojas tieši tāpat kā VirtualBox.
Šis raksts palīdzēs jums veikt vienkāršas darbības, kas jāveic, lai dzēstu (aizmirstu) iepriekš pievienoto WiFi tīklu savā Mac datorā.
Paroles iestatīšana datorā ir vienkāršākais veids, kā aizsargāt datoru no nesankcionētas piekļuves vai datora ielaušanās, lai piekļūtu jūsu dokumentiem vai personas datiem.
Nesen Java saskaras ar lielām drošības problēmām, šajā rīkā ir daudz ievainojamību. Hakeri var nozagt svarīgu informāciju. Tāpēc, lai nodrošinātu informācijas drošību, jums vajadzētu noņemt Java no sava datora tīmekļa pārlūkprogrammas.
Vai vēlaties lasīt Mac disku operētājsistēmā Windows? Šodienas rakstā tiks parādīts viss, kas jums jāzina, lai Mac diskdzinis darbotos operētājsistēmā Windows.
DPI (dots per inch) ir datora peles jutības mērvienība. Jo augstāks DPI, jo ilgāk kursors ekrānā var pārvietoties pa ekrānu katru reizi, kad tiek pārvietota pele.
Tips.BlogCafeIT palīdzēs jums instalēt Windows 10 operētājsistēmā MacBook Pro (versija 2016 un jaunāka).
Mapes vai faila slēpšana vai slēpšana datorā daļēji nodrošina šajā mapē vai failā esošās informācijas drošību, lai to nevarētu atrast citi.
Daži pētnieki uzskata, ka datoru izstarotā gaisma ir cēlonis daudzu cilvēku miega trūkumam un nemierīgajam miegam. Par laimi, ir risinājums — zilās gaismas ierobežošanas funkcija datoros un Mac datoros —, kas palīdzēs jums atbrīvoties no šīs miega trūkuma problēmas.
Ja jūsu dators, Mac vai Android, iOS ierīces nevar skatīties videoklipus vietnē Youtube vai nevar ielādēt videoklipus, vai videoklipi netiek atskaņoti, varat izmantot dažus no tālāk norādītajiem risinājumiem, lai novērstu kļūdu.









