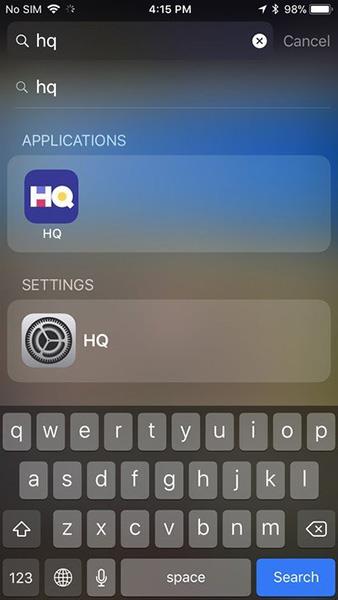Spotlight iPhone tālrunī ir rīks, lai atrastu visu savā ierīcē, tīmeklī, App Store un kartēs, kad nepieciešama ātra piekļuve.
Kā lietot Spotlight iPhone tālrunī
Atrodiet slēptās lietotnes
Ja jums patīk lejupielādēt lietotnes, bet nepatīk kārtot tās atsevišķās mapēs, izmantojiet Spotlight, lai meklētu, kad nepieciešams atvērt lietotni, nevis velciet starp lapām sākuma ekrānā. Jums vienkārši jāievada lietojumprogrammas nosaukums vai tās mapes nosaukums, kurā atrodas programma.

Sadaļā Lietojumprogrammas redzēsit meklēto lietojumprogrammu. Ja lietotnei ir iestatījumi, kas ir jāpielāgo, varat tai piekļūt arī no Spotlight.
Meklējiet piezīmes, ziņojumus un citu informāciju
Ja programmā Note ir jāatrod piezīme no pagājušās nedēļas un jāatceras tikai daļa no rakstītā, varat meklēt tieši programmā Spotlight, nevis atkārtoti lasīt visu, ko uzrakstījāt, lai to atrastu.

Ierakstiet dažus vārdus no piezīmes vai ziņojuma, un Spotlight ieteiks lietotnes, kurās ir ietverti jūsu ievadītie vārdi.
Meklējiet App Stores, kartes un vietnes
Jūs varat meklēt visus trīs no Spotlight. Ja neesat pārliecināts, ka jums ir nepieciešami rezultāti no šīs puses, dodieties uz Spotlight un apsveriet savas iespējas.

Valūtas maiņa
Ja jums bieži ir jāstrādā un jākonvertē nacionālās valūtas, varat izmantot Spotlight kā ātru konvertēšanas rīku. Viss, kas jums jādara, ir jāievada valūta, piemēram, "1 cad to usd", un tas nekavējoties sniegs vislabākos rezultātus, nav nepieciešams iesaistīt Google.

Aprēķiniet vienkāršas matemātikas darbības
Jums nav jāizmanto lietotne Kalkulators vienkāršai matemātikai, piemēram, "2x216". Vienkārši pieskarieties Spotlight, ierīce pēc iespējas ātrāk pateiks aprēķina rezultātus.

Ātri atveriet lietotnes
Ja jums ir vairākas lietotnes, kuras neizmantojat bieži, meklējiet tās programmā Spotlight, lai tās atvērtu, nevis sasprindziniet acis, lai noskaidrotu, kur tās atrodas ekrānā. Pat vienkārši nospiežot meklēšanas joslu, Siri jums ieteiks visbiežāk izmantotās vai jaunākās lietojumprogrammas.

Neļaujiet Spotlight piekļūt saturam
Ja nevēlaties, lai konkrētas lietotnes vai pakalpojuma saturs tiktu rādīts programmā Spotlight, to var izslēgt.
- Atveriet iestatījumus .
- Noklikšķiniet uz Siri un meklēšana .
- Spotlight noklikšķiniet uz programmas, kuru vēlaties atspējot.
- Noklikšķiniet, lai izslēgtu lietojumprogrammu. Lietotne kļūs pelēka.

Kā izmantot Spotlight operētājsistēmā Mac
Ja katru dienu izmantojat Mac datoru darbam vai izklaidei, jūsu datorā noteikti ir daudz failu, fotoattēlu, mapju, dokumentu un citu datu. Dažreiz pareizā faila atrašana aizņem daudz laika. Tāpēc Spotlight ir pieejams arī katrā Mac datorā, palīdzot jums vieglāk meklēt datus datorā. Lūk, kā izmantot Spotlight operētājsistēmā Mac.
Kā piekļūt un izmantot Spotlight operētājsistēmā MacOS
1. Izvēļņu joslā noklikšķiniet uz pogas Spotlight ( palielināmā stikla ikona ) . Vai arī izmantojiet taustiņu kombināciju Command + Space . Ekrāna vidū parādīsies Spotlight meklēšanas lodziņš.
2. Ierakstiet saturu, kuru vēlaties meklēt. Spotlight atgriezīs meklētos rezultātus.

3. Ja Spotlight neatrod meklētos datus, varat pielāgot meklēšanas rezultātus, lai optimizētu rīku. Varat izslēgt noteiktas atrašanās vietas cietajā diskā, lai neļautu Spotlight meklēt informāciju, kuru vēlaties paturēt privātu.
Kā pielāgot Spotlight meklēšanas rezultātus
1. Ekrāna augšējā kreisajā stūrī atlasiet Apple logotipu .
2. Izvēlieties System Preferences .
3. Noklikšķiniet uz Spotlight .

4. Atzīmējiet vienumus, lai mainītu Spotlight meklēšanas rezultātus. Ja tas ir atzīmēts, šis saturs tiks parādīts; pretējā gadījumā, ja tas nav atzīmēts, Spotlight neizvadīs ar šo informāciju saistītos rezultātus.
Kā paslēpt saturu no Spotlight meklēšanas
Ja jums ir dokumenti, kas jāglabā atsevišķā vietā un nevēlaties, lai tie tiktu meklēti, varat pielāgot Spotlight, lai šajās atrašanās vietās nemeklētu.
1. Ekrāna kreisajā stūrī atlasiet Apple logotipu .
2. Izvēlieties System Preferences .
3. Izvēlieties Spotlight .
4. Noklikšķiniet uz cilnes Privātums .
5. Apakšējā kreisajā stūrī atlasiet pogu “+” .

6. Noklikšķiniet uz vienuma, kuru nevēlaties, lai Spotlight meklētu.
7. Izvēlieties Izvēlēties .

8. Ja vēlaties ierobežojumu sarakstam pievienot citus vienumus, atkārtojiet iepriekš minētās darbības.