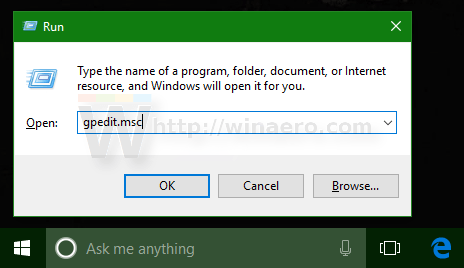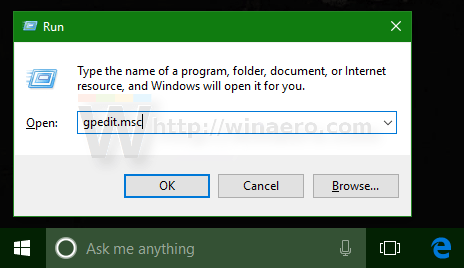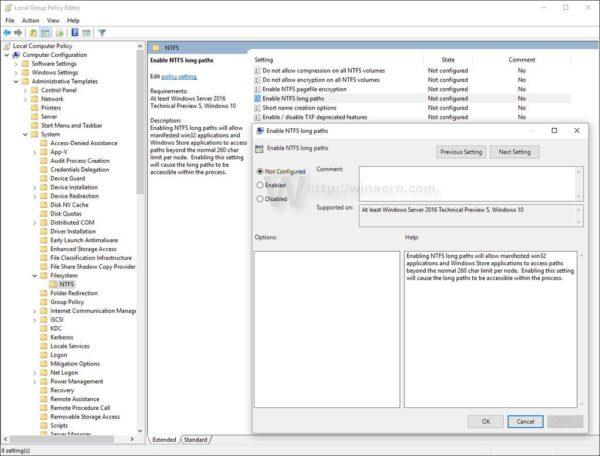Operētājsistēmas Windows 10 jubilejas atjauninājumā Microsoft beidzot "atrisināja" problēmu, par kuru izstrādātājiem bija jāuztraucas jau ilgu laiku, proti, ierobežotais ceļa garums – 260 rakstzīmes.
Ceļa garuma ierobežojums ir "klāt" gandrīz visās Windows versijās. Ja nezināt, visās izlaistajās Windows versijās maksimālais faila ceļa garums ir 260 rakstzīmes. No Windows 10 Build 14352, kas ir daļa no gadadienas atjauninājuma (versija 1607), šo ierobežojumu var apiet.
Visām Windows failu sistēmām ir failu un direktoriju “jēdziens”, lai piekļūtu saglabātajiem datiem. Ceļš ir vērtību virkne, kas norāda uz vietu, kur tiek glabāti dati. Tomēr sistēma Windows ierobežo šo ceļu līdz aptuveni 260 rakstzīmēm, ieskaitot diska burtu, kolu, slīpsvītru un beigu nulles rakstzīmi.
Dažos gadījumos lietotāji saskaras ar problēmām, piemēram, File Explorer neļauj piekļūt failiem vai mapēm, ja ceļš uz šo failu vai mapi pārsniedz 260 rakstzīmes.
Tajā laikā lietotājiem nav cita risinājuma, kā vien izmantot simboliskas saites, lai piekļūtu datiem, vai izmantot trešo rīku, lai novērstu kļūdu. Piemēram, daži failu pārvaldības rīki, piemēram, Total Commander , var palīdzēt piekļūt failiem un mapēm. Tomēr Explorer Shell šis ierobežojums operētājsistēmā Windows ir bijis daudzus gadus.
Lai novērstu šo problēmu, Microsoft ir veikusi atbilstošas izmaiņas operētājsistēmā Windows 10. Iestatiet jaunu iebūvēto grupas politiku operētājsistēmas Windows 10 būvējuma 14352, kas ļauj operētājsistēmai izmantot ceļus, kas garāki par 260 rakstzīmēm.
1. Izmantojot grupas politiku
1. Nospiediet Windows + R taustiņu kombināciju , lai atvērtu komandu Palaist logu. Šeit ievadiet komandu gpedit.msc un nospiediet taustiņu Enter , lai atvērtu grupas politikas redaktoru.
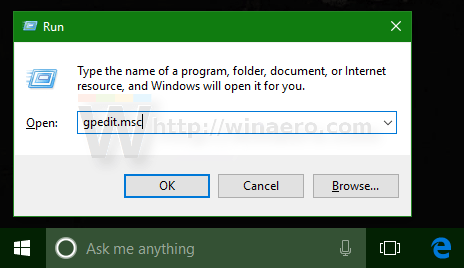
2. Grupas politikas redaktora logā pārejiet uz ceļu:
Vietējā datora politika -> Datora konfigurācija -> Administratīvās veidnes -> Sistēma -> Failu sistēma -> NTFS
3. Šeit atrodat un aktivizējat opciju Iespējot NTFS garos ceļus.
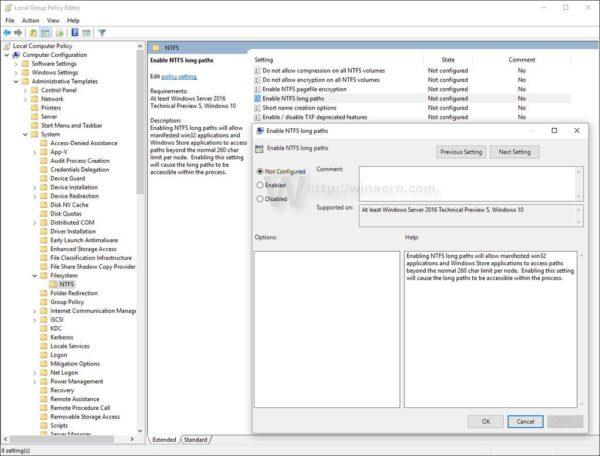
4. Visbeidzot, restartējiet Windows 10 datoru un esat pabeidzis.
2. Izmantojiet reģistru
1. Atveriet reģistra redaktoru.
Nospiediet taustiņu kombināciju Win + R , lai atvērtu komandu palaist logu. Šeit ievadiet regedit un nospiediet taustiņu Enter , lai atvērtu reģistra redaktoru.
2. Reģistra redaktora logā pārejiet uz atslēgu:
HKEY_LOCAL_MACHINE\System\CurrentControlSet\Policies
Piezīme:
Ja nevarat atrast noteiktas atslēgas, varat tās izveidot.
3. Pēc tam labajā rūtī izveidojiet jaunu 32 bitu DWORD vērtību, piešķiriet šai vērtībai nosaukumu LongPathsEnabled un vērtību datu rāmī iestatiet vērtību uz 1 .
4. Visbeidzot, restartējiet Windows 10 datoru un esat pabeidzis.
Turklāt tālāk varat skatīt video norādījumus par darbībām, lai aktivizētu saites, kas garākas par 260 rakstzīmēm operētājsistēmā Windows 10n:
Skatiet tālāk dažus citus rakstus:
Veiksmi!