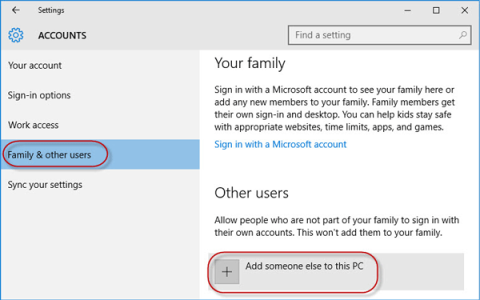Kādu iemeslu dēļ jūsu Windows 10 dators ir zaudējis administratora tiesības, un katru reizi, kad ekrānā atverat lietojumprogrammu, tiek parādīts kļūdas ziņojums. Tātad, kā atjaunot zaudētās administratora tiesības? Lūdzu, skatiet tālāk esošo Tips.BlogCafeIT rakstu.
1. iespēja: atgūstiet zaudētās administratora tiesības operētājsistēmā Windows 10, izmantojot drošo režīmu
1. darbība : piesakieties savā pašreizējā administratora kontā, kurā esat zaudējis administratīvās tiesības.
2. darbība : atveriet datora iestatījumu paneli un atlasiet Konti.
3. darbība : atlasiet Ģimene un citi lietotāji , pēc tam noklikšķiniet uz Pievienot šim datoram kādu citu .

Noklikšķiniet uz Pievienot šim datoram kādu citu
4. darbība : noklikšķiniet uz Man nav šīs personas pierakstīšanās informācijas .

Noklikšķiniet uz Man nav šīs personas pierakstīšanās informācijas
5. darbība : noklikšķiniet uz Pievienot lietotāju bez Microsoft konta.

Noklikšķiniet uz Pievienot lietotāju bez Microsoft konta
6. darbība : ievadiet lietotājvārdu un pēc tam noklikšķiniet uz Tālāk. Tādējādi jūsu datorā tiks pievienots jauns lokālais konts.

Ievadiet lietotājvārdu
7. darbība : nospiediet taustiņu kombināciju Win + R , lai atvērtu dialoglodziņu Palaist , ierakstiet cmd un nospiediet taustiņu Enter.
8. darbība : Kad tiek atvērts komandu uzvednes logs , ierakstiet shutdown /r /o un nospiediet taustiņu Enter.
9. darbība : pēc Windows 10 atsāknēšanas ekrānā “Izvēlieties opciju” noklikšķiniet uz Problēmu novēršana > Papildu opcijas > Startēšanas iestatījumi . Pēc tam noklikšķiniet uz Restartēt.

Noklikšķiniet uz Restartēt
10. darbība . Startēšanas iestatījumu ekrānā nospiediet ciparu 4, lai ieslēgtu drošo režīmu .

Nospiediet ciparu 4, lai ieslēgtu drošo režīmu
11. darbība . Kad operētājsistēma Windows 10 ir startēta drošajā režīmā, atveriet vadības paneli . Atveriet sadaļu Lietotāju konti > Pārvaldīt citu kontu , atlasiet jauno vietējo kontu, ko pievienojāt 6. darbībā, un pēc tam noklikšķiniet uz saites Mainīt konta veidu . Atlasiet Administrators un noklikšķiniet uz Mainīt konta veidu , lai mainītu kontu no standarta lietotāja uz administratoru.

Mainiet kontu no standarta lietotāja uz administratoru
12. darbība . Restartējiet datoru, lai Windows 10 izslēgtu no drošā režīma un atgrieztos parastajā režīmā. Piesakieties sistēmā Windows 10, izmantojot jaunu administratora kontu. Tagad esat atguvis administratora tiesības operētājsistēmā Windows 10 un varat izdzēst piešķirto administratora kontu, kuram zaudējāt administratora tiesības.
2. iespēja: mainiet konta iestatījumus reģistra redaktorā
1. Atveriet sadaļu Iestatījumi .
2. Pēc tam piekļūstiet “Atjaunināšanas un drošības” iestatījumiem .

Piekļūstiet "Atjaunināšanas un drošības" iestatījumiem
3. Pēc tam noklikšķiniet uz "Atkopšana".
4. Pēc tam sadaļā “Papildu palaišana” noklikšķiniet uz “Restartēt tūlīt”.

Noklikšķiniet uz "Restartēt tūlīt"
5. Nākamais solis ir noklikšķināt uz “Problēmu novēršana”.

Noklikšķiniet uz "Problēmu novēršana"
6. Lai redzētu vairāk pieejamo opciju, jums jānoklikšķina uz "Papildu opcijas".
7. Jums ir jāpiekļūst "Command Prompt". Tātad, noklikšķināsim uz tā.

Piekļūstiet "komandrindai"
8. Iestatiet sava konta paroli, lai piekļūtu CMD terminālim. Noklikšķiniet uz "Turpināt".
Iestatiet konta paroli, lai piekļūtu CMD terminālim
9. Komandu uzvednes logā ierakstiet vai kopējiet "regedit" un nospiediet taustiņu Enter , lai datorā atvērtu reģistra redaktoru .
PIEZĪME. Jums ir jāizveido reģistra dublējums. Kad esat atvēris reģistra redaktoru, noklikšķiniet uz Fails un pēc tam izvēlņu joslā atlasiet Eksportēt .
10. Reģistra redaktora logā atlasiet zaru "HKEY_LOCAL_MACHINE" , lai to iezīmētu.

Atlasiet filiāli "HKEY_LOCAL_MACHINE"
11. Tagad izvēlņu joslā noklikšķiniet uz “Fails” un pēc tam noklikšķiniet uz “Load Hive”.

Noklikšķiniet uz “Ielādēt stropu”
12. Logā Load Hive dodieties uz šo vietu:
system root drive > Windows > System32
13. Mapē System32 veiciet dubultklikšķi uz mapes “config” .
14. Mapē Config ritiniet uz leju, lai atrastu un atlasītu failu “SAM”.

Izvēlieties failu "SAM"
15. Tagad noklikšķiniet uz Atvērt , lai ielādētu stropu reģistra filiālē.
16. Jānorāda stropa nosaukums.
17. Nosauciet taustiņu “REM_SAM”. Noklikšķiniet uz Labi.
18. Reģistra redaktora loga kreisajā pusē dodieties uz šo vietu:
HKEY_LOCAL_MACHINE\REM_SAM\SAM\Domains\Accounts\Users
HKEY_LOCAL_MACHINE\REM_SAM\SAM\Domains\Accounts\Users\000001F4
0001F4
19. Tagad tajā pašā logā labajā pusē veiciet dubultklikšķi uz binārās vērtības “F” , lai to mainītu.
20. Logā Rediģēt bināro vērtību atveriet rindu “00000038”.

Pārejiet uz rindu "00000038"
21. Novietojiet kursoru tieši pa labi no “11” un nospiediet tastatūras taustiņu Dzēst .
22. Tagad ierakstiet “10” , lai mainītu vērtību.
23. Visbeidzot noklikšķiniet uz Labi , lai saglabātu izmaiņas datorā.
Aizveriet reģistra redaktora un komandu uzvednes logus.
24. Atgriezieties logā Izvēlieties opciju , noklikšķiniet uz Izslēgt datoru , lai to izslēgtu.

Noklikšķiniet uz Izslēgt datoru
Restartējiet datoru.
Pēc datora restartēšanas jums atkal būs administratora tiesības uz jūsu kontu.
Piezīme:
Mēģiniet atvērt failu “SAM” , iespējams, tiks parādīts kļūdas ziņojums “Process nevar piekļūt failam, ko izmanto cits process” vai ziņojumu “Fails tiek izmantots” .

Mēģiniet atvērt failu “SAM”, var tikt parādīts kļūdas ziņojums “Process nevar piekļūt failam, kuru to izmanto cits process” vai “Fails tiek lietots”.
Lai atrisinātu problēmu, veiciet tālāk norādītās darbības.
1. Reģistra redaktora logā atlasiet zaru "HKEY_LOCAL_MACHINE" , lai to iezīmētu.

Atlasiet zaru "HKEY_LOCAL_MACHINE", lai to iezīmētu
2. Tagad izvēlņu joslā noklikšķiniet uz “Fails” un pēc tam noklikšķiniet uz “Load Hive”.

Izvēlņu joslā noklikšķiniet uz "Fails" un pēc tam noklikšķiniet uz "Ielādēt stropu".
3. Tagad noklikšķiniet uz “Look in:”, lai atvērtu nolaižamo izvēlni.
Piezīme : jūs saskaraties ar problēmām, jo jūs atlasāt “BOOT (X:)” disku , kurā darbojas CMD.
4. Datorā atlasiet sistēmas saknes disku (šim datoram tas ir “Lokālais disks (D:)” , parasti Vietējais disks (C :) ) un pēc tam noklikšķiniet uz “Atvērt”.
5. Tagad ritiniet uz leju un veiciet dubultklikšķi uz mapes “Windows”.
6. Tādā pašā veidā ritiniet uz leju, atrodiet mapi “System32” un piekļūstiet tai.

Atrodiet mapi “System32” un piekļūstiet tai
7. Tagad veiciet dubultklikšķi uz mapes “Config” , lai tai piekļūtu.

Veiciet dubultklikšķi uz mapes “Config”, lai tai piekļūtu
Pēc tam izpildiet atlikušos norādījumus (no 13. darbības), lai mainītu bināro vērtību un atrisinātu problēmu.
3. iespēja: atgūstiet zaudētās administratora tiesības operētājsistēmā Windows 10, izmantojot rīku iSumsoft Windows Password Refixer
Lai izmantotu šo opciju, jums ir jāaizņemas dators, kuram varat piekļūt kā administrators.
1. darbība : citā datorā, kuram varat piekļūt ar administratora tiesībām, lejupielādējiet un instalējiet iSumsoft Windows Password Refixer .
2. darbība : palaidiet šo rīku un izpildiet norādījumus, lai ierakstītu to USB un izveidotu sāknējamu disku.

Palaidiet rīku un izveidojiet sāknēšanas disku
3. darbība : pievienojiet sāknējamo USB disku datoram, kurā darbojas operētājsistēma Windows 10 un kurā esat zaudējis administratora tiesības, un iestatiet datoru palaišanai no USB.
4. darbība . Kad tiek parādīts ekrāns " Windows Password Refixer ", noklikšķiniet uz Pievienot lietotāju . Pēc tam dialoglodziņā ievadiet lietotājvārdu un noklikšķiniet uz Labi. Tādējādi operētājsistēmā Windows 10 tiks pievienots jauns lokālais lietotājs ar administratora tiesībām.

Pievienojiet jaunu lokālo lietotāju ar administratora tiesībām operētājsistēmā Windows 10
5. darbība : noklikšķiniet uz Reboot un izejiet no sāknējamā USB diska, lai restartētu datoru. Jaunais administratora konts tiks parādīts Windows 10 pieteikšanās ekrānā. Piesakieties tajā un esat atguvis administratora tiesības.
Skatiet tālāk dažus citus rakstus:
Veiksmi!