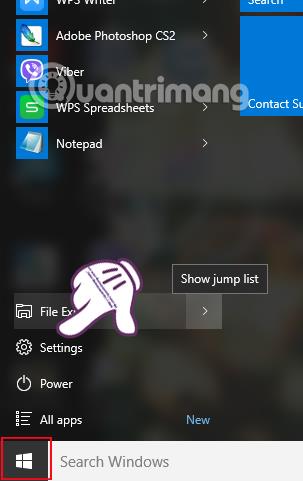Operētājsistēmas Windows 10 versija nodrošina lietotājiem daudz jaunu un jauninātu funkciju salīdzinājumā ar iepriekšējām operētājsistēmām. Ieskaitot viedo paziņojumu datorā. Kad tiek saņemts kāds paziņojums no sistēmas vai operētājsistēmā Windows 10 instalētajām lietojumprogrammām, saskarnes labajā pusē tiks parādīts neliels paziņojumu uznirstošais logs, ko papildinās skaņa. No turienes lietotāji var uzzināt un ātri atjaunināt datora, kā arī programmatūras vai lietojumprogrammu statusu.
Tomēr dažiem cilvēkiem vienkārši jāparāda paziņojumu uznirstošais logs un viņi nevēlas pievienot skaņu, jo tas dažkārt novērsīs viņu uzmanību no darba. Ļoti vienkārši! Mēs varam pilnībā atspējot paziņojumus operētājsistēmā Windows 10 un pat mainīt skaņu, ja vēlaties, pielāgojot iestatījumus datorā.
1. Izslēdziet Windows 10 paziņojumu skaņas, izmantojot iestatījumus.
Ņemiet vērā, ka, to darot, sistēmā Windows 10 tiks atspējoti visi skaņas paziņojumi un paziņojumu uznirstošie logi.
1. darbība:
Datora saskarnē noklikšķiniet uz izvēlnes Sākt pogas un atlasiet Iestatījumi . Vai arī nospiežam taustiņu kombināciju Windows + I.

2. darbība:
Tālāk iestatījumu saskarnē mēs atlasīsim Sistēma .

3. darbība:
Šajā saskarnē kreisajā pusē esošajā izvēlņu sarakstā mēs noklikšķināsim uz Paziņojumi un darbības . Pēc tam apskatiet interfeisu labajā pusē, sadaļā Paziņojumi būs visi paziņojumi sistēmā Windows 10. Izvēlieties opciju, lai atspējotu skaņu, pēc tam pārslēdziet to uz Izslēgts režīmu .

4. darbība:
Arī šajā saskarnē ritiniet uz leju līdz sadaļai Rādīt paziņojumus no šīm lietotnēm un atlasiet lietojumprogrammas, kurām vēlaties izslēgt paziņojumus operētājsistēmā Windows 10.

2. Mainiet paziņojumu skaņu sadaļā Skaņas opcijas.
Izmantojot šo metodi, mēs joprojām varam izslēgt vai mainīt paziņojumu skaņu, taču jūs joprojām saņemat paziņojumus, izmantojot uznirstošo logu ekrāna saskarnē.
1. darbība:
Ekrāna saskarnē noklikšķiniet uz skaļruņa ikonas un atlasiet Skaņas .

2. darbība:
Skaņas saskarnē atlasiet cilni Skaņas , pēc tam dodieties uz sadaļu Skaņas shēma un atlasiet Windows noklusējuma (modificēts) .
Ņemiet vērā : ja skaņu shēmā neatrodat sadaļu Windows noklusējuma (modificēta) , skatiet sadaļu Programmas notikumi un noklikšķiniet uz paziņojumu joslas .

3. darbība:
Pēc tam noklikšķiniet uz lodziņa zem skaņas un atlasiet Nav , lai paziņojumiem neizmantotu skaņu, pēc tam noklikšķiniet uz Labi , lai saglabātu izmaiņas.

Ja vēlamies mainīt paziņojuma skaņu , mēs varam atlasīt skaņas sadaļā Skaņas sarakstā , noklikšķiniet uz Pārbaudīt , lai pārbaudītu atlasīto skaņu, un noklikšķiniet uz Labi, lai saglabātu.

Tātad, mēs esam atspējojuši paziņojumu skaņas operētājsistēmā Windows 10. Tomēr vislabāk ir pielāgot paziņojumu skaņu, izmantojot skaņas opcijas. Varat izslēgt vai atlasīt skaņu, nepazūdot paziņojumu uznirstošajam logam, piemēram, sistēmas iestatījumos.
Lai iegūtu papildinformāciju, skatiet tālāk norādītos rakstus.
- 7 veidi un pielāgojumi rakstā palīdzēs jūsu Windows 10 "tik ātri kā vējš"
Novēlam veiksmi!