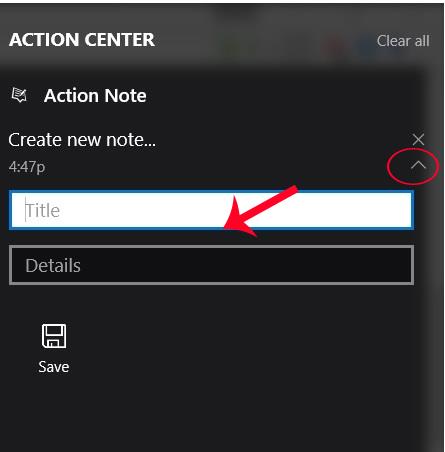Piezīmju veikšanas programmatūra datoriem tagad ir ļoti populāra. Izmantojot mūsu izveidotās piezīmes, mēs varam viegli izsekot savam uzdevumu sarakstam, tiklīdz atveram datoru. Un, ja instalējat operētājsistēmu Windows 10, varat izveidot piezīmes tieši darbību centra saskarnē.
Kad lietotāji piekļūst darbību centra saskarnei, viņi redzēs sadaļu Piezīme, lai rakstītu piezīmes. Noklikšķinot uz šī vienuma, lietotājs ierīcē startēs lietojumprogrammu OneNote. Tomēr šī metode ir diezgan apgrūtinoša, un jūs varat pilnībā ietaupīt laiku, instalējot Windows veikalā pieejamo lietojumprogrammu Action Note. Darbības piezīme palīdzēs Windows 10 lietotājiem veikt piezīmes tieši darbību centrā, nepalaižot nevienu citu lietojumprogrammu. Turklāt mēs varam arī piespraust šīs piezīmes izvēlnē Sākt, lai ērti skatītu visus ierakstītos darba grafikus datorā.
1. darbība:
Pirmkārt, mēs instalēsim Windows veikalā pieejamo lietojumprogrammu Action Note saskaņā ar zemāk esošo saiti.
2. darbība:
Pēc tam palaidiet lietojumprogrammu. Kad mēs startēsim Action Center, saskarnē parādīsies lietojumprogramma Action Note.

3. darbība:
Lai turpinātu piezīmes izveidi, noklikšķiniet uz bultiņas blakus ziņojumam Izveidot jaunu piezīmi . Pēc tam lietotājiem ir jāievada saraksta nosaukums sadaļā Nosaukums un darba saturs sadaļā Detalizēta informācija.

Kad esat pabeidzis piezīmju ievadīšanu, noklikšķiniet uz Saglabāt , lai saglabātu.

Piezīme lietotājiem , lai izveidotu jaunu piezīmi darbību centrā, jums jānoklikšķina uz bultiņas ikonas. Noklikšķinot uz paziņojuma Izveidot jaunu piezīmi, programma Action Note tiks atvērta pilna izmēra režīmā.
4. darbība:
Lai pievienotu attēlus piezīmju sadaļai, ja lietotājam tas ir nepieciešams, mēs noklikšķināsim uz izveidotās piezīmes , lai atvērtu pilnekrāna režīmu. Pēc tam noklikšķiniet uz spraudītes ikonas un atlasiet attēlu, kuru vēlaties pievienot, noklikšķiniet uz Labi , lai saglabātu, un esat pabeidzis.

5. darbība:
Lai darbību centrā izveidoto piezīmi piespraustu izvēlnei Sākt , mēs arī atveram piezīmi pilnā izmērā un noklikšķiniet uz piespraudes ikonas . Tiek parādīts ziņojums ar jautājumu, vai vēlaties piespraust piezīmi izvēlnei Sākt. Noklikšķiniet uz Jā , lai piekristu piespraust.

Piekļūstot izvēlnei Sākt, piezīme tiks parādīta lodziņā ar nosaukumu, virsraksta saturu, ierakstītās piezīmes saturu un attēlu, ja tāds ir. Šeit lietotāji var pielāgot piesprausto piezīmju lielumu izvēlnē Sākt.

Tādējādi varat rakstīt piezīmes par darbību centru operētājsistēmā Windows 10, izmantojot lietojumprogrammu Action Center. Tiklīdz mēs sākam darbību centra saskarni, mēs varam ievadīt piezīmes saturu un ievietot to izvēlnē Sākt, lai viegli izsekotu mūsu iestatītajiem grafikiem.
Lai iegūtu papildinformāciju, skatiet tālāk norādītos rakstus.
- 7 veidi un pielāgojumi rakstā palīdzēs jūsu Windows 10 "tik ātri kā vējš"