Kā lejupielādēt un jaunināt Windows 10 veidotāju atjauninājumu
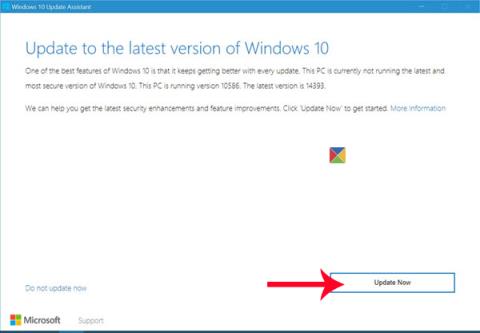
Lai datorā lejupielādētu Windows 10 Creators Update, mēs varam izmantot Microsoft atbalstīto Windows 10 atjaunināšanas palīga rīku.

Windows 10 Creators Update palaiž oficiālo versiju ar daudziem lietotājiem pievilcīgiem un noderīgiem uzlabojumiem. Mēs varam minēt dažas funkcijas, piemēram, iestatījumu opciju saraksta maiņa sadaļā Iestatījumi, nakts gaisma palīdz samazināt zilo gaismu, lai izvairītos no lietotāja acu ietekmes, spēles režīms atbalsta vienmērīgāku spēlēšanu datorā. ,...
Tostarp Dynamic Lock funkcija kontrolē un bloķē Windows 10 datoru ierīces, izmantojot mobilās ierīces. Kad lietotāji savieno viedtālruni ar datoru, izmantojot Bluetooth, šī funkcija automātiski bloķēs datoru, kad to neizmanto. Ja viedtālrunis un tālrunis neatrodas savienojuma diapazonā, 30 sekunžu laikā sistēma Windows izslēgs ekrānu un bloķēs datoru. Ja joprojām nesaprotat, kā izmantot Dynamic Lock Windows 10 Creators Update, izpildiet tālāk sniegto apmācību.
1. Savienojiet datoru ar tālruni, izmantojot Bluetooth:
Pirmkārt, lai varētu izmantot dinamiskās bloķēšanas funkciju pakalpojumā Windows 10 Creators Update, ir jāmaina daži tālruņa iestatījumi. Dynamic Lock atbalsta visas ierīces ar Bluetooth savienojumu. Zemāk esošajā rakstā tas tiks darīts ar Windows Phone, citas operētājsistēmas dara to pašu.
1. darbība:
Windows Phone ierīces saskarnē mēs pārvelkam ekrānu no augšas uz leju un atlasiet Visi iestatījumi .

2. darbība:
Ierīces iestatījumu sarakstā mēs atrodam Bluetooth sadaļu .

Lai izveidotu savienojumu ar datoru, ierīcē ir jāaktivizē Bluetooth savienojums .

3. darbība:
Windows 10 Creators Update datora saskarnē ar peles labo pogu noklikšķiniet uz pogas Sākt ekrāna saskarnē.

Pēc tam noklikšķiniet uz Iestatījumi .

4. darbība:
Iestatījumu sarakstā noklikšķiniet uz Ierīces .

Pārslēdzieties uz jauno saskarni. Šeit lietotājs skatīsies uz opciju sarakstu interfeisa kreisajā malā un atlasīs Bluetooth un citas ierīces .

5. darbība:
Apskatot Bluetooth sadaļu pa labi , mēs pārslēgsimies uz Ieslēgts režīmu .

Pēc tam noklikšķiniet uz iepriekš esošās opcijas Pievienot Bluetooth vai citu ierīci .

6. darbība:
Lietotāji izvēlas Bluetooth metodi , lai izveidotu savienojumu starp tālruni un datoru. Vienmēr pārliecinieties, vai savienojuma procesa laikā jūsu tālruņa Bluetooth netiek pārtraukts pusceļā.

7. darbība:
Kad dators atrod viedtālruņa ierīci, tiks veikts savienojuma process. Mēs noklikšķināsim uz Windows Phone . Tajā pašā laikā tālruņa ierīces saskarnē tiek parādīts arī tā datora nosaukums, kuram ir izveidots Bluetooth savienojums.

8. darbība:
Šajā brīdī jums ir jānospiež poga Savienot , lai piekristu datora savienojumam ar viedtālruņa ierīci.

Kad savienojuma process būs veiksmīgs, jūs saņemsit ziņojumu Jūsu ierīce ir gatava darbam . Noklikšķiniet uz Gatavs , lai datorā aizvērtu savienojuma logu.
2. Kā aktivizēt dinamisko bloķēšanu operētājsistēmas Windows 10 veidotāju atjauninājumā:
Kad esam pabeiguši datora un tālruņa savienošanas procesu, izmantojot Bluetooth, jūs turpināsiet veikt darbības, lai iespējotu šīs funkcijas lietošanu.
1. darbība:
Vispirms noklikšķiniet uz ikonas Sākt un pēc tam noklikšķiniet uz Iestatījumi .

2. darbība:
Tālāk mēs atlasīsim sadaļu Konti .

3. darbība:
Dodieties uz konta saskarni, interfeisa kreisajā pusē esošajā opciju sarakstā noklikšķiniet uz Pierakstīšanās opcijas . Skatoties pa labi no sadaļas Dinamiskā bloķēšana , mums ir jāatzīmē Atļaut Windows noteikt, kad esat prom, un automātiski bloķēt ierīci , ļaujot ierīcei automātiski bloķēties, kad neesat tuvumā.
Tātad jūs esat iespējojis dinamiskās bloķēšanas funkciju pakalpojumā Windows 10 Creators Update. Ja lietotājs atstāj savienojuma diapazonu, dators 30 sekundes būs normālā režīmā un pēc tam pāriet bloķētā stāvoklī. Lai to izmantotu vēlreiz, mums atkal jāpiesakās datorā. Izmantojot šo funkciju, tiks uzlabota datora ierīču drošība, īpaši gadījumā, ja aizmirstat izslēgt datoru.
Lai iegūtu papildinformāciju, skatiet tālāk norādītos rakstus.
Lai datorā lejupielādētu Windows 10 Creators Update, mēs varam izmantot Microsoft atbalstīto Windows 10 atjaunināšanas palīga rīku.
Windows 10 ierīcēs pārlūkprogrammas Microsoft Edge ikona tiks parādīta Internet Explorer adreses joslā. Tātad, kā noņemt Microsoft Edge ikonu no IE pārlūkprogrammas?
Dynamic Lock ir jauns līdzeklis, kas pieejams Windows 10 Creators Update un spēj vadīt Windows 10 datoru ar tālruņa ierīci, izmantojot Bluetooth savienojumu.
Kioska režīms operētājsistēmā Windows 10 ir režīms, kas paredzēts tikai vienas lietojumprogrammas izmantošanai vai tikai 1 vietnei ar vieslietotājiem.
Šajā rokasgrāmatā ir parādīts, kā mainīt vai atjaunot Camera Roll mapes noklusējuma atrašanās vietu operētājsistēmā Windows 10.
Ja fails nav pareizi modificēts, rediģējot saimniekdatoru failu, jūs nevarēsit piekļūt internetam. Šis raksts palīdzēs jums rediģēt saimniekdatoru failu sistēmā Windows 10.
Fotoattēlu lieluma un ietilpības samazināšana atvieglos to kopīgošanu vai nosūtīšanu ikvienam. Jo īpaši operētājsistēmā Windows 10 varat mainīt fotoattēlu lielumu, veicot dažas vienkāršas darbības.
Ja drošības vai privātuma apsvērumu dēļ jums nav jāparāda nesen apmeklētie vienumi un vietas, varat to viegli izslēgt.
Microsoft tikko ir izlaidusi Windows 10 gadadienas atjauninājumu ar daudziem uzlabojumiem un jaunām funkcijām. Šajā jaunajā atjauninājumā jūs redzēsiet daudz izmaiņu. No Windows Ink irbuļa atbalsta līdz Microsoft Edge pārlūkprogrammas paplašinājumu atbalstam ir ievērojami uzlabota arī izvēlne Sākt un Cortana.
Viena vieta, kur kontrolēt daudzas darbības tieši sistēmas teknē.
Operētājsistēmā Windows 10 varat lejupielādēt un instalēt grupas politiku veidnes, lai pārvaldītu Microsoft Edge iestatījumus, un šajā rokasgrāmatā tiks parādīts process.
Dark Mode ir tumša fona saskarne operētājsistēmā Windows 10, kas palīdz datoram taupīt akumulatora enerģiju un samazināt ietekmi uz lietotāja acīm.
Uzdevumjoslā ir ierobežota vieta, un, ja regulāri strādājat ar vairākām lietotnēm, jums var ātri pietrūkt vietas, lai piespraustu vairāk iecienītāko lietotņu.










