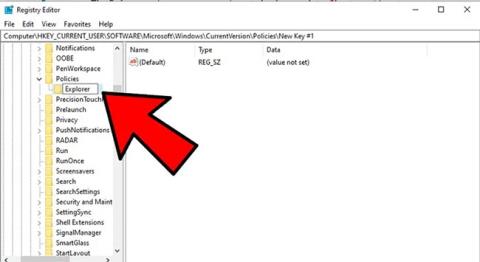Operētājsistēmā Windows 10 funkcija Iestatījumi darbojas vienkārši un ir ļoti lietotājam draudzīga, salīdzinot ar tā priekšgājēju - vadības paneli. Iestatījumi sniedz vienkāršu veidu, kā personalizēt un kontrolēt daudzas svarīgas darbības un līdzekļus, piemēram, Windows atjauninājumus, lietotāju kontus, privātumu, tīklus utt.
Operētājsistēmā Windows 10 lietotāji var piekļūt lietojumprogrammai Iestatījumi, izmantojot izvēlni Sākt, kur atrodas daudzi sistēmas pielāgojumi, piemēram, vadības panelis. Tomēr daudzi lietotāji ziņoja, ka, noklikšķinot uz tās, nevar piekļūt šai lietojumprogrammai vai tiek novirzīti uz Windows veikalu. Problēma, ka lietotne Iestatījumi nedarbojas operētājsistēmā Windows 10, var rasties bojātu sistēmas failu, lietotāju konta failu problēmu, atjaunināšanas kļūdu u.c. dēļ.
Šī problēma parāda, ka jums var tikt bloķēta atjauninājumu instalēšana, izmantojot Windows atjaunināšanas līdzekli un dažu ar iestatījumiem saistītu darbību veikšana, ja sistēma Windows 10 nevar piekļūt iestatījumiem, briesmīgi! Bet neuztraucieties, rakstā tiks piedāvātas dažas vienkāršas metodes, kā novērst šo problēmu, un vienkārši izvēlieties savām vajadzībām piemērotāko.
Kāpēc es nevaru piekļūt iestatījumiem operētājsistēmā Windows 10?
Var būt daudz iemeslu, kāpēc lietotne Iestatījumi netiek atvērta operētājsistēmā Windows 10. Atkarībā no sarežģītības rakstā tiks izklāstītas dažas iespējamās problēmas.
- Atjauniniet operētājsistēmu — dažreiz šī problēma parādās pēc Windows atjaunināšanas, lai gan tā pirms tam darbojās labi. Šeit risinājums ir atjaunot atjauninājumu, kas izraisīja problēmu.
- Bojātas lietotnes — ja problēma rodas pēkšņi, bez redzama iemesla, problēma parasti ir saistīta ar lietotnes avāriju strāvas padeves pārtraukuma, ļaunprātīgas programmatūras vai līdzīgu faktoru dēļ, taču tālāk minētie risinājumi palīdzēs to novērst.
- Kļūdas un nevēlami faili — pārāk daudz nevēlamo failu datorā var radīt nopietnus bojājumus laika gaitā, taču tas var būt arī šīs problēmas cēlonis. Šajā situācijā ir obligāti jāizdzēš nevajadzīgie faili no datora.
- Sistēmas kļūdas — dažreiz sistēmu var ietekmēt bojātas trešo pušu lietojumprogrammas, un vienkārša atinstalēšana vai atsāknēšana var normalizēt darbību. Sāknēšana drošajā režīmā ir arī risinājums, jo tas novērš trešo pušu programmu ielādi.
Šeit ir daži šīs problēmas labojumi.
Reģistra redaktorā atkārtoti iespējojiet lietojumprogrammu Iestatījumi
Nav skaidrs, kāpēc, taču jūsu lietotne Iestatījumi var būt atspējota — iespējams, pēc Windows atjaunināšanas, kļūdas vai varbūt tāpēc, ka kādā brīdī esat sajaucis reģistru un izdarījis kaut ko nepareizi.
Lai nodrošinātu, ka lietotne Iestatījumi nav atspējota, varat izveidot šai lietotnei reģistra redaktora ierakstu.
Izvēlnē Sākt ierakstiet regedit un atveriet reģistra redaktoru . Šeit dodieties uz:
HKEY_CURRENT_USER\Software\Microsoft\Windows\CurrentVersion\Policies\
Ar peles labo pogu noklikšķiniet uz Politikas , pēc tam noklikšķiniet uz Jauns > Atslēga un nosauciet jauno taustiņu Explorer.

Izveidojiet jaunu Explorer atslēgu
Pēc tam ar peles labo pogu noklikšķiniet uz tukšā apgabala labajā pusē, pēc tam noklikšķiniet uz Jauns > DWORD (32 bitu) vērtība un nosauciet to NoControlPanel.

Izveidojiet jaunu NoControlPanel vērtību
Veiciet dubultklikšķi uz NoControlPanel un iestatiet Value data uz 0.
Atjauniniet Windows 10 (vai atjaunojiet veco versiju)
Pirmais (un, iespējams, vienkāršākais) risinājums ir nodrošināt, ka izmantojat jaunāko Windows 10 versiju ar visiem attiecīgajiem labojumiem un ielāpiem. Tas ir vienkārši: noklikšķiniet uz Sākt , ierakstiet “update” , noklikšķiniet uz “Check for updates” (Pārbaudīt atjauninājumus) un pārbaudiet, vai ir kādi atjauninājumi, kas jāinstalē. Restartējiet datoru un pārbaudiet, vai lietotne Iestatījumi atkal darbojas.
Un otrādi, ja pamanāt, ka lietotne Iestatījumi ir pārtraukusi darboties kopš Windows 10 atjaunināšanas uz jaunu versiju, iespējams, vēlēsities atjaunot veco Windows atjauninājumu .
Vispirms Windows atjaunināšanas ekrānā noklikšķiniet uz “Skatīt atjaunināšanas vēsturi” un pārbaudiet, vai jaunākais atjaunināšanas datums atbilst tam, kad, jūsuprāt, lietotne Iestatījumi sāka pārstāt darboties.

Noklikšķiniet uz "Skatīt atjauninājumu vēsturi"
Ja tā, atjaunināšanas loga augšdaļā noklikšķiniet uz Atinstalēt atjauninājumus , pēc tam atrodiet šo atjauninājumu jaunajā logā, ar peles labo pogu noklikšķiniet uz tā un atlasiet Atinstalēt.

Noklikšķiniet uz Atinstalēt, lai noņemtu jauno Windows atjauninājumu
Restartējiet datoru. Ja problēma ir novērsta, tad lieliski! Ja nē, varat vienkārši atkārtoti instalēt šo atjauninājumu, tāpat kā instalētu jebkuru Windows atjauninājumu.
Vienkāršs risinājums
Dažreiz labākie risinājumi ir tie, kas šķiet tik vienkārši. Bet tehnoloģijās tā bieži notiek. Šeit ir vienkāršs risinājums:
1. Noklikšķiniet uz pogas Sākt , ar peles labo pogu noklikšķiniet uz zobrata ikonas, lai atvērtu lietotni Iestatījumi , pēc tam noklikšķiniet uz Vēl un “Lietotnes iestatījumi”.

Lietojumprogrammas Iestatījumi atiestatīšana ir vienkāršs, bet efektīvs problēmu novēršanas veids
2. Visbeidzot, jaunajā logā ritiniet uz leju, līdz tiek parādīta poga Atiestatīt , pēc tam noklikšķiniet uz Atiestatīt.
Iestatījumi ir atiestatīti, darbs ir paveikts (cerams).
Alternatīvi veidi, kā atvērt iestatījumus
Ja vienkārši meklējat ātru risinājumu, lai lietotne Iestatījumi nedarbojas pareizi, vislabāk ir mēģināt to atvērt citā veidā.
Viena no metodēm ir nospiest Win+I , lai mēģinātu atvērt lietotni Iestatījumi .
Varat arī noklikšķināt uz darbības centra ikonas uzdevumjoslā (dialoga burbulis apakšējā labajā stūrī), pēc tam noklikšķiniet uz “Visi iestatījumi”.

Mēģiniet atvērt iestatījumus citā veidā
Ja šīs metodes nedarbojas vai ja jūsu lietotnei Iestatījumi joprojām nevar piekļūt parastajā veidā, izmantojot izvēlni Sākt, ir pienācis laiks izmēģināt kaut ko nedaudz specifiskāku...
Instalējiet un atkārtoti reģistrējiet Windows lietojumprogrammu
Lietotne Iestatījumi operētājsistēmā Windows 10 tiek uzskatīta par oficiāli instalētu Windows lietotni, tāpēc tās atkārtota instalēšana kopā ar citām Windows 10 programmām (jo, atkārtoti instalējot vienu programmu, tiks atkārtoti instalēta visa Windows lietotne), var novērst lietotāja problēmu.

Lai to izdarītu, atveriet PowerShell (vienkārši ierakstiet " PowerShell " izvēlnes Sākt meklēšanā, pēc tam ar peles labo pogu noklikšķiniet uz tā un atlasiet " Palaist kā administratoram ") un ievadiet šādu komandu:
Get-AppXPackage | Foreach {Add-AppxPackage -DisableDevelopmentMode -Register "$($_.InstallLocation)AppXManifest.xml"}
Iepriekš minētā komanda reģistrēs un pārinstalēs visas Windows lietojumprogrammas. Cerams, ka tas ļaus lietotnei Iestatījumi atkal darboties.
Izmantojiet SFC komandu
Pirms izmēģināt sarežģītāko lietotnes Iestatījumu labošanas metodi, šeit ir daži ātrie labojumi:
- Veiciet diska skenēšanu, lai atrastu kļūdu Iestatījumi nedarbojas, piekļūstot izvēlnei Sākt , ierakstot cmd , lai atrastu un atvērtu komandu uzvedni, pēc tam ierakstiet šo komandu sfc /scannow
- Ja tas neizdodas, mēģiniet lejupielādēt Windows atjaunināšanas problēmu risinātāju un pārbaudiet, vai tas palīdz.

Izveidojiet jaunu Windows lietotāju
Ja joprojām nevarat atvērt lietojumprogrammu Iestatījumi, jums vajadzētu izveidot jaunu administratora kontu un pārsūtīt failus uz šo kontu. Tā kā lietotne Iestatījumi nav aktīva, šeit nav iespējams izveidot jaunu kontu, tāpēc lietotāji var izmantot Microsoft Common Console dokumentu, ja viņi izmanto Windows 10 Pro.
1. darbība. Noklikšķiniet uz Sākt un ierakstiet lusrmgr.msc . Common Console dokumentā noklikšķiniet uz Lietotāji , ar peles labo pogu noklikšķiniet uz lietotāja un pēc tam uz " pievienot jaunu lietotāju ". Ievadiet savu informāciju, pēc tam izrakstieties no pašreizējā konta un piekļūstiet savam jaunajam kontam, izmantojot izvēlni Sākt vai izmantojot taustiņu kombināciju Ctrl+Alt+Del .
Ja izmantojat Windows 10 Home Edition, varat izveidot jaunu lietotāja kontu, izmantojot komandu uzvedni. Lai atvērtu komandu uzvedni kā administrators, noklikšķiniet uz izvēlnes Sākt , ierakstiet cmd , pēc tam ar peles labo pogu noklikšķiniet uz komandu uzvednes un atlasiet “ Palaist kā administratoram ”.
Komandu uzvednē ievadiet šo komandu, bet ar lietotājvārdu un paroli, ko vēlaties izveidot jaunajam administratora kontam:
net user newusername newpassword/pievienot
Jaunais lietotājvārds : jauns administratora lietotājvārds
Jaunā parole : jauna administratora konta parole

Parādās ziņojums “ Komanda ir veiksmīgi pabeigta ”, norādot, ka konts ir veiksmīgi izveidots.
2. darbība . Pēc tam dodieties uz " Vadības panelis > Lietotāju konti > Lietotāju konti > Pārvaldīt citu kontu ".
3. solis. Izvēlieties jaunizveidoto kontu, noklikšķiniet uz " Mainīt konta veidu ", pēc tam jaunajā logā noklikšķiniet uz " Administrators " un uz " Mainīt konta veidu ".

Tagad tikko izveidotais lietotāja konts ir administratīvais konts.
4. darbība. Izrakstieties no pašreizējā konta un ieejiet jaunajā lietotāja kontā. Mēģiniet piekļūt lietotnei Iestatījumi, lai redzētu, vai tā darbojas. Ja tas darbojas, nākamais solis, kas jums jāveic, ir failu pārsūtīšana no vecā Windows konta uz jauno kontu.
Pārlūkprogrammā File Explorer atveriet sistēmas cieto disku (kurā ir instalēta sistēma Windows), augšpusē esošajā cilnē noklikšķiniet uz Skatīt un pēc tam atzīmējiet izvēles rūtiņu Slēptie vienumi .

Pārejiet uz veco lietotāja kontu programmā File Explorer (pēc noklusējuma C:/Lietotāji/vecā konta nosaukums) un veiciet dubultklikšķi uz tā. Jūs redzēsit šādu ziņojumu.

Noklikšķiniet uz Turpināt , ievadiet sava konta paroli, kad tas tiek prasīts, pēc tam kopējiet un ielīmējiet visus šī konta failus jaunā kontā (pēc noklusējuma atrodas C:/Lietotāji/jauns lietotājvārds).

Kad tiek parādīts ziņojums ar jautājumu, vai vēlaties importēt mapes no vecā konta uz jauno kontu, noklikšķiniet uz Jā .
Šī metode nav vienkārša, taču jauna Windows konta izveide ir labākais veids, kā novērst problēmu. Tomēr pirms šī pasākuma veikšanas jums vajadzētu izmēģināt pirmās divas vienkāršās metodes.
Atinstalējiet nesaderīgas programmas
Ticiet vai nē, ir dažas lietotnes, kas neļauj Windows 10 iestatījumu lietotnei darboties. Viena no šīm lietotnēm ir Lenovo Onekey Theater lietotne . Šīs lietojumprogrammas mērķis ir vienkāršot audiovizuālo pieredzi Lenovo ierīcēs. Tomēr šķiet, ka tas dažiem lietotājiem ir radījis problēmas un licis viņu lietotnei Iestatījumi nedarboties.
Diemžēl var būt vairākas citas līdzīgas lietotnes, tāpēc apsveriet iespēju veikt izpēti, lai noskaidrotu, vai problēmu nav izraisījušas kādas nesen instalētas lietotnes.
Pēc šī raksta izlasīšanas, cerams, jūs zināt cēloni un to, kā to novērst, ja lietojumprogramma Iestatījumi netiek palaista. Vienkārši izmēģiniet tos atbilstoši faktiskajām situācijām, ar kurām saskaraties. Turklāt vislabāk ir izveidot sistēmas attēlu, lai ātri veiktu problēmu novēršanu .
Novēlam veiksmi!
Redzēt vairāk: