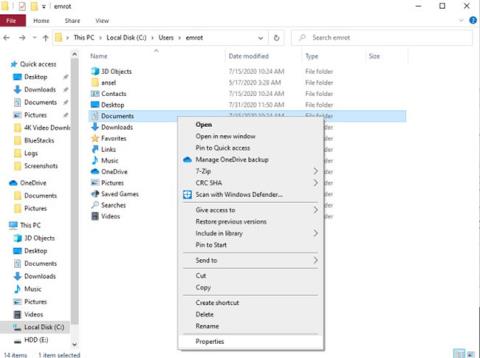Jauna operētājsistēmas Windows 10 instalēšana rada dažādas lietotāju mapes, kuras tiek izmantotas, lai saglabātu tādas lietas kā lejupielādes un dokumenti, kā arī sakārtotu saturu (piemēram, mūziku un fotoattēlus). Tomēr, iespējams, vēlēsities pielāgot lietas atbilstoši savām vēlmēm.
Neatkarīgi no tā, vai vēlaties pārvietot šīs mapes uz ārējo cieto disku vai vienkārši ievietot tās citā vietā datorā, izmaiņas nav sarežģītas. Tas nozīmē, ka jums vajadzētu atsaukties uz to, kā pārvietot lietotāja mapes uz citu disku sistēmā Windows 10, jo noteiktas metodes var izraisīt daudzas nevēlamas sekas, nopietni ietekmējot sistēmu.
1. metode: pārvietojiet lietotāja mapi
Mapes Dokumenti, Attēli vai Lejupielādes pārvietošana ir labs veids, kā pārvietot visas lietotāja mapes. Tas ir vienkāršs process, kas aizņem tikai dažas minūtes. Vēl labāk, varat būt drošs, ka nezaudēsit nevienu svarīgu failu!
Lai sāktu, atveriet File Explorer un dodieties uz lietotāja mapi, kuru vēlaties pārvietot. Ar peles labo pogu noklikšķiniet uz tā un atlasiet Properties.

Ar peles labo pogu noklikšķiniet uz mapes un atlasiet Properties
Dodieties uz cilni Atrašanās vieta. Noklikšķiniet uz Pārvietot un izvēlieties jaunu mapes atrašanās vietu. Šeit noklikšķiniet uz Labi , lai izmaiņas stātos spēkā. Šo procesu var atkārtot visām atsevišķajām mapēm, kuras vēlaties pārvietot.

Izvēlieties jaunu mapes atrašanās vietu
Ir svarīgi apzināties, ka, atlasot esošu mapi, jūs to vienkārši no jauna apzīmēsit kā mapi, kurā veicat izmaiņas. Ja vēlaties sākt no jauna, labāk izveidot pilnīgi jaunu mapi. Šī metode padara konvertēšanu ātru un vienkāršu. Jūs pat automātiski redzēsit savu lietotāja mapju atjaunināto atrašanās vietu ātrās piekļuves joslā.
2. metode: nomainiet lietotāja mapi
Lietotāju mapju pārvietošanai, izmantojot iepriekš minēto Microsoft apstiprināto metodi, nevajadzētu radīt nekādas problēmas. Tomēr, ja tiešām jūtaties piesardzīgs, varat apsvērt iespēju nomainīt lietotāja mapes.
Šis paņēmiens faktiski nemaina esošo lietotāju mapju atrašanās vietu. Tā vietā jums vienkārši jāizmanto jaunas mapes. Tā kā jūs nemeklējat mapes, kuras sistēma Windows 10 paredz redzēt noteiktā vietā, tas nekādā veidā nevar traucēt operētājsistēmas darbību.
Pēc noklusējuma fotoattēli, dokumenti, lietojumprogrammas, kartes, videoklipi un mūzika tiek saglabāti attiecīgajās lietotāja mapes mapēs. Ja vēlaties, lai faili tiktu saglabāti vietā, kas atrodas ārpus lietotāja mapes, atsevišķā diskā, jums būs jāpielāgo daži iestatījumi.
Vai esat gatavs uzzināt, kā mainīt lietotāja mapju noklusējuma atrašanās vietu sistēmā Windows 10?
Vispirms noklikšķiniet uz izvēlnes Sākt un kreisajā izvēlņu joslā dodieties uz Iestatījumi . Noklikšķiniet uz Sistēma > Krātuve , pēc tam zem virsraksta Citi krātuves iestatījumi atlasiet Mainīt, kur tiek saglabāts jauns saturs .

Zem virsraksta Citi krātuves iestatījumi atlasiet Mainīt, kur tiek saglabāts jauns saturs
Nākamajā logā varat mainīt vietu, kur tiek saglabātas lietotnes, dokumenti, mūzika, fotoattēli, videoklipi, filmas un bezsaistes kartes. Noklikšķiniet uz nolaižamās izvēlnes zem katra faila, lai atlasītu rezerves disku.

Noklikšķiniet uz nolaižamās izvēlnes zem katra faila, lai atlasītu rezerves disku
Diemžēl jaunus failus nevar saglabāt konkrētā izvēlētā mapē. Kad faila saglabāšanai izvēlaties jaunu disku, sistēma Windows automātiski izveidos atbilstošu mapi jaunajā diskā. Piemēram, ja vēlaties, lai jūsu dokumentu faili tiktu saglabāti citā diskā, sistēma Windows šajā diskā automātiski izveidos jaunu mapi Dokumenti .
3. metode: mainiet vietu, kur tiek saglabātas lejupielādes
Mapes Lejupielādes aizstāšanas process ir nedaudz atšķirīgs, salīdzinot ar citām lietotāju mapēm. Lai sāktu, atveriet programmu File Explorer, izvēlieties jaunu vietu lejupielādēm un pēc tam izveidojiet jaunu mapi šajā vietā.
Pēc tam jums būs jāpārvieto visa no interneta lejupielādētā satura noklusējuma saglabāšanas vieta. Tas nozīmē, ka jums būs jāatver tīmekļa pārlūkprogramma un jāizvēlas jauns lejupielāžu galamērķis. Tālāk mēs apskatīsim, kā mainīt Microsoft Edge, Google Chrome un Firefox lejupielādes vietu.
Microsoft Edge
Programmā Microsoft Edge noklikšķiniet uz trim punktiem pārlūkprogrammas labajā stūrī un nolaižamajā izvēlnē atlasiet Iestatījumi .

Nolaižamajā izvēlnē atlasiet Iestatījumi
Kreisajā izvēlnē pārejiet uz Lejupielādes , zem virsraksta Atrašanās vieta noklikšķiniet uz lodziņa Mainīt un atlasiet mapi pēc savas izvēles.
Google Chrome
Google Chrome ir ļoti līdzīgs process Edge. Vienkārši noklikšķiniet uz trim vertikālajiem punktiem pārlūkprogrammas augšējā labajā stūrī un pēc tam noklikšķiniet uz Iestatījumi.

Noklikšķiniet uz Mainīt blakus noklusējuma mapes atrašanās vietai
Kreisajā izvēlņu joslā noklikšķiniet uz nolaižamās izvēlnes Papildu un noklikšķiniet uz Lejupielādes. Šeit noklikšķiniet uz Mainīt blakus noklusējuma mapes atrašanās vietai, pēc tam atlasiet jauno lejupielāžu atrašanās vietu.
Firefox
Firefox pārlūkprogrammas augšējā labajā stūrī noklikšķiniet uz trim horizontālajām līnijām un atlasiet Opcijas. Ritiniet lapu uz leju, līdz redzat virsrakstu Lejupielādes.

Blakus opcijai Saglabāt failus noklikšķiniet uz Pārlūkot
Blakus opcijai Saglabāt failus uz , noklikšķiniet uz Pārlūkot. Pēc tam varat atrast un novirzīt lejupielādes uz jaunizveidoto mapi.