Kā mainīt pogu Sākt operētājsistēmā Windows 10

StartIsBack rīks maina ikonu Sākt un izvēlnes Sākt saskarni atkarībā no lietotāja izvēles.

Ir daudz rīku, lai mainītu Windows 10 saskarni vai vienkārši mainītu izvēlni Sākt, tostarp pogu Sākt. Piemēram, mēs varam mainīt Windows 10 interfeisu, lai tas izskatītos kā Windows 7 , vai Windows 7 pogu Sākt pārnest uz Windows 10 ar ļoti vienkāršu ieviešanu. StartIsBack ir viens no rīkiem ar šādām funkcijām, mainot izvēlnes Sākt saskarni, uzdevumjoslu vai mainot izvēlnes Sākt ikonu uz jebkuru vēlamo ikonu.
Programmatūra palīdz mums mainīt izvēlnes Sākt saskarni uz Windows 7 vai Windows 8 ar daudzām dažādām opcijām, kuras varat iestatīt jaunajam interfeisam. Jo īpaši StartIsBack ļauj izmantot ārējās ikonas, lai tās pārveidotu par izvēlnes Sākt ikonām. Visi StartIsBack līdzekļi rada pilnīgi jaunu izskatu operētājsistēmai Windows 10. Tālāk esošajā rakstā ir sniegti norādījumi, kā mainīt sākuma ikonu operētājsistēmā Windows 10.
Norādījumi par StartIsBack lietošanu, lai mainītu izvēlni Sākt
1. darbība:
Vispirms noklikšķiniet uz StartIsBack rīka lejupielādes saites , lai lejupielādētu failu savā datorā. Pēc tam noklikšķiniet uz .exe instalācijas faila, lai instalētu rīku.
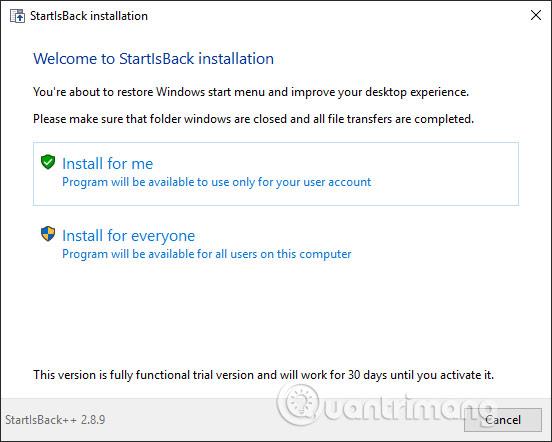
2. darbība:
Tālāk mēs lejupielādēsim izvēlnes Sākt ikonu , ja vēlaties mainīt ikonu no deviantart vietnes. Šajā vietnē jau ir vairākas ikonas, ko iesnieguši dalībnieki. Varat piekļūt saitei (deviantart.com/w1ck3dmatt/art/Mega-Orb-Pack-150-start-orbs-259940654), lai lejupielādētu ikonu.
https://www.deviantart.com/w1ck3dmatt/art/Mega-Orb-Pack-150-start-orbs-259940654Noklikšķiniet uz lejupielādes ikonas , lai lejupielādētu ikonu mapi .rar formātā, lai to izvilktu. Ja vēlaties izveidot savu ikonu, lūdzu, skatiet rakstu Kā izveidot savu pogu Sākt, kā vēlaties .
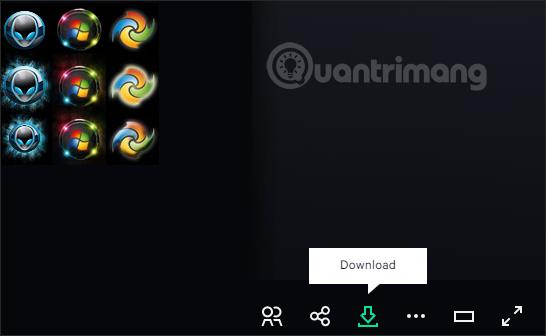
3. darbība:
Nedaudz kaitinoši šajā programmatūrā ir tas, ka instalēšanas laikā tai nav nekādu pielāgojumu, un pēc instalēšanas tā pazūd. Lai datorā atvērtu mapi StartIsBack, mēs piekļūstam ceļam C:\Users\user\AppData\Local\StartIsBack un pēc tam mapē noklikšķiniet uz faila StartIsBackCfg.exe , lai atvērtu iestatīšanas saskarni.
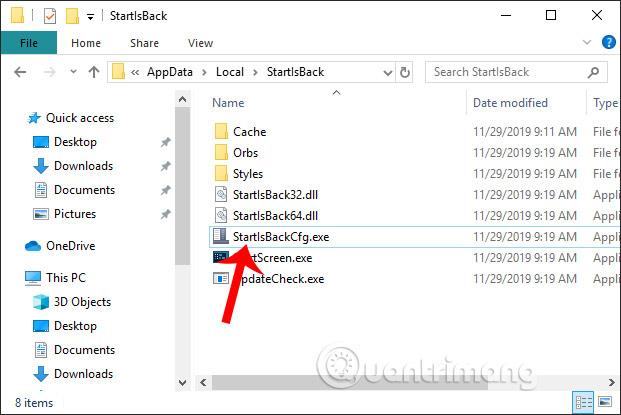
4. darbība:
Rīka iestatīšanas saskarnē noklikšķiniet uz Izskats , lai mainītu saskarni. Skatoties pa labi no sadaļas Vizuālais stils , būs 4 dažādi saskarnes stili. Pirmajā interfeisa attēlā tiks saglabāta Windows 10 izvēlne, taču tā var mainīt ikonu Sākt, otrais interfeisa attēls būs Windows 7, trešais attēls būs Windows 8 interfeiss un pēdējais attēls mainīs izvēlni Sākt, uzdevumjoslu un ikonas saskarni. Windows 10 sākuma izvēlne.
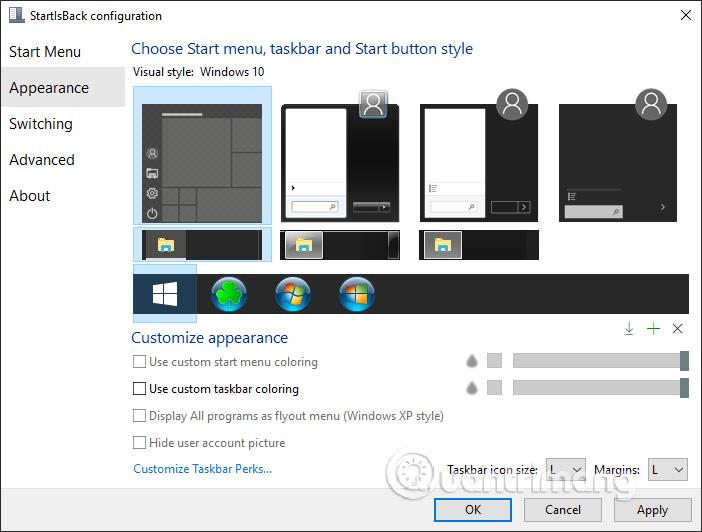
5. darbība:
Lai mainītu ikonu Sākt, noklikšķiniet uz Vizuālais stils Windows 10 , pēc tam skatieties uz leju un noklikšķiniet uz plusa ikonas , lai pievienotu ikonu Sākt.
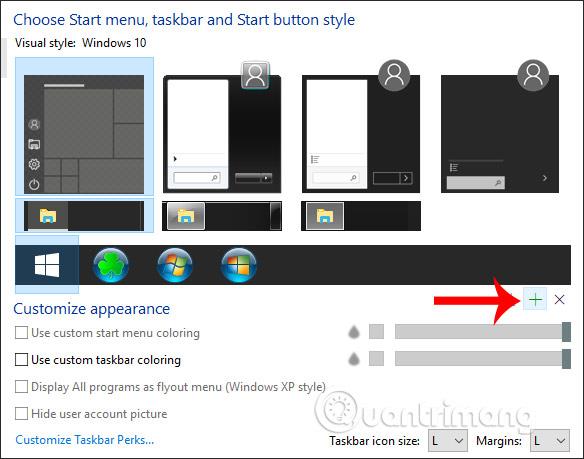
Parādiet mapi savā datorā, lai pārietu uz mapi Sākt ikona, kuru lejupielādējāt iepriekš. Noklikšķiniet uz ikonas, kuru vēlaties mainīt, un pēc tam noklikšķiniet uz tālāk esošās pogas Atvērt .
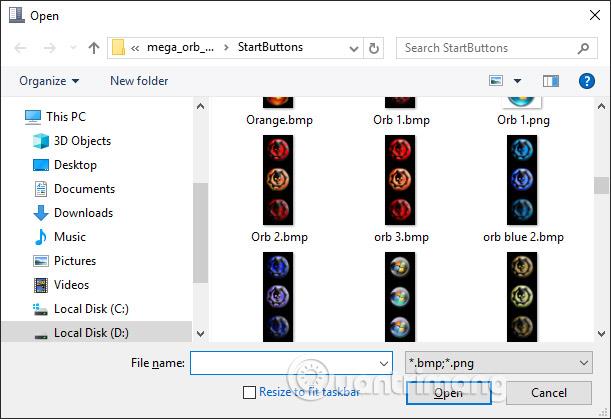
Atgriezieties programmatūras saskarnē, noklikšķiniet uz tikko atlasītās ikonas un pēc tam tālāk noklikšķiniet uz Lietot , lai pieteikties.
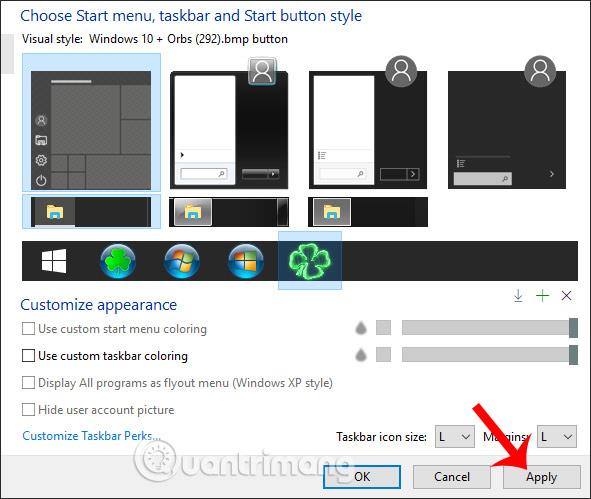
Rezultātā mēs iegūstam jaunu Sākt ikonu, kā parādīts zemāk.

6. darbība:
Ja vēlaties pielāgot uzdevumjoslas krāsu un pielāgot uzdevumjoslas necaurredzamību , StartIsBack konfigurācijas saskarnē atzīmējiet izvēles rūtiņu Lietot pielāgotu uzdevumjoslas krāsojumu un pēc tam skatiet horizontālo joslu labajā pusē, lai pielāgotu necaurredzamību. Pirms noklikšķināšanas uz Lietot, mēs priekšskatām, kā tiek parādīta uzdevumjosla.
Ja vēlaties mainīt uzdevumjoslas krāsu , noklikšķiniet uz melnā kvadrāta ikonas .
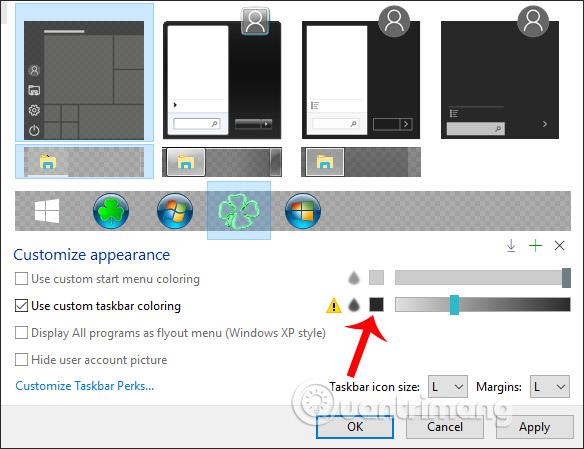
Izvēlieties uzdevumjoslas krāsu un pēc tam noklikšķiniet uz Lietot, lai lietotu.
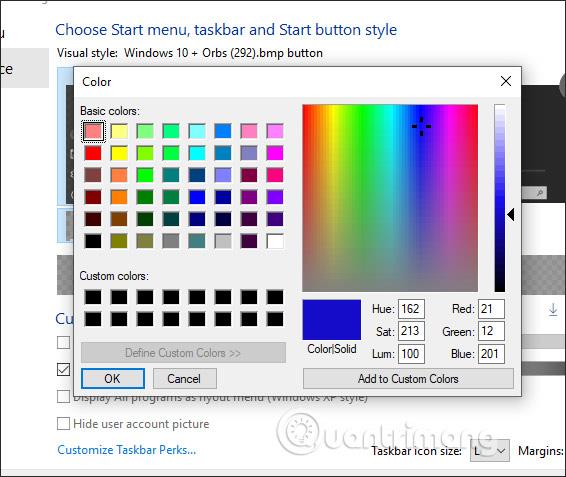
Uzdevumjoslas rezultāts ir mainījis krāsu, kā parādīts zemāk.
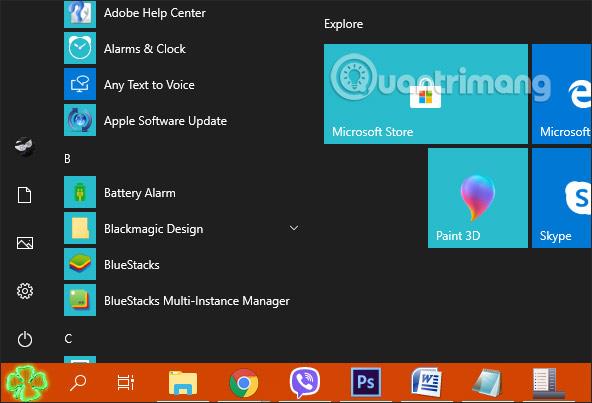
7. darbība:
Ja vēlaties pielāgot izvēlnes Sākt saskarni , izmantojiet atlikušos 3 vizuālos stilus. Pēc tam ir vairāk iespēju, kā parādīts zemāk.
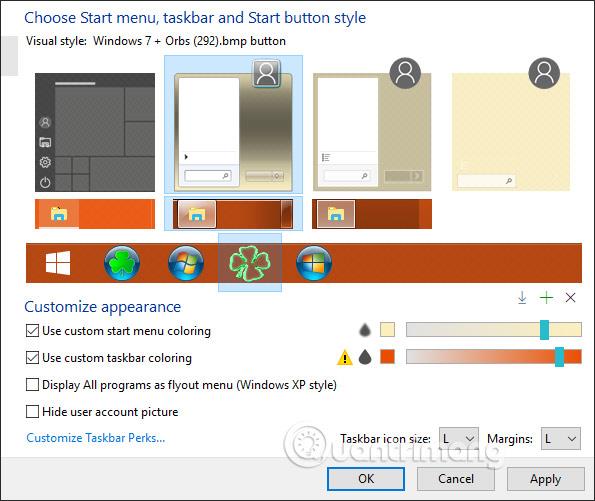
Tajā laikā viss Sākt izvēlnes interfeiss mainīsies, kā parādīts tālāk.
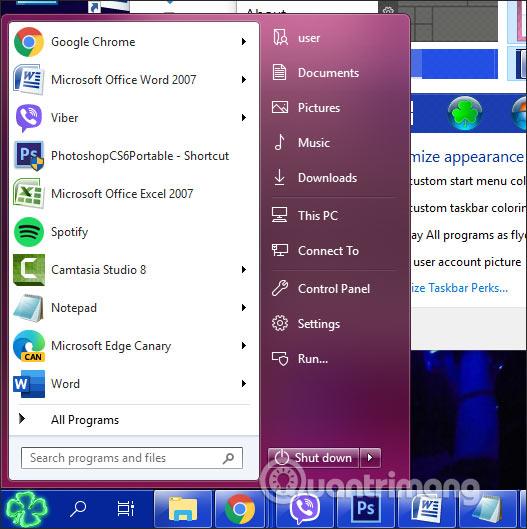
8. darbība:
Ja vēlaties dzēst rīkam pievienotās izvēlnes Sākt ikonas , jums ir jāatver mape Orbs , kā parādīts tālāk.
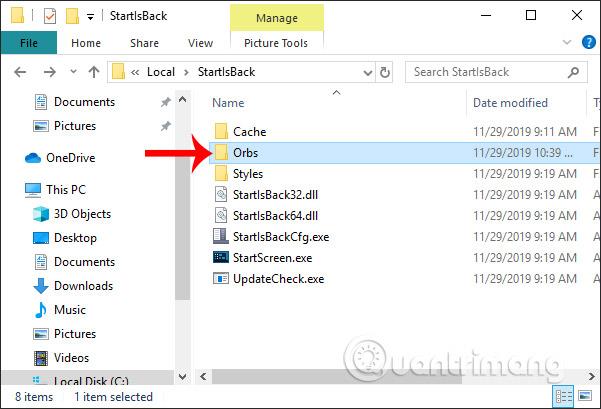
Noklikšķiniet , lai dzēstu rīkam pievienoto ikonu Sākt , un pēc tam restartējiet StartIsBack iestatīšanas saskarni.
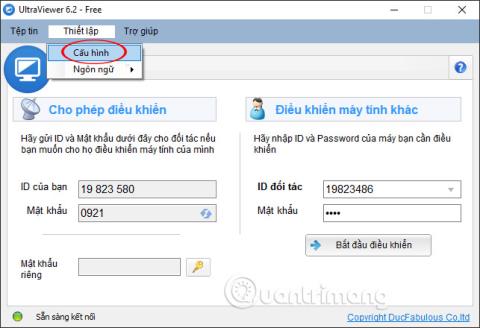
9. darbība:
Ja vēlaties atgriezties pie vecās izvēlnes Sākt saskarnes , vēlreiz noklikšķiniet uz Vizuālais stils Windows 10 , noklikšķiniet uz pazīstamās ikonas Sākt un noregulējiet uzdevumjoslu kā iepriekš melnu, noklikšķiniet uz Lietot un esat pabeidzis.
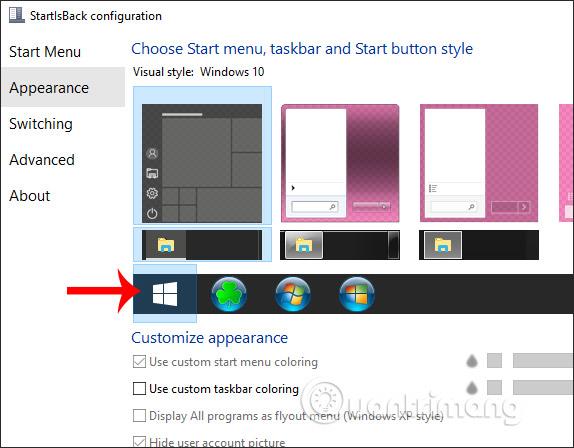
Izmantojot StartIsBack rīku, Windows 10 saskarnē ir daudz jaunu iespēju un iestatījumu, ko mainīt pēc saviem ieskatiem. Katram sākuma izvēlnes displeja veidam ir dažādas satura izmaiņas.
Novēlam veiksmi!
Kioska režīms operētājsistēmā Windows 10 ir režīms, kas paredzēts tikai vienas lietojumprogrammas izmantošanai vai tikai 1 vietnei ar vieslietotājiem.
Šajā rokasgrāmatā ir parādīts, kā mainīt vai atjaunot Camera Roll mapes noklusējuma atrašanās vietu operētājsistēmā Windows 10.
Ja fails nav pareizi modificēts, rediģējot saimniekdatoru failu, jūs nevarēsit piekļūt internetam. Šis raksts palīdzēs jums rediģēt saimniekdatoru failu sistēmā Windows 10.
Fotoattēlu lieluma un ietilpības samazināšana atvieglos to kopīgošanu vai nosūtīšanu ikvienam. Jo īpaši operētājsistēmā Windows 10 varat mainīt fotoattēlu lielumu, veicot dažas vienkāršas darbības.
Ja drošības vai privātuma apsvērumu dēļ jums nav jāparāda nesen apmeklētie vienumi un vietas, varat to viegli izslēgt.
Microsoft tikko ir izlaidusi Windows 10 gadadienas atjauninājumu ar daudziem uzlabojumiem un jaunām funkcijām. Šajā jaunajā atjauninājumā jūs redzēsiet daudz izmaiņu. No Windows Ink irbuļa atbalsta līdz Microsoft Edge pārlūkprogrammas paplašinājumu atbalstam ir ievērojami uzlabota arī izvēlne Sākt un Cortana.
Viena vieta, kur kontrolēt daudzas darbības tieši sistēmas teknē.
Operētājsistēmā Windows 10 varat lejupielādēt un instalēt grupas politiku veidnes, lai pārvaldītu Microsoft Edge iestatījumus, un šajā rokasgrāmatā tiks parādīts process.
Dark Mode ir tumša fona saskarne operētājsistēmā Windows 10, kas palīdz datoram taupīt akumulatora enerģiju un samazināt ietekmi uz lietotāja acīm.
Uzdevumjoslā ir ierobežota vieta, un, ja regulāri strādājat ar vairākām lietotnēm, jums var ātri pietrūkt vietas, lai piespraustu vairāk iecienītāko lietotņu.









