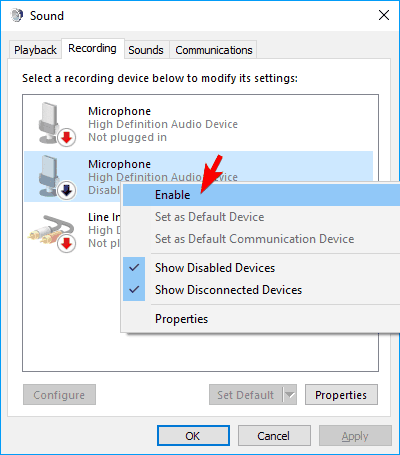Ja nezināt, kā ieslēgt mikrofonu savā Windows 10 datorā vai klēpjdatorā, izmēģiniet kādu no 4 tālāk norādītajiem veidiem. Ja izmantojat ārēju mikrofonu, noteikti pievienojiet mikrofonu pareizajam portam. Atjauninot operētājsistēmu Windows 10, mikrofons var būt izslēgts arī pēc noklusējuma. Pirms mikrofona vai skaņas kartes nomaiņas ar jaunu, lūdzu, izmēģiniet tālāk sniegtos norādījumus, lai pārliecinātos, vai mikrofons ir bojāts.
1. Sadaļā Skaņas iestatījumi ieslēdziet Win 10 mic
Lai ieslēgtu mikrofonu no skaņas iestatījumiem, rīkojieties šādi:
1. darbība. Ar peles labo pogu noklikšķiniet uz skaļruņa ikonas uzdevumjoslā un atlasiet Skaņas.
2. darbība: ritiniet uz augšu un atlasiet cilni Ieraksts.
3. darbība. Ja sarakstā ir ierīces, ar peles labo pogu noklikšķiniet uz vajadzīgās ierīces.
4. darbība: atlasiet Iespējot.

Atlasiet Iespējot
6. darbība. Ar peles labo pogu noklikšķiniet jebkurā ekrāna vietā un atlasiet Rādīt atspējotās ierīces .
7. darbība: izveidotajā sarakstā atlasiet mikrofonu.
8. darbība: noklikšķiniet uz Rekvizīti.
9. darbība: sadaļā Ierīces lietojums atlasiet Izmantot šo ierīci (Iespējot) .
10. darbība. Noklikšķiniet uz Lietot > Labi .
2. Windows iestatījumos ieslēdziet Win 10 klēpjdatora mikrofonu
1. darbība. Piekļūstiet Windows iestatījumiem , vienlaikus nospiežot Windows un I taustiņus .
2. darbība. Noklikšķiniet uz Privātums.
3. darbība. Kreisajā izvēlnē atlasiet Mikrofons.

Kreisajā izvēlnē atlasiet Mikrofons
4. darbība. Sadaļā Ļaujiet lietotnēm izmantot manu mikrofonu pārbaudiet, vai indikators ir iestatīts uz Ieslēgts.
3. Ieslēdziet mikrofonu operētājsistēmā Windows 10, izmantojot ierīču pārvaldnieku
1. darbība. Piekļūstiet Winx izvēlnei, vienlaikus nospiežot Windows + X taustiņus .
2. darbība: sarakstā atlasiet Ierīču pārvaldnieks .

Sarakstā atlasiet Ierīču pārvaldnieks
3. darbība. Noklikšķiniet uz Skaņas video un spēļu kontrolieri .
4. darbība: noklikšķiniet uz pašlaik datorā instalētās skaņas kartes.
5. darbība. Ar peles labo pogu noklikšķiniet un atlasiet Iespējot.
6. darbība: restartējiet datoru, lai pabeigtu procesu.
Piezīme . Ja blakus skaņas kontrollera nosaukumam ir dzeltena brīdinājuma ikona, šī draivera draiveris ir bojāts vai atinstalēts.
4. Ieslēdziet mikrofonu, izmantojot DriverFix
Dažreiz mikrofonu nevar normāli ieslēgt mikrofona draivera kļūdas dēļ. Lai to novērstu, varat izmēģināt DriverFix.

Izmantojiet DriverFix, lai atrastu trūkstošos un novecojušos ierīču draiverus
Šis rīks viegli pārmeklēs jūsu datoru, lai atrastu trūkstošus un novecojušus ierīces draiverus, un pēc tam automātiski atjauninās draiverus jūsu vietā.
Varat būt drošs, ka saņemsiet jaunāko draivera versiju, viss, kas jums nepieciešams, lai ierīce būtu savienota ar internetu. Lūdzu, izmantojiet labāko draivera atjauninājumu, lai nodrošinātu mikrofona pareizu darbību.
Ja šie risinājumi neatrisina problēmas ar mikrofonu, iespējams, ir bojāta datora aparatūra.
Šīs aparatūras problēmas var atrisināt, iegādājoties ārējos komponentus vai instalējot jaunus iekšējos komponentus. Lai atrisinātu audio problēmas, var būt nepieciešama atkārtota palaišana un atkārtota instalēšana.
Pirms jaunas aparatūras iegādes noteikti izpētiet visas iespējamās iespējas, lai izvairītos no negodīgas naudas zaudēšanas!