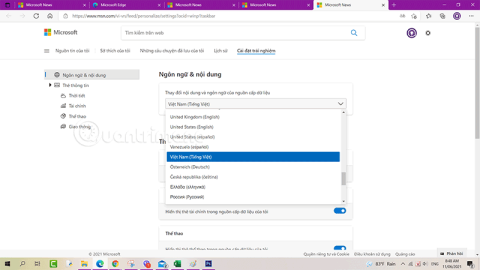Windows 10 jaunā funkcija Ziņas un intereses tiks izlaista visā pasaulē

Funkcija Ziņas un intereses operētājsistēmas Windows 10 uzdevumjoslā pašlaik tiek ieviesta Windows 10 ierīcēs visā pasaulē.
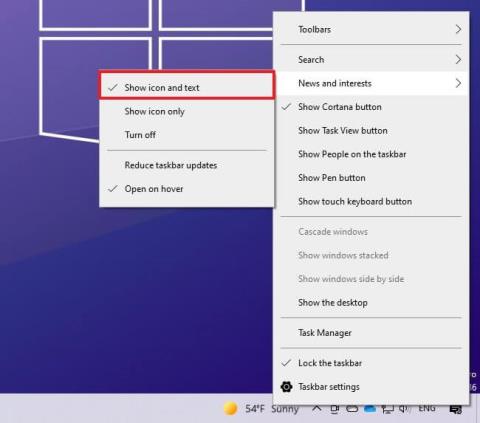
Operētājsistēmā Windows 10 Ziņas un intereses ir jauns logrīks , kas tiek parādīts uzdevumjoslā blakus paziņojumu apgabalam, sākot ar būvējumu 21286 versijai 21H2 vai būvējumu 19043.962 versijai 21H1, kas paredzēts, lai sniegtu jums tūlītēju piekļuvi aktuālajām ziņām, sportam, informācija par krājumiem un laikapstākļiem.
Šīs funkcijas ideja ir palīdzēt jums atjaunināt visu tieši jūsu datorā, neatverot tālruni, lai visas dienas garumā skatītu ziņas un citu informāciju.
Lai gan tā ir jauka ideja, ņemiet vērā, ka Ziņas un intereses ir iespējotas pēc noklusējuma, un tas nav tas, ko visi vēlas, jo šis papildinājums var radīt nevajadzīgu uzmanību. Ja jūtat, ka papildinājums nav paredzēts jums, labā ziņa ir tā, ka operētājsistēmā Windows 10 ir iekļautas iespējas atspējot šo funkciju.
Šajā rokasgrāmatā jūs uzzināsit tālāk norādītās darbības, lai operētājsistēmā Windows 10 izslēgtu logrīku Ziņas un intereses.
Kā ieslēgt un izslēgt ziņas un intereses operētājsistēmā Windows 10
Lai uzdevumjoslā iespējotu ziņu logrīkus, veiciet šīs darbības:
1. Ar peles labo pogu noklikšķiniet uz uzdevumjoslas.
2. Atlasiet izvēlni Ziņas un intereses un noklikšķiniet uz Rādīt ikonas un teksta opcijas .

Noklikšķiniet uz Rādīt ikonas un teksta opcijas
3. (Neobligāti) Atlasiet opciju Rādīt tikai ikonu , ja vēlaties, lai logrīks aizņemtu mazāk vietas uzdevumjoslā.
Kad būsiet pabeidzis darbības, logrīks parādīsies netālu no paziņojumu apgabala.
Lai Windows 10 uzdevumjoslā iespējotu logrīku Ziņas un intereses, veiciet šīs darbības:
1. Atveriet Sākt.
2. Atrodiet regedit un noklikšķiniet uz augšējā rezultāta, lai atvērtu reģistru.
3. Pārlūkojiet šo saiti:
HKEY_CURRENT_USER\Software\Microsoft\Windows\CurrentVersion\Feeds4. Ar peles labo pogu noklikšķiniet uz pogas Plūsmas , atlasiet apakšizvēlni Jauns un atlasiet opciju DWORD (32 bitu) vērtība .

Atlasiet opciju DWORD (32 bitu) vērtība
5. Piešķiriet jaunajai atslēgai nosaukumu ShellFeedsTaskbarViewMode un nospiediet taustiņu Enter .

Nosauciet jauno taustiņu ShellFeedsTaskbarViewMode
6. Veiciet dubultklikšķi uz jaunizveidotās atslēgas un pārliecinieties, vai vērtība ir iestatīta no 2 līdz 0 , lai iespējotu ziņas un intereses, izmantojot ikonu Rādīt un teksta opciju .
7. (Neobligāti) Veiciet dubultklikšķi uz jaunizveidotās atslēgas un pārliecinieties, vai vērtība ir iestatīta no 2 līdz 1 , lai iespējotu ziņas un intereses, izmantojot opciju Rādīt tikai ikonu .
8. Noklikšķiniet uz pogas Labi.
9. Restartējiet datoru.
Pēc darbību veikšanas uzdevumjoslā būs pieejams logrīks Ziņas un intereses.
Lai uzdevumjoslā izslēgtu logrīku Ziņas un intereses, veiciet šīs darbības:
1. Ar peles labo pogu noklikšķiniet uz uzdevumjoslas operētājsistēmā Windows 10.
2. Atlasiet izvēlni Ziņas un intereses un atlasiet opciju Izslēgt .

Atlasiet opciju Izslēgt
3. (Neobligāti) Atlasiet opciju Rādīt tikai ikonu , ja vēlaties, lai logrīks aizņemtu mazāk vietas uzdevumjoslā.
Pēc darbību veikšanas logrīks vairs nebūs pieejams uzdevumjoslā.
Brīdinājums : Sistēmas failu pārveidošana var sabojāt Windows instalāciju, ja tā netiek veikta pareizi. Rakstā tiek pieņemts, ka jūs zināt, ko darāt, un iepriekš esat izveidojis pilnu datora dublējumu. Lūdzu, rīkojieties piesardzīgi!
Lai atspējotu uzdevumjoslas paplašinājumu Ziņas un intereses, izmantojot reģistru, rīkojieties šādi:
1. Atveriet Sākt.
2. Atrodiet regedit un noklikšķiniet uz augšējā rezultāta, lai atvērtu reģistru.
3. Pārlūkojiet šo saiti:
HKEY_CURRENT_USER\Software\Microsoft\Windows\CurrentVersion\Feeds4. Ar peles labo pogu noklikšķiniet uz pogas Plūsmas , atlasiet apakšizvēlni Jauns un atlasiet opciju DWORD (32 bitu) vērtība .

Atlasiet opciju DWORD (32 bitu) vērtība
5. Nosauciet jauno taustiņu ShellFeedsTaskbarViewMode un nospiediet taustiņu Enter (ja pieejams).
6. Veiciet dubultklikšķi uz jaunizveidotās atslēgas un pārliecinieties, vai vērtība ir iestatīta no 0 līdz 2 , lai atspējotu līdzekli.

Iestatiet vērtību no 0 līdz 2
7. Noklikšķiniet uz pogas Labi.
8. Restartējiet datoru.
Kad būsiet pabeidzis šīs darbības, ziņu logrīks jūsu ierīcē tiks atspējots.
Piezīme . Vietējā grupas politikas redaktors ir pieejams tikai Windows 10 Pro, Enterprise un Education izdevumos.
1. Atveriet vietējo grupu politikas redaktoru .
2. Vietējās grupas politikas redaktora kreisajā pusē noklikšķiniet, lai izvērstu sadaļu Datora konfigurācija, Administratīvās veidnes, Windows komponenti un Ziņas un intereses .
3. Pa labi no Ziņas un intereses , veiciet dubultklikšķi uz politikas Iespējot ziņas un intereses uzdevumjoslā, lai to rediģētu.

Veiciet dubultklikšķi uz politikas Iespējot ziņas un intereses uzdevumjoslā, lai to rediģētu
4. Lai uzdevumjoslā iespējotu ziņas un intereses visiem lietotājiem, atlasiet Nav konfigurēts vai Iespējots , pēc tam noklikšķiniet uz Labi. ( Noklusējuma iestatījums ir Nav konfigurēts ).
Lai visiem lietotājiem uzdevumjoslā izslēgtu Ziņas un intereses, atlasiet Atspējots , noklikšķiniet uz Labi.

Atlasiet Atspējots, noklikšķiniet uz Labi
5. Kad tas ir izdarīts, varat aizvērt vietējās grupas politikas redaktoru, ja vēlaties.
6. Restartējiet explorer.exe procesu, izrakstieties un vēlreiz piesakieties vai restartējiet datoru, lai lietotu izmaiņas.
Ceru, ka jums veiksies.
Funkcija Ziņas un intereses operētājsistēmas Windows 10 uzdevumjoslā pašlaik tiek ieviesta Windows 10 ierīcēs visā pasaulē.
Laikapstākļu, finanšu, sporta un satiksmes informācijas kartes var iespējot (pievienot) vai atspējot (noņemt). Šajā rokasgrāmatā ir parādīts, kā pievienot un noņemt informācijas tagus ziņu un interešu plūsmai operētājsistēmā Windows 10.
Ziņas un intereses ir iespējotas pēc noklusējuma, un tas nav tas, ko visi vēlas, jo šis papildinājums var radīt nevajadzīgu uzmanību. Ja jūtat, ka papildinājums nav paredzēts jums, labā ziņa ir tā, ka operētājsistēmā Windows 10 ir iekļautas iespējas atspējot šo funkciju.
Kioska režīms operētājsistēmā Windows 10 ir režīms, kas paredzēts tikai vienas lietojumprogrammas izmantošanai vai tikai 1 vietnei ar vieslietotājiem.
Šajā rokasgrāmatā ir parādīts, kā mainīt vai atjaunot Camera Roll mapes noklusējuma atrašanās vietu operētājsistēmā Windows 10.
Ja fails nav pareizi modificēts, rediģējot saimniekdatoru failu, jūs nevarēsit piekļūt internetam. Šis raksts palīdzēs jums rediģēt saimniekdatoru failu sistēmā Windows 10.
Fotoattēlu lieluma un ietilpības samazināšana atvieglos to kopīgošanu vai nosūtīšanu ikvienam. Jo īpaši operētājsistēmā Windows 10 varat mainīt fotoattēlu lielumu, veicot dažas vienkāršas darbības.
Ja drošības vai privātuma apsvērumu dēļ jums nav jāparāda nesen apmeklētie vienumi un vietas, varat to viegli izslēgt.
Microsoft tikko ir izlaidusi Windows 10 gadadienas atjauninājumu ar daudziem uzlabojumiem un jaunām funkcijām. Šajā jaunajā atjauninājumā jūs redzēsiet daudz izmaiņu. No Windows Ink irbuļa atbalsta līdz Microsoft Edge pārlūkprogrammas paplašinājumu atbalstam ir ievērojami uzlabota arī izvēlne Sākt un Cortana.
Viena vieta, kur kontrolēt daudzas darbības tieši sistēmas teknē.
Operētājsistēmā Windows 10 varat lejupielādēt un instalēt grupas politiku veidnes, lai pārvaldītu Microsoft Edge iestatījumus, un šajā rokasgrāmatā tiks parādīts process.
Dark Mode ir tumša fona saskarne operētājsistēmā Windows 10, kas palīdz datoram taupīt akumulatora enerģiju un samazināt ietekmi uz lietotāja acīm.
Uzdevumjoslā ir ierobežota vieta, un, ja regulāri strādājat ar vairākām lietotnēm, jums var ātri pietrūkt vietas, lai piespraustu vairāk iecienītāko lietotņu.