Kā iestatīt datora paroli operētājsistēmā Windows 11

Vai vēlaties iestatīt datora pieteikšanās paroli, lai ierobežotu citu personu datora lietošanu? Šis raksts palīdzēs jums to izdarīt.

Vai vēlaties iestatīt datora pieteikšanās paroli, lai ierobežotu citu personu datora lietošanu? Šis raksts palīdzēs jums to izdarīt.
Raksta satura rādītājs
Iestatot pieteikšanās paroli, ikvienam, kurš vēlas piekļūt jūsu datoram, būs jāievada pareizā parole, lai to izmantotu. Tālāk ir norādītas darbības, kas jums palīdzēs to izdarīt.
1. darbība. Nospiediet Windows + i taustiņu kombināciju vai dodieties uz izvēlni Sākt un atlasiet Iestatījumi.
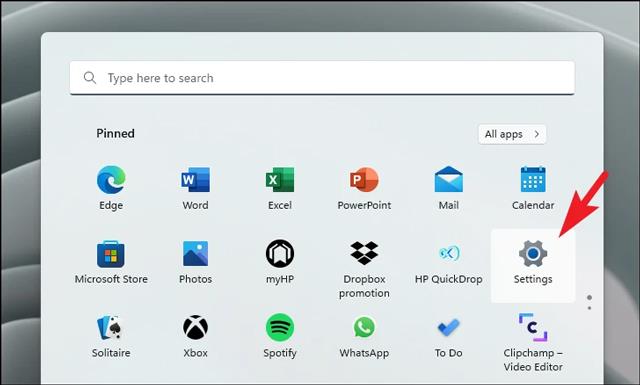
2. darbība. Parādītās jaunās saskarnes kreisajā pusē noklikšķiniet uz Konts .
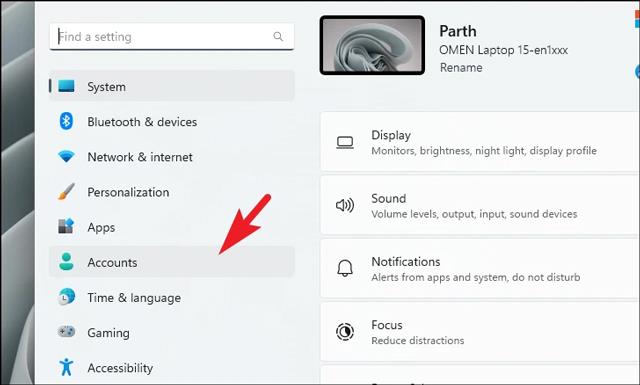
3. darbība. Atlasiet Pierakstīšanās opcijas , lai atvērtu ekrānu, kurā ir iekļautas datora paroles iestatīšanas metodes.
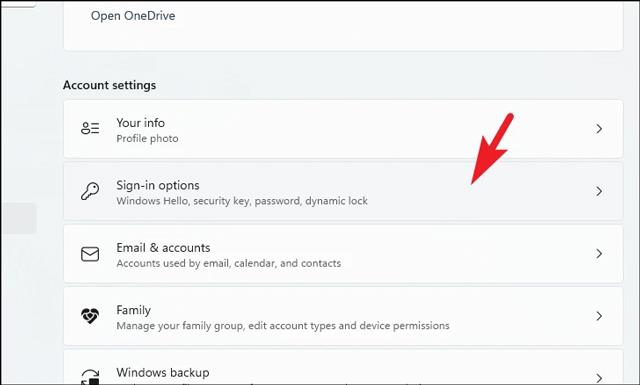
4. darbība. Noklikšķiniet uz Parole , tiek parādīts paplašinājums. Noklikšķiniet uz Pievienot , lai iestatītu paroli.

5. darbība: tiek parādīts jauns logs, jums būs jāaizpilda šādi lauki:
Pēc tam nospiediet Next.
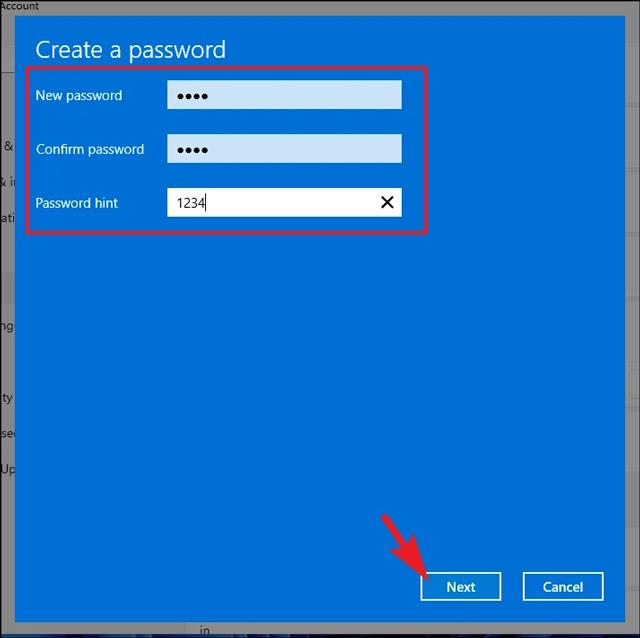
6. darbība. Noklikšķiniet uz Pabeigt , lai pabeigtu paroles iestatīšanas procesu.
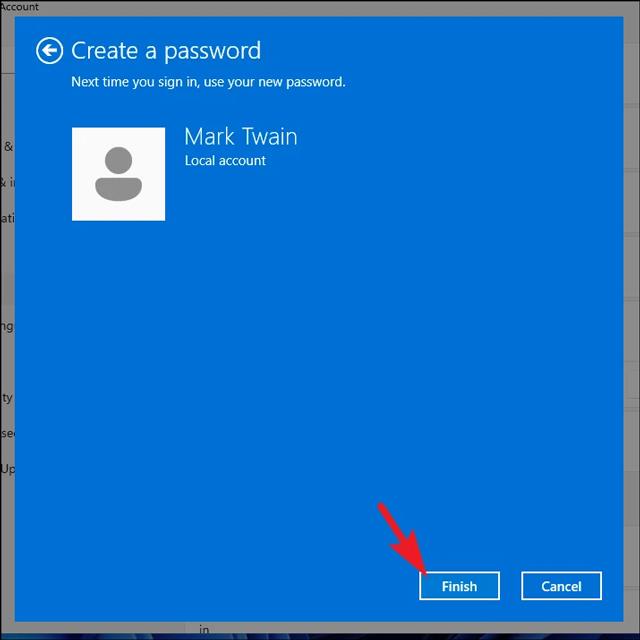
Paroles iestatīšana sniegs daudzas priekšrocības, kuras jūs, iespējams, nezināt. Piemēram:
Gadījumā, ja vairs nevēlaties izmantot paroli, lai pieteiktos. Lūdzu, rīkojieties šādi, lai noņemtu šo līdzekli.
1. darbība. Dodieties uz Iestatījumi > Konti.
2. darbība: atlasiet Pierakstīšanās opcijas un noklikšķiniet uz Parole.
3. darbība. Noklikšķiniet uz pogas Mainīt , kas tiek parādīta sadaļā Paroles paplašināšana .
4. darbība: ievadiet izmantoto paroli un noklikšķiniet uz Tālāk.
5. darbība. Izmantojiet tukšos lodziņus diviem vienumiem Jauna parole un Apstiprināt paroli , lai noņemtu datora pieteikšanās režīmu ar paroli.
6. darbība: noklikšķiniet uz Tālāk > Pabeigt , lai pabeigtu procesu.
Atšķirībā no vecām operētājsistēmām, tagad operētājsistēmā Windows 11 varat ne tikai iestatīt paroli, lai pieteiktos ierīcē, bet arī izmantot daudzus citus lieliskus un interesantus veidus, izmantojot Windows Hello . Iekļauts:
Iepriekš ir norādīts , kā iestatīt datora paroli operētājsistēmā Windows 11 , ar kuru Quantrimang vēlas jūs iepazīstināt. Veiksmi.
Kioska režīms operētājsistēmā Windows 10 ir režīms, kas paredzēts tikai vienas lietojumprogrammas izmantošanai vai tikai 1 vietnei ar vieslietotājiem.
Šajā rokasgrāmatā ir parādīts, kā mainīt vai atjaunot Camera Roll mapes noklusējuma atrašanās vietu operētājsistēmā Windows 10.
Ja fails nav pareizi modificēts, rediģējot saimniekdatoru failu, jūs nevarēsit piekļūt internetam. Šis raksts palīdzēs jums rediģēt saimniekdatoru failu sistēmā Windows 10.
Fotoattēlu lieluma un ietilpības samazināšana atvieglos to kopīgošanu vai nosūtīšanu ikvienam. Jo īpaši operētājsistēmā Windows 10 varat mainīt fotoattēlu lielumu, veicot dažas vienkāršas darbības.
Ja drošības vai privātuma apsvērumu dēļ jums nav jāparāda nesen apmeklētie vienumi un vietas, varat to viegli izslēgt.
Microsoft tikko ir izlaidusi Windows 10 gadadienas atjauninājumu ar daudziem uzlabojumiem un jaunām funkcijām. Šajā jaunajā atjauninājumā jūs redzēsiet daudz izmaiņu. No Windows Ink irbuļa atbalsta līdz Microsoft Edge pārlūkprogrammas paplašinājumu atbalstam ir ievērojami uzlabota arī izvēlne Sākt un Cortana.
Viena vieta, kur kontrolēt daudzas darbības tieši sistēmas teknē.
Operētājsistēmā Windows 10 varat lejupielādēt un instalēt grupas politiku veidnes, lai pārvaldītu Microsoft Edge iestatījumus, un šajā rokasgrāmatā tiks parādīts process.
Dark Mode ir tumša fona saskarne operētājsistēmā Windows 10, kas palīdz datoram taupīt akumulatora enerģiju un samazināt ietekmi uz lietotāja acīm.
Uzdevumjoslā ir ierobežota vieta, un, ja regulāri strādājat ar vairākām lietotnēm, jums var ātri pietrūkt vietas, lai piespraustu vairāk iecienītāko lietotņu.









