Kā izdzēst starpliktuvi operētājsistēmā Windows 10

Sākot no 1809. versijas (atjaunināts 2018. gada oktobrī), operētājsistēmā Windows 10 lietotājiem ir ieviesta pilnīgi jauna funkcija, ko sauc par starpliktuves pieredzi.

Iespēja kopēt un ielīmēt ir vienkārša, pamata funkcija, kas ir un kurai ir jābūt jebkuram Android viedtālruņa vai planšetdatora modelim. Kopētie dati tiks saglabāti īpašā operētājsistēmas apgabalā, ko sauc par starpliktuvi (pagaidu atmiņas tekne). Tāpēc, ja zināt, kā piekļūt starpliktuvei un pārvaldīt to, varat pilnībā izmantot un vēl vairāk veicināt Android spēju kopēt un ielīmēt datus. Sākt!
Kā atrast starpliktuvi operētājsistēmā Android, izmantojot Gboard
Gboard ir standarta Android operētājsistēmas noklusējuma tastatūra . Jūs, iespējams, izmantojat šo tastatūru, ja tālrunim nav pārklājuma apvalka, piemēram, Samsung OneUI. Tālāk ir norādīts, kā piekļūt starpliktuvei pakalpojumā Gboard.
1. Atveriet jebkuru lietotni, kurā varat ievadīt tekstu, pēc tam ievadiet tekstu, ko vēlaties kopēt, un atlasiet to. Kad esat atlasījis tekstu, tastatūras rīkjoslā parādīsies starpliktuves ikona.
2. Ja starpliktuves ikona neparādās, pieskarieties izvēlnes ikonai (četri kvadrāti), lai parādītu starpliktuves ikonu. Pēc tam varat pieskarties un vilkt uz izvēlnes augšdaļu, lai tas vienmēr būtu pieejams.
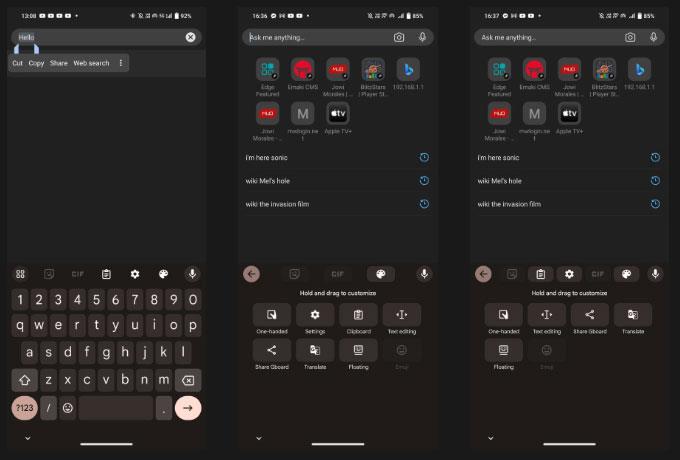
Gboard izvēlnē atrodiet starpliktuves ikonu
3. Noklikšķiniet uz starpliktuves un pārliecinieties, vai slīdnis ir iespējots. Pretējā gadījumā pieskarieties slīdnim vai pogai Ieslēgt starpliktuvi .
Tagad, kad zināt, kā piekļūt Gboard starpliktuvei, tālāk ir norādīts, kā kopēt un ielīmēt tekstu. Vispirms atlasiet vajadzīgo tekstu, divreiz pieskaroties vārdam, kuru vēlaties kopēt. Jūs varat pielāgot atlasi, velkot jebkuru atlases kursora galu. Kad esat apmierināts ar savu izvēli, Cut | Parādīsies kopija . Noklikšķiniet uz Kopēt , un atlasītais teksts parādīsies starpliktuvē.
Piezīme . Visi vienumi, ko nokopējat, tiks saglabāti vienu stundu, kamēr būs aktīva starpliktuves.
Ja tikko ielīmējat pēdējo kopēto tekstu, vienkārši nospiediet un turiet jebkuru tekstlodziņu vai ievades logu un pieskarieties starpliktuvē, kas parāda kopēto tekstu, kas parādās virs tastatūras. Lai skatītu visu starpliktuvi ar visiem nesen kopētajiem vienumiem, pieskarieties izvēlnes ikonai un pēc tam starpliktuvē. No turienes pieskarieties jebkuram starpliktuvē saglabātajam vienumam, lai to ielīmētu.
Pārvaldīt starpliktuvi pakalpojumā Gboard
Varat pārvaldīt starpliktuves saturu, starpliktuvē pieskaroties kopētajam tekstam un turot to. Kad to izdarīsit, redzēsit 3 opcijas: Ielīmēt, Piespraust un Dzēst.
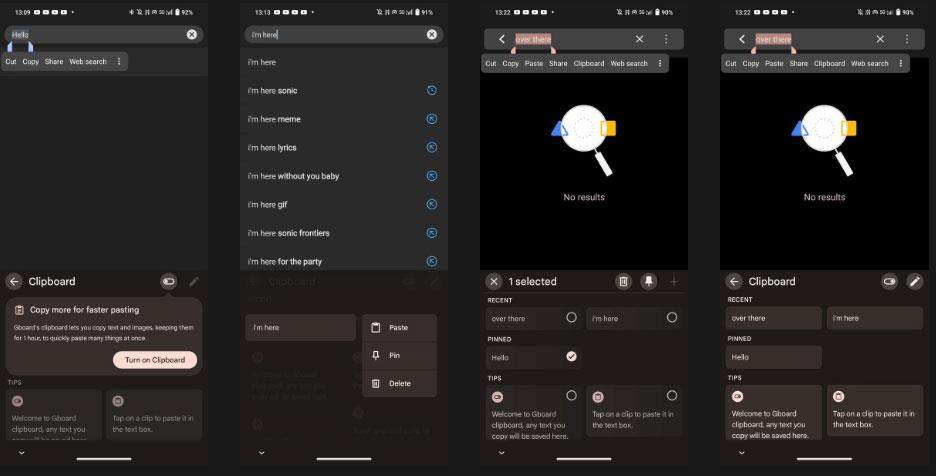
Ielīmējiet, piespraudiet vai dzēsiet vienumu Gboard starpliktuvē
Pieskarieties miskastes ikonai, lai dzēstu vienumu, vai piespraudes ikonai, lai saglabātu to starpliktuvē. Ja vēlaties piespraust vai dzēst vairākus starpliktuves vienumus, pieskarieties pildspalvas ikonai un atlasiet vienumus, kurus vēlaties mainīt.
Izmantojot to, tagad varat piekļūt starpliktuvē un tajā saglabāt vienumus. Un, ja joprojām izmantojat šo tastatūru, Gboard ir iestatījumi, kas jāiespējo, lai uzlabotu rakstīšanas pieredzi.
Kā atrast starpliktuvi pakalpojumā Microsoft SwiftKey
Ja kā noklusējuma tastatūru izmantojat Microsoft SwiftKey, varat to izmantot arī, lai piekļūtu starpliktuvei.
1. Atveriet jebkuru lietotni, kurā varat ievadīt tekstu, pēc tam pieskarieties jebkuram tekstlodziņam, lai tiktu parādīta SwiftKey tastatūra.
2. Tastatūras rīkjoslas labajā malā atlasiet trīs punktu izvēlnes ikonu, pēc tam pieskarieties Iestatījumi .
Instalējiet Swiftkey īsinājumtaustiņus
3. Noklikšķiniet uz Bagātināta ievade > Starpliktuve, lai atvērtu starpliktuves iestatījumus.
4. Izvēlnē Starpliktuve pieskarieties slīdnim Atcerēties kopētos vienumus un pārliecinieties, vai tas ir ieslēgts.
5. Kad starpliktuve ir iespējota, uz tastatūras redzēsit starpliktuves ikonu. Pieskarieties tai, lai redzētu visu tekstu, ko kopējāt pēdējās stundas laikā.
6. Ja vēlaties saglabāt nokopēto tekstu starpliktuvē, vienkārši pieskarieties piespraudes ikonai, un tas būs tur pastāvīgi. Varat arī pārkārtot kopēto tekstu, pieskaroties un velkot to uz vajadzīgo vietu.
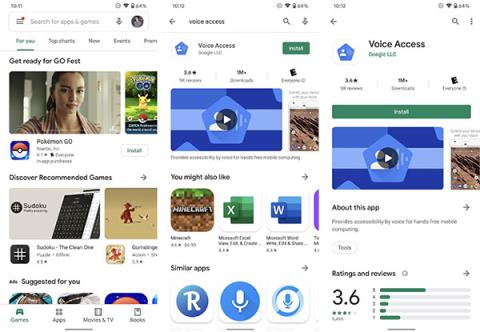
Starpliktuve Swiftkey
Teksta vai attēlu kopēšana un ielīmēšana, izmantojot Microsoft SwiftKey, ir līdzīga Gboard — vienkārši atlasiet tekstu vai vienumu, ko vēlaties kopēt, parādītajā izvēļņu joslā pieskarieties Kopēt , pēc tam turiet nospiestu jebkuru ievades logu vai jebkuru tekstu un izvēlnē atlasiet Ielīmēt . kas parādās.
Lai gan jūs nevarat izdzēst starpliktuves vienumus SwiftKey, tas ļauj kopēt un ielīmēt starp operētājsistēmu Windows 10 vai 11 un Android ierīcēm, atvieglojot darbu ar dažādām ierīcēm.
Samsung tastatūrā atrodiet starpliktuvi
Ja izmantojat Samsung tālruni, iespējams, ka kā noklusējuma tastatūru izmantojat lietotni Samsung Keyboard. Tātad, ja vēlaties kopēt un saglabāt tekstu starpliktuvē, tālāk ir norādīts, kā to iespējot.
1. Dodieties uz Iestatījumi > Vispārīgā pārvaldība > Tastatūras saraksts un noklusējuma > Noklusējuma tastatūra un atlasiet Samsung tastatūra . Pieskarieties zobrata ikonai, lai atvērtu Samsung tastatūras iestatījumus.
Atveriet Samsung tastatūras iestatījumus
2. Ritiniet uz leju līdz Stils un izkārtojums un noklikšķiniet uz slīdņa tastatūras rīkjoslā , lai aktivizētu.
3. Kad esat aktivizējis Samsung tastatūras rīkjoslu, atveriet jebkuru lietotni, kurā varat ievadīt tekstu, un pieskarieties jebkuram tekstlodziņam, lai parādītu Samsung tastatūru.
4. Ja tastatūras rīkjoslā nav redzama starpliktuves ikona, pieskarieties trīs punktu ikonai, lai parādītu iestatījumu izvēlni.
5. Pārvelciet iestatījumu izvēlni, lai atrastu starpliktuves ikonu. Pieskarieties un velciet to uz tastatūras rīkjoslas augšdaļu, lai viegli piekļūtu starpliktuvei ikreiz, kad atverat Samsung tastatūru.
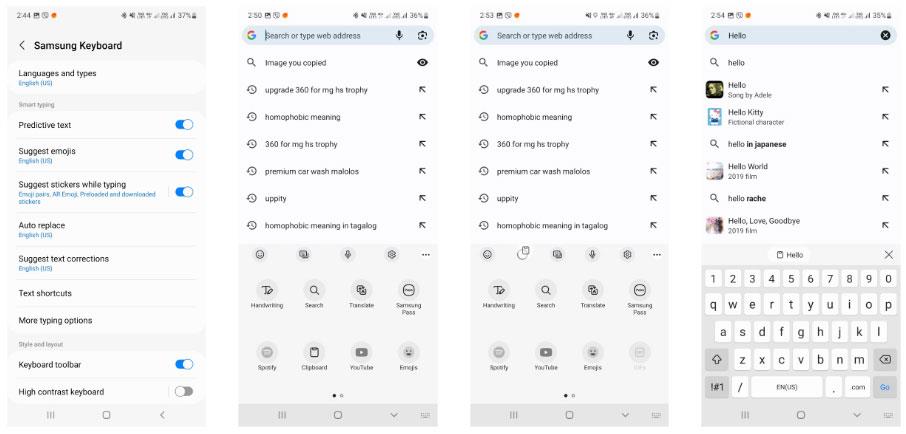
Starpliktuves ikona uz Samsung tastatūras
6. Pieskarieties starpliktuves ikonai , lai parādītu kopētos vienumus. Lai piespraustu vai dzēstu vienumu, pieskarieties piespraušanas vai miskastes ikonai, pēc tam atlasiet vienumu vai vienumus, ko vēlaties piespraust vai dzēst, un pieskarieties pie Gatavs .
Tāpat kā citas iepriekš minētās tastatūras lietotnes, vienumu kopēšana un ielīmēšana, izmantojot Samsung tastatūru, ir diezgan vienkārša. Nospiediet un turiet vai veiciet dubultskārienu vārdam, kuru vēlaties atlasīt, pēc tam parādītajā izvēļņu joslā pieskarieties pie Kopēt . No turienes nospiediet un turiet jebkuru teksta ierakstu vai logu, pēc tam parādītajā izvēlņu joslā nospiediet Ielīmēt .
Sākot no 1809. versijas (atjaunināts 2018. gada oktobrī), operētājsistēmā Windows 10 lietotājiem ir ieviesta pilnīgi jauna funkcija, ko sauc par starpliktuves pieredzi.
Iespējams, jūs to nezināt, taču Windows 10 tagad atbalsta iespēju sinhronizēt starpliktuvi ar citām operētājsistēmām, piemēram, Android.
Iespēja kopēt un ielīmēt ir vienkārša, pamata funkcija, kas ir pieejama jebkuram Android viedtālrunim vai planšetdatoram.
Iespēja kopēt un ielīmēt ir vienkārša un vienkārša pamata funkcija, kas ir un tai ir jābūt jebkurai operētājsistēmai.
Pateicoties reāllaika runas-teksta konvertēšanas funkcijām, kas ir iebūvētas daudzās ievades lietojumprogrammās, jums ir ātra, vienkārša un tajā pašā laikā ārkārtīgi precīza ievades metode.
Gan datori, gan viedtālruņi var izveidot savienojumu ar Tor. Labākais veids, kā piekļūt Tor no viedtālruņa, ir Orbot, projekta oficiālā lietotne.
oogle arī atstāj meklēšanas vēsturi, kuru dažreiz nevēlaties, lai kāds, kas aizņemas jūsu tālruni, redzētu šajā Google meklēšanas lietojumprogrammā. Kā dzēst Google meklēšanas vēsturi, varat veikt tālāk norādītās darbības šajā rakstā.
Tālāk ir norādītas labākās viltotās GPS lietotnes operētājsistēmā Android. Tas viss ir bez maksas, un jums nav nepieciešams rootēt tālruni vai planšetdatoru.
Šogad Android Q sola ieviest virkni jaunu funkciju un izmaiņu Android operētājsistēmā. Nākamajā rakstā apskatīsim paredzamo Android Q un atbilstošo ierīču izlaišanas datumu!
Drošība un privātums arvien vairāk kļūst par viedtālruņu lietotāju bažām kopumā.
Izmantojot Chrome OS režīmu “Netraucēt”, varat uzreiz izslēgt kaitinošos paziņojumus, lai darbvieta būtu koncentrētāka.
Vai zināt, kā ieslēgt spēles režīmu, lai optimizētu spēles veiktspēju tālrunī? Ja nē, izpētīsim to tagad.
Ja vēlaties, varat arī iestatīt caurspīdīgas tapetes visai Android tālruņu sistēmai, izmantojot lietojumprogrammu Designer Tools, tostarp lietojumprogrammas saskarni un sistēmas iestatījumu saskarni.
Tiek laisti klajā arvien vairāk 5G tālruņu modeļu, sākot no dizaina, tipiem līdz segmentiem. Šajā rakstā nekavējoties izpētīsim 5G tālruņu modeļus, kas tiks laisti klajā šī gada novembrī.











