Kā instalēt Android lietotnes, izmantojot ADB

Vietnē Quantrimang.com tiks parādīts, kā instalēt ADB un izmantot to, lai instalētu lietotnes savā Android ierīcē, padarot procesu pēc iespējas efektīvāku.

ADB nedarbojas vai nosaka jūsu ierīci operētājsistēmā Windows? Ja Android nevar izveidot savienojumu, izmantojot Android Debug Bridge (ADB) , šīs kļūdas labošanai ir jāveic tikai 3 pamata darbības.
Nākamajā rakstā tiks parādīts, kā ADB atkal darboties.
ADB nevar atrast jūsu ierīci? Lūk, kā to novērst
Dažreiz Android USB ierīce nevar izveidot savienojumu ar Windows sistēmu. Neveiksmīgiem ADB savienojumiem parasti ir viens iemesls: ir ielādēti nederīgi Android USB draiveri. Diemžēl operētājsistēmā Windows nav viegli noņemt sliktus draiverus.
Bet pirms mēģināt novērst ADB savienojuma problēmu, vispirms tālrunī iespējojiet USB atkļūdošanu , ja tā vēl nav iespējota.
Ja ir iespējota, USB atkļūdošana ļauj tieši piekļūt Android ierīces failu sistēmai no darbvirsmas. Ja USB atkļūdošana nav iespējota, varat mijiedarboties tikai ar tālruņa multivides krātuvi, piemēram, SD karti vai īpaši formatētu multivides mapi.
Ja atbilstat prasībām, problēmu novēršana aizņem apmēram 5 minūtes un 3 pamata darbības.
1. Savienojiet Android ierīci ar datoru, izmantojot USB, un noņemiet ADB draiveri. Pēc tam atvienojiet ierīci.
2. Palaidiet USB draivera noņemšanas utilītu, piemēram, USBDeview, lai noņemtu visus nevajadzīgos Android draiverus.
3. Instalējiet Universal ADB draiverus.
Mēs veiksim katru posmu pēc kārtas. Šeit ir nepieciešamā programmatūra:
1. darbība. Pievienojiet ierīci un atinstalējiet pašreizējo draiveri
Vispirms savienojiet Android ierīci ar datoru, izmantojot USB. Šī darbība ļauj jūsu ierīci parādīt Windows ierīču pārvaldniekā . Atveriet šo programmatūru, izvēlnē Sākt ievadot Device Manager, lai to meklētu.

Ierīču pārvaldnieks operētājsistēmā Windows 11
Pēc tam ierīču pārvaldniekā noņemiet pašlaik parādīto Android ADB draiveri. Lai noņemtu draiverus, ar peles labo pogu noklikšķiniet uz direktorija, kurā ir jūsu tālrunis. Piemēram, tas varētu būt portatīvās ierīces, LeMobile Android ierīce vai kaut kas līdzīgs.
Tālāk jūs redzēsit Android Composite ADB interfeisa draiveri . Ar peles labo pogu noklikšķiniet šeit, lai parādītu konteksta izvēlni, pēc tam atlasiet Atinstalēt ierīci.
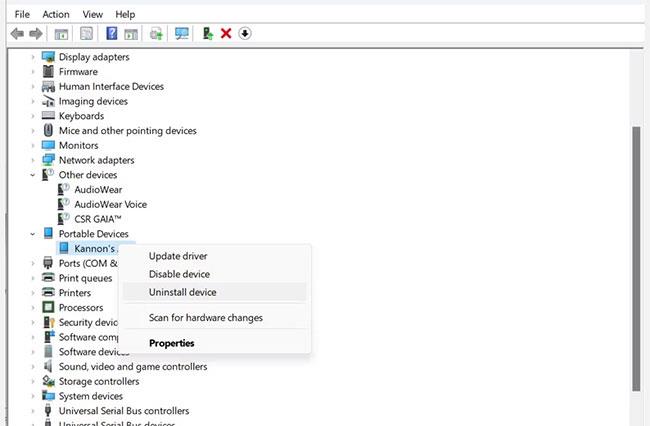
Ierīču pārvaldnieks Windows 11 parāda Android draiverus
Pārliecinieties, vai ir atzīmēta izvēles rūtiņa Dzēst šīs ierīces draivera programmatūru . Tomēr dažreiz šī izvēles rūtiņa (īpaši operētājsistēmā Windows 11) nebūs pieejama.
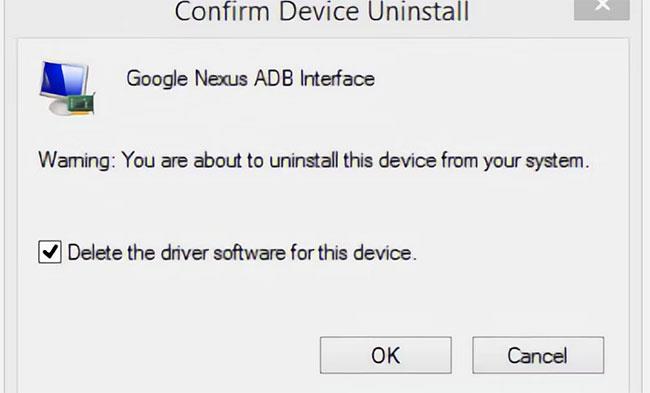
Apstipriniet ierīces atinstalēšanu operētājsistēmā Windows 10
Tagad varat atvienot savu Android ierīci no datora. Tas novērsīs tā paša nesaderīgā draivera ielādi, atkārtoti pievienojot Android ierīci. Lai gan draivera noņemšana tehniski nav nepieciešama, tā var identificēt draiveri, kas rada savienojuma problēmas, ja tas kaut kādā veidā atkārtoti ielādējas. Jūs vienmēr varat pārinstalēt šo draiveri no ražotāja, ja tas parāda, ka tas ir pareizais draiveris.
2. darbība. Izdzēsiet problemātisko ADB draiveri
Nirsoft USBDeview utilīta ir saspiests izpildāmais fails. Tas nozīmē, ka fails ir jāizpako, taču instalēšana nav nepieciešama. Vīrusu skenēšanas laikā utilīta var parādīties kā ļaunprātīga programmatūra, taču esiet drošs, ka tā ir droša.
Pēc faila izvilkšanas atveriet izvilkto mapi un palaidiet tajā izpildāmo utilītu. USBDeview parāda kopējo datorā instalēto USB draiveru skaitu, gan pievienoto, gan atvienoto.
Meklējiet krāsaino statusa indikatoru USBDeview loga kreisajā malā. Ir 4 krāsas. Katrs apzīmē atšķirīgu stāvokli:
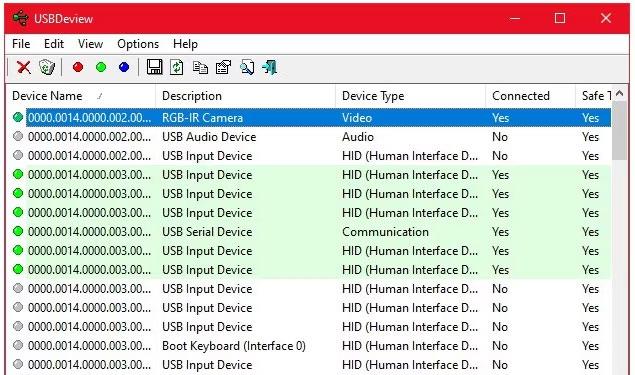
USBDeview noņem USB draiverus
Tagad noņemiet visus pelēkos ierakstus, kuru nosaukumā ir vārdi "Google", "Linux", "ADB" vai "Android" . Ja esat īpaši piesardzīgs, noņemiet visus priekšmetus, kas nav zaļi.
Ierīces draivera dzēšana nozīmē, ka jums būs atkārtoti jāinstalē šīs USB ierīces draiveris, ja vēlaties to izmantot vēlreiz. Par laimi, gandrīz visos gadījumos Windows automātiski instalē USB ierīces, tāpēc ierakstu dzēšana šeit nav bīstama.
3. darbība: instalējiet universālos ADB draiverus
Universālie ADB draiveri darbojas visās Android ierīcēs. Instalējot draivera pakotni, tiks automātiski atlasīts atbilstošais draiveris, lai Windows varētu atpazīt jūsu tālruni, izmantojot ADB saskarni.
Pēc izvēles: manuāli instalējiet USB ADB draiveri
Lai veiktu manuālu instalēšanu, vispirms palaidiet iepriekš lejupielādētā universālā ABD draivera izpildāmā faila pakotni, kas instalēs draiveri jūsu datorā.
Otrkārt, pievienojiet Android ierīci datoram, izmantojot USB. Tiks ielādēti pareizie USB draiveri. To var pārbaudīt, atverot Windows ierīču pārvaldnieku. Ja sarakstā ir cits draiveris, nevis tas, ko redzējāt pirmajā darbībā, iespējams, tagad ir ielādēts pareizais USB draiveris.
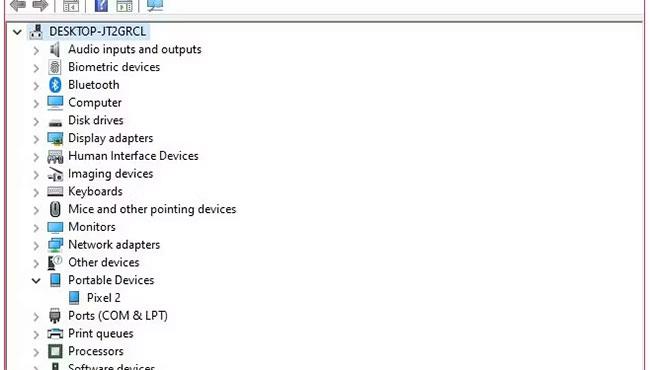
Windows 10 ierīču pārvaldniekā sadaļā Portatīvās ierīces tiek rādīts Pixel 2
Ierīču pārvaldniekā atrodiet jauno ADB/USB draiveri. Šis nosaukums, iespējams, būs zem jūsu tālruņa nosaukuma sadaļā Pārnēsājamās ierīces , taču Android ierīces var tikt rādītas dažādās vietās ierīču pārvaldniekā. Pirms ierīces veida atrašanas ierīces pārvaldniekā ir jāpārbauda katrs iespējamais ierīces veids (piemēram, Android tālrunis vai Samsung).
Ja nevarat to atrast, dažkārt Android ierīces nolaižamajā paziņojumu atvilktnē būs jāpārbauda papildu darbības. Tas ļauj ļaut konkrētam datoram izveidot savienojumu ar ierīci citiem, nevis uzlādes nolūkiem.
Kad esat to atradis, ar peles labo pogu noklikšķiniet uz savas ierīces un atlasiet Atjaunināt draiveri. Atvērtajā izvēlnē atlasiet Pārlūkot datorā, lai meklētu draivera programmatūru > Ļaujiet man izvēlēties no datora ierīču draiveru saraksta .
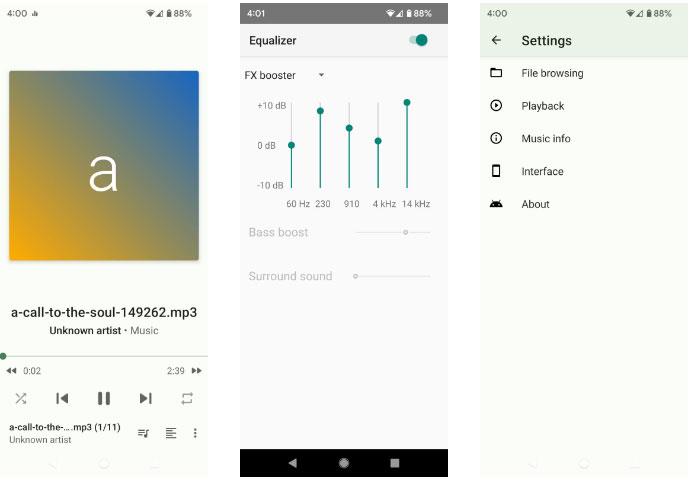
Atlasiet Ļaujiet man izvēlēties no datora ierīču draiveru saraksta
Šeit jūs redzēsit saderīgo draiveru sarakstu. Izvēlieties kādu no šiem (sākot no augšas, ir labi). Ja tas neizdodas, atkārtojiet procesu, dodoties uz leju sarakstā, lai atrastu citu draiveri, kas darbojas.
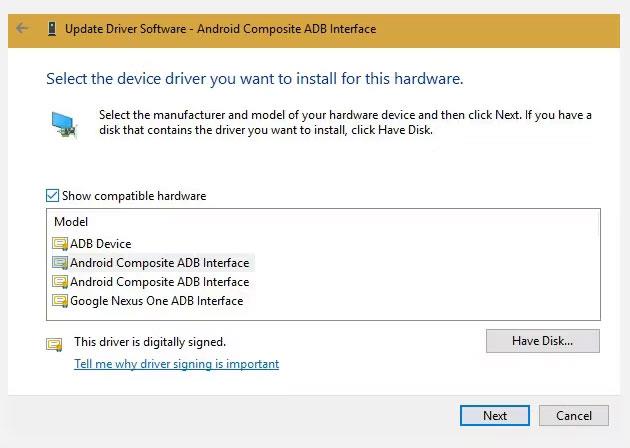
Nomainiet ar draiveriem, kas darbojas
Instalējiet alternatīvo universālo ABD draiveri
Ja nevarat instalēt pareizo draiveri, izmantojot iepriekš minēto metodi, jums būs jāveic manuāla instalēšana. Par laimi, Windows ierīču pārvaldnieks ļauj atlasīt draiverus no datora, nevis pārlūkot sarakstu.
Tā vietā, lai iepriekšējā darbībā atlasītu opciju Ļaujiet man izvēlēties no datora ierīču draiveru saraksta , noklikšķiniet uz pogas Pārlūkot un atrodiet mapi, kurā manuāli instalējāt universālo ADB draiveri.
Vietnei File Explorer vajadzētu izskatīties šādi:
C:\Program Files (x86)\ClockworkMod\Universal Adb Drivers\Ja mapē to neredzat, iespējams, būs jāmeklē. Kad esat atlasījis pareizo atrašanās vietu, noklikšķiniet uz Tālāk , un sistēma Windows instalēs draiveri. Turpmāk ikreiz, kad pievienosit savu Android ierīci ar iespējotu ADB, neaktīvo draiveru vietā tiks ielādēti universālie ADB draiveri.
Visbeidzot, restartējiet datoru un mēģiniet vēlreiz izveidot savienojumu, izmantojot ADB. Šajā brīdī jums veiksies.
Joprojām nevarat izveidot savienojumu ar ADB?
Ja joprojām nevarat izveidot savienojumu ar ADB, jūsu ierīcei var būt dziļāka problēma programmaparatūras vai aparatūras līmenī. Galvenās aparatūras problēmas ietver:
Ir daudzi iespējamie iemesli, kāpēc ierīce atsakās izveidot savienojumu, izmantojot ADB. Lai novērstu problēmu, izmēģiniet dažādus datora kabeļus un portus. Vietnes Quantrimang.com rokasgrāmatā par to, kā novērst Android tālruņus, kuri neuzlādējas, ir daži padomi, kas var palīdzēt arī slikta savienojuma gadījumos.
EasyTether problēmas: nevar izveidot savienojumu, izmantojot ADB
Daži cilvēki, kas izmanto gan Mac, gan Android, mēģina koplietot savu interneta savienojumu, izmantojot USB saskarni, izmantojot lietojumprogrammu EasyTether. Tomēr tas nav ieteicams. Šī lietotne maksā naudu, un pastāv bezmaksas metodes, kas ir gan labākas, gan vieglāk lietojamas. Skatiet mūsu rokasgrāmatu par to, kā savienot USB ar Android, lai iegūtu labākus veidus.
Piemēram, jaunākās Android versijās Google piedāvā vietējo Bluetooth un USB piesaisti. Ja tālrunim ir divu antenu dizains, jūs pat varat izveidot tīklāju, izmantojot WiFi savienojumu.
Ja EasyTether (vai jebkura USB piesaistes lietojumprogramma) neizdodas, labākais risinājums ir mēģināt atrast pareizo draiveri, kā aprakstīts iepriekš. Tas nozīmē, ka jāatrod nepareizais ADB draiveris, kuru instalēja Windows, un jāaizstāj tas ar draiveri, kas darbojas pareizi.
Tā kā šim nolūkam var būt nepieciešamas papildu problēmu novēršanas darbības, rakstā šīs lietotnes ir ieteiktas tikai vecākām Android ierīcēm.
Tagad jūs zināt, kā rīkoties, ja ADB nedarbojas. Šī metode problemātisko Android USB draiveru noņemšanai un vispārējās ADB draivera pakotnes instalēšanai darbojas visās Android ierīcēs, kuras ir izmēģinātas šajā rakstā.
Dīvaini, ka Google nekad nav izlaidusi universālu ADB draiveri Android ierīcēm, neskatoties uz problēmām, ar kurām joprojām saskaras daudzi lietotāji. Par laimi, ir viegli panākt, lai ADB darbotos ar Windows 7, 8, 10 un 11: vienkārši noņemiet nepareizos draiverus un instalējiet pareizos.
Vietnē Quantrimang.com tiks parādīts, kā instalēt ADB un izmantot to, lai instalētu lietotnes savā Android ierīcē, padarot procesu pēc iespējas efektīvāku.
ADB ir spēcīgs rīku komplekts, kas palīdz paplašināt Android ierīces kontroli. Lai gan ADB ir paredzēts Android izstrādātājiem, jums nav nepieciešamas programmēšanas zināšanas, lai ar to atinstalētu Android lietotnes.
Standarta ADB izmantošanas procedūra ietver USB savienojuma izveidi starp Android ierīci un datoru, taču ir arī cits veids.
WebADB tagad ļauj izmantot ADB komandas tieši, izmantojot datora tīmekļa pārlūkprogrammu, bez instalēšanas.
Android atkļūdošanas tilts (ADB) ir jaudīgs un elastīgs rīks, kas ļauj veikt daudzas darbības, piemēram, atrast žurnālus, instalēt un atinstalēt lietotnes, pārsūtīt failus, root un flash pielāgotus ROM, izveidot dublēšanas ierīci.
ADB nedarbojas vai nosaka jūsu ierīci operētājsistēmā Windows? Ja Android nevar izveidot savienojumu, izmantojot Android Debug Bridge (ADB), šīs kļūdas labošanai ir jāveic tikai 3 pamata darbības.
Pateicoties reāllaika runas-teksta konvertēšanas funkcijām, kas ir iebūvētas daudzās ievades lietojumprogrammās, jums ir ātra, vienkārša un tajā pašā laikā ārkārtīgi precīza ievades metode.
Gan datori, gan viedtālruņi var izveidot savienojumu ar Tor. Labākais veids, kā piekļūt Tor no viedtālruņa, ir Orbot, projekta oficiālā lietotne.
oogle arī atstāj meklēšanas vēsturi, kuru dažreiz nevēlaties, lai kāds, kas aizņemas jūsu tālruni, redzētu šajā Google meklēšanas lietojumprogrammā. Kā dzēst Google meklēšanas vēsturi, varat veikt tālāk norādītās darbības šajā rakstā.
Tālāk ir norādītas labākās viltotās GPS lietotnes operētājsistēmā Android. Tas viss ir bez maksas, un jums nav nepieciešams rootēt tālruni vai planšetdatoru.
Šogad Android Q sola ieviest virkni jaunu funkciju un izmaiņu Android operētājsistēmā. Nākamajā rakstā apskatīsim paredzamo Android Q un atbilstošo ierīču izlaišanas datumu!
Drošība un privātums arvien vairāk kļūst par viedtālruņu lietotāju bažām kopumā.
Izmantojot Chrome OS režīmu “Netraucēt”, varat uzreiz izslēgt kaitinošos paziņojumus, lai darbvieta būtu koncentrētāka.
Vai zināt, kā ieslēgt spēles režīmu, lai optimizētu spēles veiktspēju tālrunī? Ja nē, izpētīsim to tagad.
Ja vēlaties, varat arī iestatīt caurspīdīgas tapetes visai Android tālruņu sistēmai, izmantojot lietojumprogrammu Designer Tools, tostarp lietojumprogrammas saskarni un sistēmas iestatījumu saskarni.
Tiek laisti klajā arvien vairāk 5G tālruņu modeļu, sākot no dizaina, tipiem līdz segmentiem. Šajā rakstā nekavējoties izpētīsim 5G tālruņu modeļus, kas tiks laisti klajā šī gada novembrī.













