Kā instalēt Android lietotnes, izmantojot ADB

Vietnē Quantrimang.com tiks parādīts, kā instalēt ADB un izmantot to, lai instalētu lietotnes savā Android ierīcē, padarot procesu pēc iespējas efektīvāku.

Android Debug Bridge jeb ADB ir jaudīgs un elastīgs rīks, kas lietotājiem ļauj veikt daudzas darbības, piemēram, atrast žurnālus, instalēt un atinstalēt lietotnes, pārsūtīt failus, saknes un zibatmiņas pielāgotos ROM, izveidot ierīču dublējumus utt. -To ceļveži operētājsistēmā Android mēdz izmantot adb komandas, lai paveiktu darbu.
Turklāt adb ir ļoti noderīga arī tad, ja Android ierīce nedarbojas tā, kā vajadzētu, vai kad lietas kļūst ļoti netīras un nelietojamas. Lai gan tas izskatās nedaudz "biedējoši" un sarežģīti, šeit ir saraksts ar adb komandām, lai sāktu darbu un veiktu dažas noderīgas darbības.
21 noderīga ADB komanda operētājsistēmā Android
Atšķirībā no iepriekšējām versijām, lai instalētu ADB, lietotājiem nav jāinstalē viss Android SDK. Vienkārši lejupielādējiet atsevišķu ADB zip failu, izvelciet to C diska saknē un viss ir darīts. Lai piekļūtu adb, atveriet komandu uzvedni , meklējot to izvēlnē Sākt , un dodieties uz adb mapi, izmantojot tālāk norādīto komandu. Ja adb ir instalēts citā direktorijā, attiecīgi mainiet komandu.
cd c:\adbPadoms. Pēc tam atveriet komandu uzvedni no tās pašas mapes, nospiediet un turiet taustiņu Shift, pēc tam ar peles labo pogu noklikšķiniet uz mapes un pēc tam noklikšķiniet uz opcijas Atvērt komandu uzvedni šeit .
Tagad pievienojiet Android ierīci, izmantojot USB, un pārbaudiet tālāk norādītās komandas.
Acīmredzot pirmā komanda, kas jāzina, ir adb servera palaišana un apturēšana. Tas ļauj lietotājiem mijiedarboties ar pievienoto Android ierīci. Lai palaistu adb serveri, izmantojiet tālāk norādīto komandu.
adb start-serverKad lietotājs ir pabeidzis savu darbu, viņš var izmantot tālāk norādīto komandu, lai apturētu adb serveri.
adb kill-server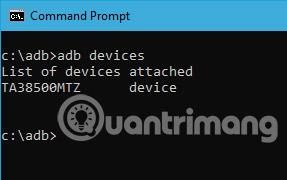
Šī ir viena no populārākajām komandām. Savienojot ierīci ar datoru, izmantojot USB, izmantojiet šo komandu, lai pārbaudītu, vai adb var atrast pievienoto ierīci.
adb devicesJa ierīce ir pareizi savienota ar sistēmu, iepriekš minētā komanda sāks pakalpojuma dēmonu, skenēs sistēmu un uzskaitīs visus pievienotos Android diskus. Labākais šajā komandā ir tas, ka tajā ir norādīts gan ierīču statuss, gan to sērijas numuri.
Kā norāda nosaukums, šo komandu var izmantot, lai uzzinātu ierīces statusu. Kad komanda tiek izpildīta, tiks parādīts, vai ierīces statuss ir bezsaistē, sāknēšanas ielādētājs vai ierīce. Parastai Android ierīcei lietotāji redzēs savu Android statusu kā “ierīce”, kā parādīts tālāk esošajā attēlā.
adb get-stateŠī komanda lietotājam norāda pievienotās ierīces sērijas numuru. Tālrunī vai planšetdatorā lietotāji var redzēt ierīces sērijas numuru, dodoties uz sadaļu Iestatījumi > Par tālruni > Statuss .
adb get-serialno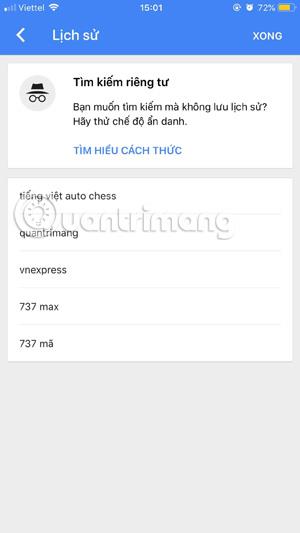
Ja vēlaties kopēt failus no datora uz tālruni, izmantojot adb, varat izmantot šo komandu. Neaizmirstiet aizstāt [source] un [destination] ar faktisko faila ceļu.
adb push [source] [destination]Aizstājot iepriekš minēto komandu ar faktisko faila ceļu, tā izskatīsies šādi.
adb push "E:\Video Songs\Aankhon Mein Teri - Om Shanti Om.mp4" "/sdcard/Downloads/video.mp4"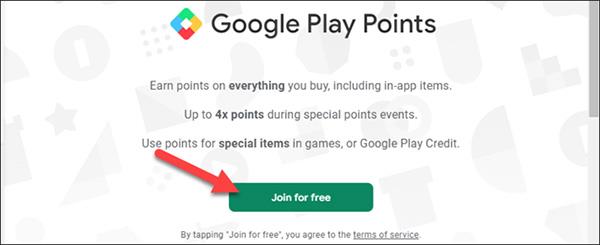
Tāpat kā kopējot failus no datora uz Android ierīci, lietotāji var arī kopēt failus no tālruņa uz datoru. Lai to izdarītu, vienkārši izmantojiet tālāk norādīto komandu. Aizstājiet [source] un [destination] ar faktisko faila ceļu.
adb pull [source] [destination]Aizstājot iepriekš minēto komandu ar faktisko faila ceļu, komanda izskatīsies šādi.
adb pull "/sdcard/Downloads/video.mp4" D:\Downloads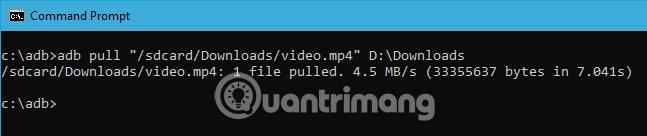
Papildus failu pārvietošanai no datora uz tālruni un atpakaļ, lietotāji faktiski var instalēt apk failu tikai ar vienu komandu. Lai instalētu lietojumprogrammu, lietotājam ir jānorāda pilns apk faila ceļš. Tāpēc aizstājiet “path/to/file.apk” ar faktisko apk faila ceļu.
adb install "path/to/file.apk"Ja datoram ir pievienotas vairākas ierīces un apk failu vēlaties instalēt tikai vienā ierīcē, izmantojiet tālāk norādīto komandu. Nomainiet [sērijas numurs] ar faktisko ierīces sērijas numuru. Lietotāji var iegūt ierīces sērijas numuru, izmantojot iepriekš minēto ceturto komandu.
adb -s [serial-number] install "path/to/file.apk"Lai atinstalētu lietotni, vienkārši izpildiet tālāk norādīto komandu. Aizstāt ar lietotnes faktisko pilnībā kvalificēto pakotnes nosaukumu.
adb uninstall Lai dublētu visus ierīces un lietotņu datus, lietotāji var izmantot tālāk norādīto komandu. Kad tas tiks izpildīts, tas iespējos dublēšanas funkciju, lūgs lietotājam akceptēt darbību Android ierīcē un pēc tam izveidos "backup.adb" failu pašreizējā direktorijā.
adb backup -all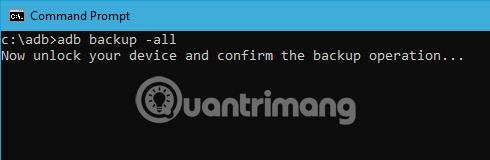
Lai atjaunotu dublējumu, izmantojiet tālāk norādīto komandu. Neaizmirstiet aizstāt "path/to/backup.adb" ar faktisko faila ceļu.
adb restore "path/to/backup.adb"Atkopšanas režīms palīdz lietotājiem labot vai atjaunot Android ierīces , izmantojot tajā iebūvētos rīkus. Parasti lietotāji var sāknēties atkopšanas režīmā, izmantojot skaļuma un barošanas pogu kombināciju. Turklāt lietotāji var arī savienot ierīci ar sistēmu un izmantot tālāk norādīto komandu, lai palaistu atkopšanas režīmā.
adb reboot-recoveryTālāk sniegtā komanda ļauj lietotājiem palaist sāknēšanas ielādes režīmu. Kopumā bootloader režīms ir ļoti līdzīgs ātrās sāknēšanas režīmam.
adb reboot-bootloaderĀtrās sāknēšanas režīms bieži tiek izmantots pielāgotu ROM , sāknēšanas ielādētāju un pat kodolu mirgošanai. Izmantojiet tālāk norādīto komandu, lai palaistu ātrās sāknēšanas režīmā.
adb fastbootŠī komanda palaiž attālo apvalku, kā arī ļauj lietotājam vadīt un konfigurēt ierīci, izmantojot čaulas komandas.
adb shell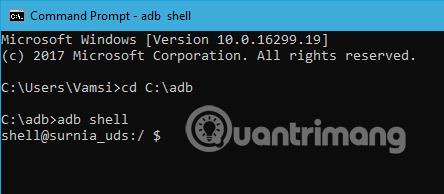
Ekrānuzņēmumu uzņemšana operētājsistēmā Android nav nekas grūts . Viss, kas jums jādara, ir vienlaikus nospiediet barošanas pogu un skaļuma samazināšanas pogu. Turklāt lietotāji var arī izmantot šo komandu, lai uzņemtu ātrus ekrānuzņēmumus. Aizstājiet “/path/to/screenshot.png” ar faktisko galamērķa ceļu. Ja vēlas, lietotāji var pielāgot faila nosaukumu, mainot "ekrānuzņēmumu" uz jebkuru vēlamo nosaukumu.
adb shell screencap -p "/path/to/screenshot.png"Aizstājot galamērķa ceļu, komanda izskatīsies šādi.
adb shell screencap -p "/sdcard/screenshot.png"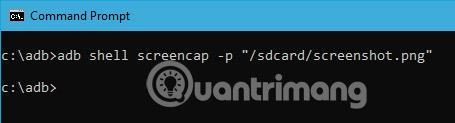
Papildus ekrānuzņēmumu uzņemšanai lietotāji var arī ierakstīt Android ierīču ekrānus, izmantojot tālāk norādīto komandu. Atkal aizstājiet “/path/to/record.mp4” ar faktisko galamērķa ceļu. Protams, lietotāji var pielāgot faila nosaukumu, mainot “ierakstu” uz jebkuru vēlamo nosaukumu.
adb shell screenrecord "/path/to/record.mp4"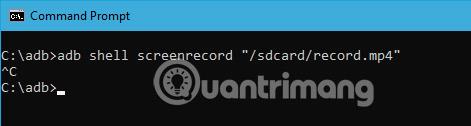
Ja ADB serveris ir palaists un kāda iemesla dēļ komandas joprojām nedarbojas. Varat mēģināt restartēt ADB no USB. Nav neatkarīgas ADB restartēšanas komandas. Bet šī komanda atjaunos ADB savienojumu, izmantojot USB. Tādējādi ADB serveris tiks restartēts.
adb usbŠī ir ļoti ērta komanda, jo ļoti maz komandu darbojas ar jaunākajām ADB versijām. Piemēram, vecākas ADB versijas neļauj palaist komandu flashall. Tātad, kad tiek parādīta komandas kļūda, pirmais solis ir pārbaudīt adb versiju. Pēc tam varat pārbaudīt, vai komanda tiek atbalstīta šajā versijā. Tālāk ir sniegta komanda, lai pārbaudītu adb versiju.
adb versionJaunākajās ADB versijās varat izveidot tiešu savienojumu ar jebkuru Android ierīci, izmantojot WiFi. Viss, kas jums jādara, ir jāiespējo USB atkļūdošana citā ierīcē un jāpalaiž šī komanda.
adb connect IP addressTātad komanda izskatīsies šādi:
adb connect 192.168.1.104Lai kopētu vai nosūtītu failus, jums jāzina precīza mapes atrašanās vieta. Parasti tālruņa iekšējā atmiņa tiek nosaukta par sdcard. Tātad visas tālrunī esošās mapes atrodas mapē /sdcard. Tomēr, ja vēlaties uzzināt precīzu atrašanās vietu vai atrast konkrētu failu, varat izmantot komandu “ls”. Komanda ls uzskaita failus direktorijā.
adb shell ls "directory_name"Tagad pakotņu atinstalēšanai būs jāiegūst pareizais pakotnes nosaukums. Faktiskais pakotnes nosaukums atšķiras no instalētās lietojumprogrammas nosaukuma. Tātad zemāk ir komanda adb, kurā uzskaitītas visas instalētās pakotnes.
adb shell pm list packagesTagad iegūtais rezultāts ir diezgan liels. Tātad, ja vēlaties uzskaitīt konkrētu lietojumprogrammu pakotni, varat mēģināt filtrēt pēc lietojumprogrammas nosaukuma. Piemēram, ja vēlaties meklēt pakotnes nosaukumu FDroid, izmantojiet šo komandu.
adb shell pm list packages | findstr "fdroid"Šī ir viena no mazāk zināmajām komandām. Sāknējot ierīci Fastboot režīmā, lai pārbaudītu, vai ierīce ir pievienota vai nav, varat izmantot šo komandu.
fastboot devicesŠīs ir visas pamata komandas, kuras Tips.BlogCafeIT vēlas kopīgot ar lasītājiem. Ja vēlaties dalīties savās domās un pieredzē par adb komandu izmantošanu Android ierīcēs, atstājiet savus komentārus komentāru sadaļā zemāk!
Veiksmi!
Vietnē Quantrimang.com tiks parādīts, kā instalēt ADB un izmantot to, lai instalētu lietotnes savā Android ierīcē, padarot procesu pēc iespējas efektīvāku.
ADB ir spēcīgs rīku komplekts, kas palīdz paplašināt Android ierīces kontroli. Lai gan ADB ir paredzēts Android izstrādātājiem, jums nav nepieciešamas programmēšanas zināšanas, lai ar to atinstalētu Android lietotnes.
Standarta ADB izmantošanas procedūra ietver USB savienojuma izveidi starp Android ierīci un datoru, taču ir arī cits veids.
WebADB tagad ļauj izmantot ADB komandas tieši, izmantojot datora tīmekļa pārlūkprogrammu, bez instalēšanas.
Android atkļūdošanas tilts (ADB) ir jaudīgs un elastīgs rīks, kas ļauj veikt daudzas darbības, piemēram, atrast žurnālus, instalēt un atinstalēt lietotnes, pārsūtīt failus, root un flash pielāgotus ROM, izveidot dublēšanas ierīci.
ADB nedarbojas vai nosaka jūsu ierīci operētājsistēmā Windows? Ja Android nevar izveidot savienojumu, izmantojot Android Debug Bridge (ADB), šīs kļūdas labošanai ir jāveic tikai 3 pamata darbības.
Pateicoties reāllaika runas-teksta konvertēšanas funkcijām, kas ir iebūvētas daudzās ievades lietojumprogrammās, jums ir ātra, vienkārša un tajā pašā laikā ārkārtīgi precīza ievades metode.
Gan datori, gan viedtālruņi var izveidot savienojumu ar Tor. Labākais veids, kā piekļūt Tor no viedtālruņa, ir Orbot, projekta oficiālā lietotne.
oogle arī atstāj meklēšanas vēsturi, kuru dažreiz nevēlaties, lai kāds, kas aizņemas jūsu tālruni, redzētu šajā Google meklēšanas lietojumprogrammā. Kā dzēst Google meklēšanas vēsturi, varat veikt tālāk norādītās darbības šajā rakstā.
Tālāk ir norādītas labākās viltotās GPS lietotnes operētājsistēmā Android. Tas viss ir bez maksas, un jums nav nepieciešams rootēt tālruni vai planšetdatoru.
Šogad Android Q sola ieviest virkni jaunu funkciju un izmaiņu Android operētājsistēmā. Nākamajā rakstā apskatīsim paredzamo Android Q un atbilstošo ierīču izlaišanas datumu!
Drošība un privātums arvien vairāk kļūst par viedtālruņu lietotāju bažām kopumā.
Izmantojot Chrome OS režīmu “Netraucēt”, varat uzreiz izslēgt kaitinošos paziņojumus, lai darbvieta būtu koncentrētāka.
Vai zināt, kā ieslēgt spēles režīmu, lai optimizētu spēles veiktspēju tālrunī? Ja nē, izpētīsim to tagad.
Ja vēlaties, varat arī iestatīt caurspīdīgas tapetes visai Android tālruņu sistēmai, izmantojot lietojumprogrammu Designer Tools, tostarp lietojumprogrammas saskarni un sistēmas iestatījumu saskarni.
Tiek laisti klajā arvien vairāk 5G tālruņu modeļu, sākot no dizaina, tipiem līdz segmentiem. Šajā rakstā nekavējoties izpētīsim 5G tālruņu modeļus, kas tiks laisti klajā šī gada novembrī.













