Kaip suaktyvinti kiosko režimą „Windows 10“.

Kiosko režimas sistemoje „Windows 10“ yra režimas, skirtas naudoti tik vieną programą arba pasiekti tik 1 svetainę su svečiais.
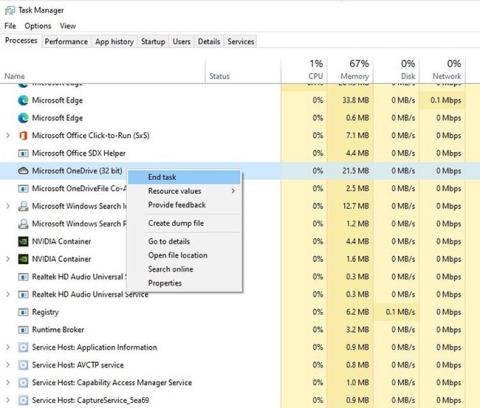
Šiame straipsnyje bus parodyta, kaip pridėti vartotojo abonementą prie „Windows 11“ („Home Edition“) sistemos. Iš esmės veiksmai nėra sudėtingi ir turi daug panašumų su senomis „Windows“ versijomis. taip:
Pirmiausia atidarykite meniu Pradėti ir spustelėkite krumpliaračio piktogramą, kad pasiektumėte nustatymų lango programą. Arba taip pat galite naudoti „Windows + I“ spartųjį klavišą , kad tiesiogiai atidarytumėte „Nustatymų“ programą, nespustelėdami meniu.
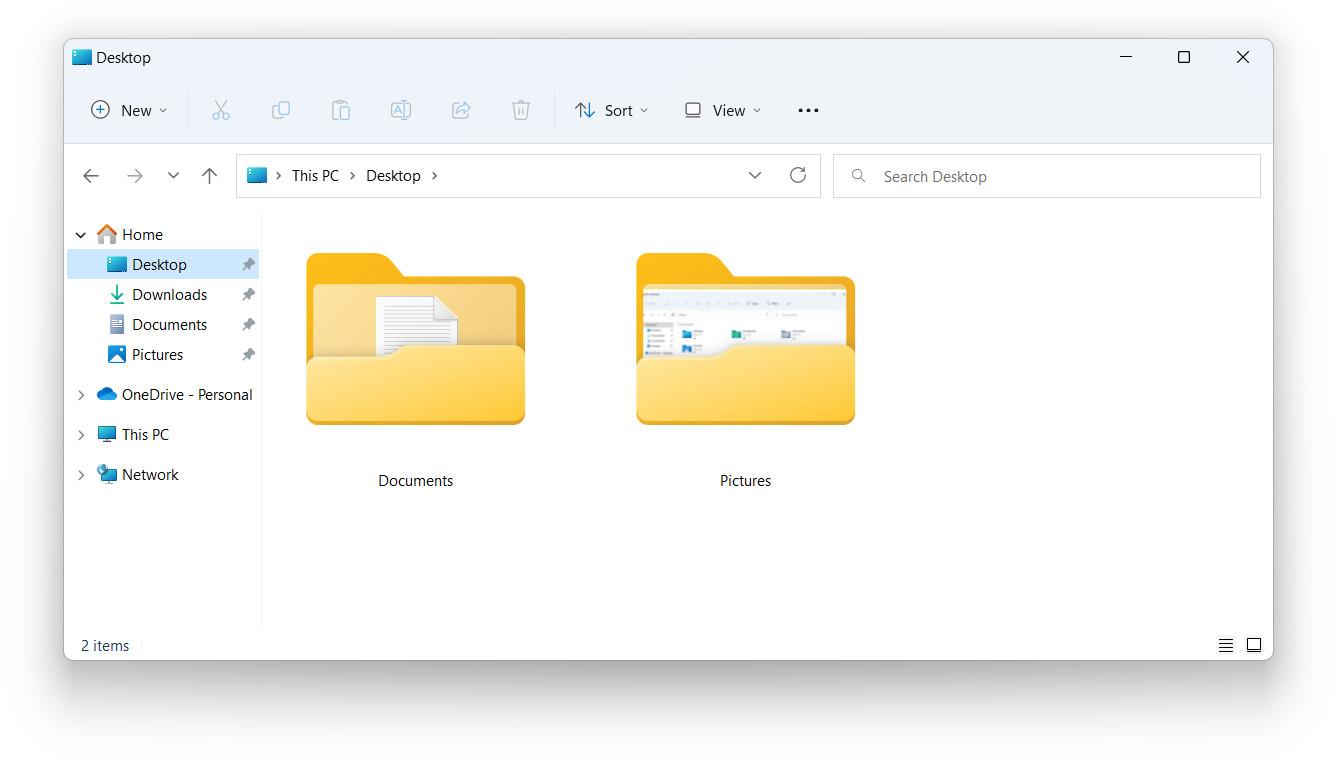
Rodomame nustatymų ekrane kairėje esančiame sąraše spustelėkite Paskyros .
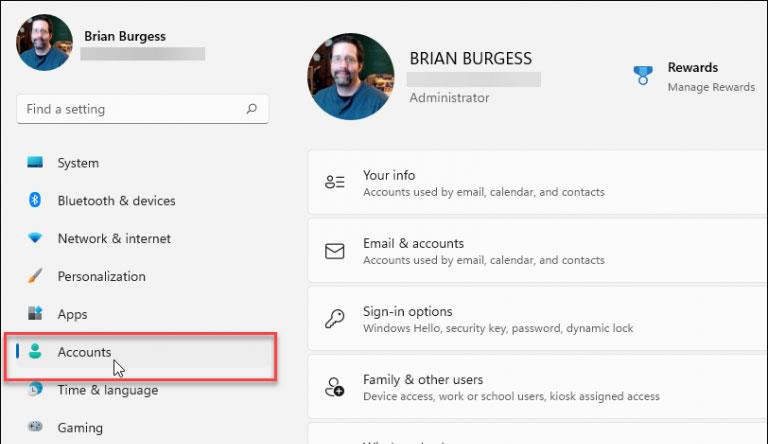
Tada dešinėje rodomame atitinkamame parinkčių meniu spustelėkite parinktį Šeima ir kiti vartotojai .
Dabar skiltyje „ Kiti vartotojai “ spustelėkite mygtuką Pridėti paskyrą .
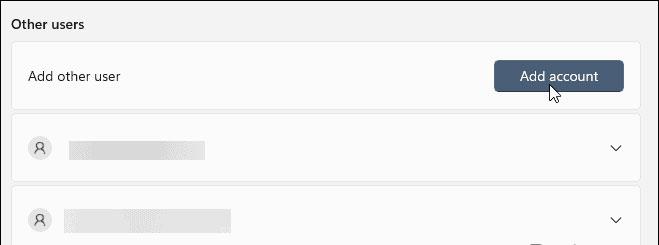
Turėsite įvesti savo naujos „Microsoft“ vartotojo paskyros duomenis, įskaitant prisijungimo metodą, vartotojo vardą, el. pašto adresą ir kt.
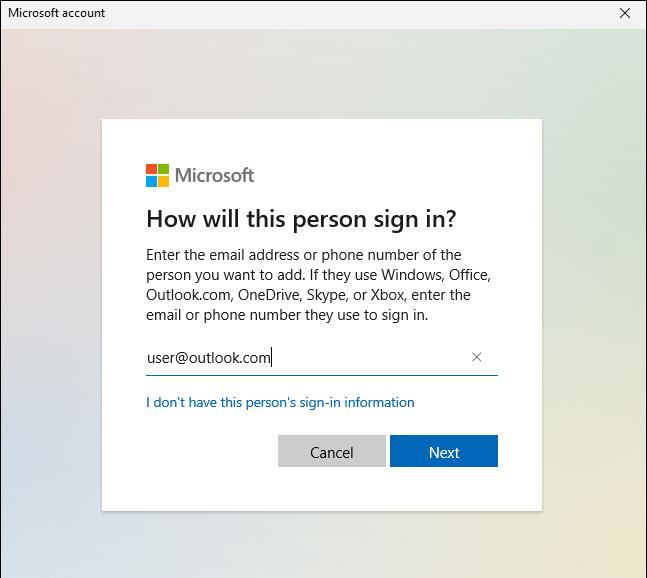
Viskas taip paprasta! Atminkite, kad jūsų kompiuteris turi būti prijungtas prie interneto, kai atliekate šias sąrankos operacijas.
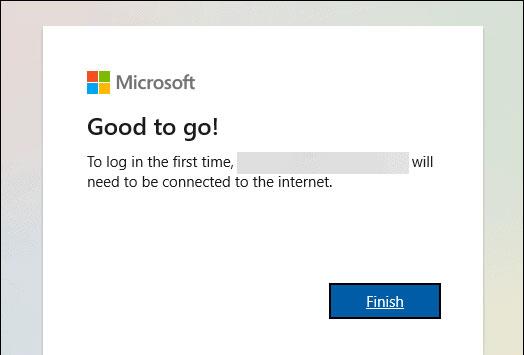
Dabar, kai prie „Windows 11“ kompiuterio pridėjote naują vartotojo abonementą, atsijunkite arba iš naujo paleiskite kompiuterį. Kai grįšite į prisijungimo ekraną, pamatysite kitą (-as) pridėtą (-as) paskyrą (-as). Jie yra apatiniame kairiajame ekrano kampe.
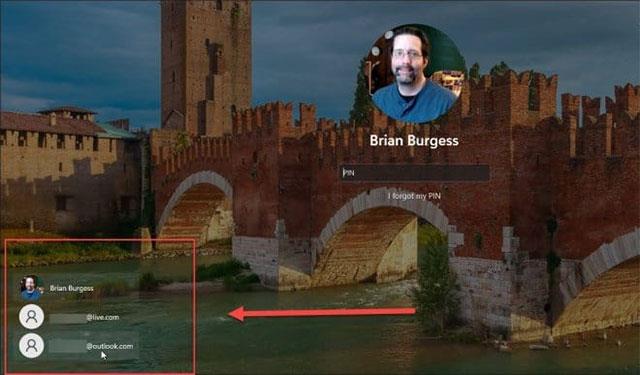
Spustelėkite paskyrą, prie kurios norite prisijungti, ir pateikite atitinkamus kredencialus. Dar kartą svarbu pažymėti, kad jūsų kompiuteris turi būti prijungtas prie interneto. Priešingu atveju negalėsite suaktyvinti savo paskyros. Vietoj to pasirodys pranešimas su tokiu turiniu:
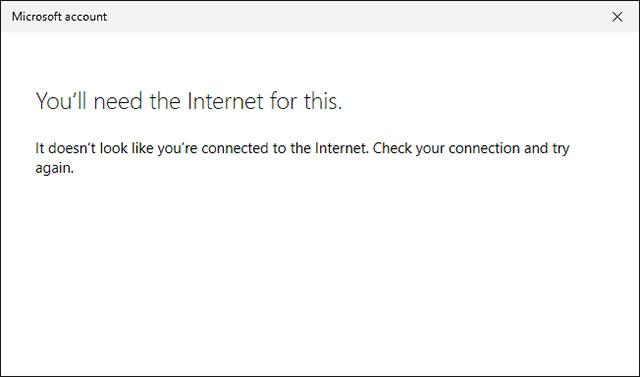
Susijusiose naujienose „Microsoft“ teigė, kad vartotojai, naudojantys „Windows 11 Pro“ versiją, galės kurti vietines paskyras. Bet prie to prieisime vėliau.
Kiosko režimas sistemoje „Windows 10“ yra režimas, skirtas naudoti tik vieną programą arba pasiekti tik 1 svetainę su svečiais.
Šiame vadove bus parodyta, kaip pakeisti arba atkurti numatytąją „Camera Roll“ aplanko vietą sistemoje „Windows 10“.
Redaguojant pagrindinio kompiuterio failą gali nepavykti prisijungti prie interneto, jei failas nebus tinkamai pakeistas. Šis straipsnis padės jums redaguoti pagrindinio kompiuterio failą sistemoje „Windows 10“.
Sumažinus nuotraukų dydį ir talpą, bus lengviau jas dalytis ar siųsti kam nors. Visų pirma, sistemoje „Windows 10“ galite keisti nuotraukų dydį keliais paprastais veiksmais.
Jei jums nereikia rodyti neseniai aplankytų elementų ir vietų saugumo ar privatumo sumetimais, galite jį lengvai išjungti.
„Microsoft“ ką tik išleido „Windows 10“ jubiliejinį naujinį su daugybe patobulinimų ir naujų funkcijų. Šiame naujame atnaujinime pamatysite daug pakeitimų. Nuo „Windows Ink“ rašalo palaikymo iki „Microsoft Edge“ naršyklės plėtinių palaikymo, Start Menu ir Cortana taip pat buvo žymiai patobulinti.
Viena vieta daugybei operacijų valdyti tiesiai sistemos dėkle.
Sistemoje „Windows 10“ galite atsisiųsti ir įdiegti grupės strategijos šablonus, kad galėtumėte tvarkyti „Microsoft Edge“ nustatymus, o šiame vadove bus parodytas procesas.
Tamsus režimas yra tamsaus fono sąsaja sistemoje „Windows 10“, padedanti kompiuteriui taupyti akumuliatoriaus energiją ir sumažinti poveikį naudotojo akims.
Užduočių juostoje yra nedaug vietos, o jei reguliariai dirbate su keliomis programomis, gali greitai pritrūkti vietos, kad galėtumėte prisegti daugiau mėgstamų programų.








