Kaip nustatyti atgalinės atskaitos laikmatį ir laikmatį „iPhone“ ar „iPad“.

Yra du greitesni ir paprastesni būdai Apple įrenginyje nustatyti atgalinę atskaitą / laikmatį.
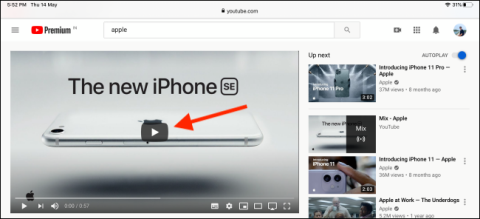
Vaizdas paveikslėlyje tikriausiai yra funkcija, kuri nebėra svetima Apple įrenginių vartotojams apskritai ir ypač iPad. Ypač naudojant didelio ekrano įrenginius, tokius kaip planšetiniai kompiuteriai, ši funkcija tampa dar naudingesnė ir padeda žymiai pagerinti vartotojo kelių užduočių atlikimo patirtį.
Nors „YouTube“ programa dabar taip pat palaiko „iPad“ išskaidytą vaizdą, ji vis tiek užima pusę ekrano vietos. Jei turite įprotį žiūrėti „YouTube“ vaizdo įrašus darydami kitus dalykus naudodami „iPad“, „Vaizdas vaizde“ yra ideali funkcija.
Beveik visos medijos programos palaiko „vaizdas vaizde“ funkciją „iPad“, išskyrus „YouTube“. Šiame straipsnyje sužinosime, kaip „iPad“ žiūrėti „YouTube“ vaizdo įrašus „vaizdas vaizde“ režimu.
Žiūrėkite „YouTube“ vaizdo įrašus „vaizdas vaizde“ režimu „iPad“.
Pirmiausia atidarykite „ Safari “ programą savo „iPad“, tada eikite į „YouTube“ svetainę.
Jei norite, galite naudoti „Google“ paskyrą, kad prisijungtumėte prie „YouTube“, kad gautumėte daugiau prieigos prie suasmenintų elementų, įskaitant grojaraščius ir vaizdo įrašus iš prenumeruojamų kanalų. Darbalaukio sąsaja bus šiek tiek labiau pažįstama.
Ieškokite vaizdo įrašo, kurį norite žiūrėti. Bakstelėkite vaizdo įrašą, kad pradėtumėte jį paleisti numatytajame „YouTube“ grotuve.
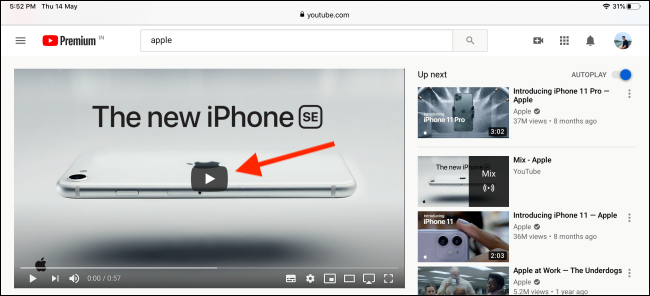
Dabar bakstelėkite viso ekrano mygtuką , kad perjungtumėte vaizdo įrašą į viso ekrano atkūrimo režimą.
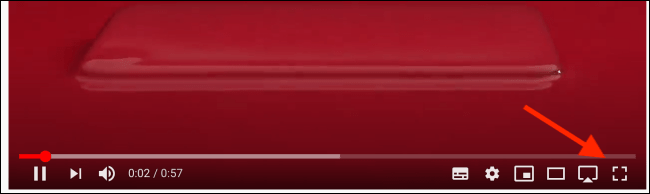
Kai vaizdo įrašas užpildys jūsų iPad ekraną, viršutiniame kairiajame kampe bakstelėkite mygtuką „ Vaizdas paveikslėlyje “.

Vaizdo įrašas bus pradėtas leisti mažame lange, plūduriuojančiame ekrane.
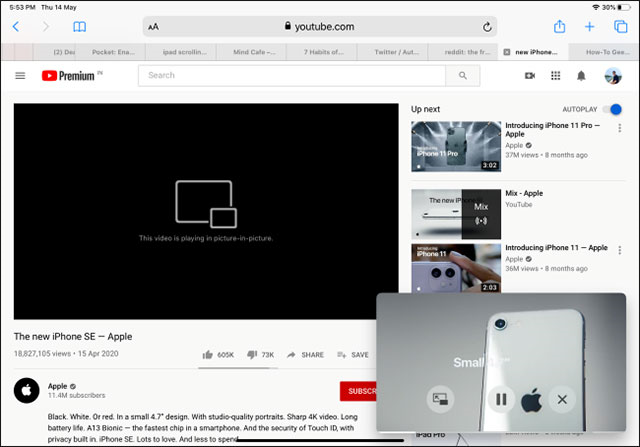
Galite paliesti ir vilkti šį vaizdo vaizde vaizdo atkūrimo langą į kitą ekrano kampą arba perkelti jį į bet kurią norimą vietą. Be to, galite lengvai pakeisti šio slankiojo vaizdo grotuvo dydį, atlikdami žinomus vilkimo ir nuleidimo veiksmus.
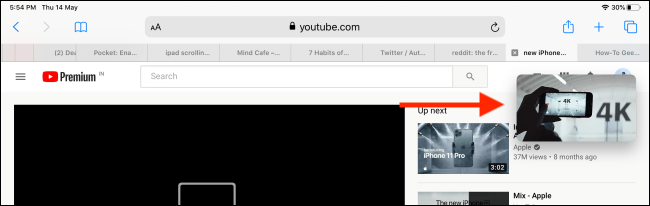
Jei norite sustabdyti vaizdo įrašo paleidimą, spustelėkite mygtuką „ Sustabdyti “. Taip pat galite spustelėti mygtuką „ Vaizdas paveikslėlyje “, kad grįžtumėte į ankstesnį viso ekrano režimą.
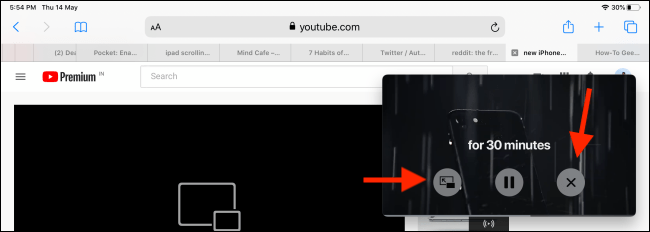
Visi veiksmai, kuriuos reikia atlikti, yra tokie pat paprasti, tikiuosi, kad jūsų patirtis yra labiausiai patenkinama!
Yra du greitesni ir paprastesni būdai Apple įrenginyje nustatyti atgalinę atskaitą / laikmatį.
Jei jūsų „iPhone“ ar „iPad“ maitinimo mygtukas sugedo, vis tiek galite užrakinti ekraną (ar net jį paleisti iš naujo) naudodami pritaikymo neįgaliesiems funkciją, vadinamą „AssistiveTouch“. Štai kaip.
Ar kada nors jautėte susierzinimą, kai jūsų iPhone ar iPad kartais automatiškai įjungia ekraną, kai gaunamas pranešimas?
Dabar „iPad“ dažniausiai naudojamose programose rasite puikų sparčiųjų klavišų palaikymą. Bet kaip greitai sužinoti, kokie spartieji klavišai jums prieinami?
Galite naudoti „Find My“, kad nuotoliniu būdu patikrintumėte „iPhone“ ar „iPad“, kurio nesinešiojate, akumuliatoriaus veikimo laiką.
Maitinimo išjungimas paprastai yra paprastas veiksmas mobiliuosiuose įrenginiuose, kurį gali atlikti bet kas, o iPad nėra išimtis.
Baigėsi tie laikai, kai traukėte plaukus bandydami susidoroti su ZIP archyvais savo iPhone ar iPad.
Integruotoje „Photos“ programėlėje „iOS“ ir „iPadOS“ yra integruota funkcija, leidžianti lanksčiai pasukti nuotraukas iš skirtingų kampų.
Galbūt nežinote, bet Sony PlayStation 5 DualSense valdiklis taip pat palaiko paprastą susiejimą su iPhone ar iPad.
Šiame straipsnyje bus parodyta, kaip nustatyti šį sąsajos tipą kaip numatytąjį visiems įeinantiems skambučiams iPhone ir iPad.
Jei norite greitai ir efektyviai užsirašyti skaitmeninius užrašus arba kurti gražius meno kūrinius naudodami savo iPad, Apple Pencil tikriausiai yra nepakeičiamas priedas.
Telefone yra įtaisytas įrankis akumuliatoriaus būklei patikrinti, bet iPad neturi.
Šiame straipsnyje bus parodyta, kaip pakeisti sistemos pavadinimą visų kartų iPad, kuriame veikia iOS 12 ar naujesnė versija.
Nuo 15 versijos iPadOS galite paslėpti ir pertvarkyti savo iPad ekranus.
Quantrimang padės jums išsaugoti el. laiškus kaip PDF failus iPhone ir iPad.
„App Library“ arba „Application Library“ yra programa, kuri jau gana pažįstama „iPhone“ naudotojams, tačiau buvo pristatyta tik „iPad“ naudojant „iPadOS 15“.
Su iPadOS 15 pristatyta „Quick Note“ suteikia iPad naudotojams patogų būdą užsirašyti užrašus iš bet kurio ekrano ar atidarytos programos.
Žemiau esančiame straipsnyje Quantrimang parodys, kaip nukopijuoti ir įklijuoti ranka rašytus užrašus iš iPad programos Note.
Pradedant nuo iOS 15 ir iPadOS 15, Apple pakeitė operacinės sistemos pranešimų nutildymo funkcijos veikimo būdą.
„Microsoft Edge“ naršyklė, skirta „iPhone“ ir „iPad“, leidžia vartotojams žiūrėti vaizdo įrašus naršant svetaines tuo pačiu metu naudojant vaizdo vaizde (PIP) režimą.
Garso patikrinimas yra nedidelė, bet gana naudinga „iPhone“ telefonų funkcija.
„Photos“ programėlėje „iPhone“ yra prisiminimų funkcija, kuri sukuria nuotraukų ir vaizdo įrašų rinkinius su muzika kaip filme.
„Apple Music“ išaugo ypač didelė nuo tada, kai pirmą kartą buvo pristatyta 2015 m. Iki šiol tai yra antra pagal dydį mokama muzikos srautinio perdavimo platforma pasaulyje po „Spotify“. Be muzikos albumų, Apple Music taip pat yra tūkstančiai muzikinių vaizdo įrašų, visą parą veikiančių radijo stočių ir daugybės kitų paslaugų.
Jei norite, kad vaizdo įrašuose skambėtų foninė muzika, o tiksliau įrašytų dainą kaip foninę vaizdo įrašo muziką, yra labai paprastas sprendimas.
Nors „iPhone“ yra integruota programa „Weather“, kartais ji nepateikia pakankamai išsamių duomenų. Jei norite ką nors pridėti, „App Store“ yra daugybė parinkčių.
Naudotojai ne tik bendrina nuotraukas iš albumų, bet ir gali pridėti nuotraukų prie bendrinamų albumų iPhone. Galite automatiškai pridėti nuotraukų prie bendrinamų albumų, nereikės vėl dirbti iš albumo.
Yra du greitesni ir paprastesni būdai Apple įrenginyje nustatyti atgalinę atskaitą / laikmatį.
„App Store“ yra tūkstančiai puikių programų, kurių dar nebandėte. Įprasti paieškos terminai gali būti nenaudingi, jei norite atrasti unikalių programų, be to, nesmagu pradėti begalinį slinkimą atsitiktiniais raktiniais žodžiais.
„Blur Video“ yra programa, kuri sulieja scenas arba bet kokį norimą turinį telefone, kad padėtų mums gauti patinkantį vaizdą.
Šis straipsnis padės jums įdiegti „Google Chrome“ kaip numatytąją naršyklę „iOS 14“.



























