Kaip nustatyti atgalinės atskaitos laikmatį ir laikmatį „iPhone“ ar „iPad“.

Yra du greitesni ir paprastesni būdai Apple įrenginyje nustatyti atgalinę atskaitą / laikmatį.

„App Library “ arba „Application Library“ yra programa, kuri jau gana pažįstama „iPhone“ naudotojams, bet buvo pristatyta tik „iPad“ naudojant „iPadOS 15“. Taigi, kas yra programų biblioteka ir kaip ją naudoti „My iPad“? Išsiaiškinkime žemiau.
Kas yra programų biblioteka?
Kaip ir „iPhone“ su „iOS 14“ įdiegta programų biblioteka, programų biblioteka gali būti laikoma centriniu visų „iPad“ programų valdymo centru. Tai suteikia lengvą prieigą prie visų galimų programų, taip pat programų, kurias atsisiuntėte į savo įrenginį. Be to, App Library taip pat teikia specializuotą paieškos variklį, leidžiantį greitai naršyti galimas programas. Tuo pačiu metu programos suskirstymas į temines kategorijas yra gana intuityvus.
Be to, kad programų parduotuvę galima geriau organizuoti ir valdyti, dar vienas didžiulis App Library pranašumas yra tai, kad ji leidžia moksliškai sumažinti pagrindiniame ekrane rodomų programų skaičių. Galite išvalyti ekraną ištrynę programų piktogramas, tada pasiekti programų biblioteką ir, jei reikia, iš naujo atidarę tas programas.
Pasiekite programų biblioteką „iPad“.
Yra du paprasti būdai, kaip pasiekti „iPad“ programų biblioteką.
Pirmasis būdas: perbraukite į paskutinį pagrindinį ekraną. Nesvarbu, kiek pradinių ekranų yra jūsų iPad, programų biblioteka visada bus paskutiniame ekrane.
Antrasis būdas yra naudoti doką. Pagal numatytuosius nustatymus pamatysite programų bibliotekos piktogramą, esančią dešinėje doko pusėje.
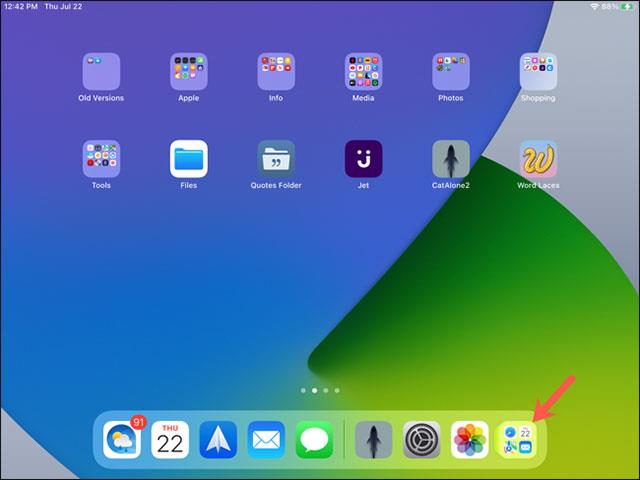
Peržiūrėkite programų sąrašus programų bibliotekoje
Pasiekus programų biblioteką, programų kategorijos yra specialiai klasifikuojamos. Pradedant nuo viršutinio kairiojo kampo, turite kategoriją „Pasiūlymai“, kurioje yra dažnai naudojamos programos ir neseniai pridėtos. Likusios skiltys suskirstytos į kategorijas pagal programos temą, pvz., Pramogos, Verslas ir Žaidimai. Tiesiog bakstelėkite bet kurią programą, kad ją atidarytumėte.
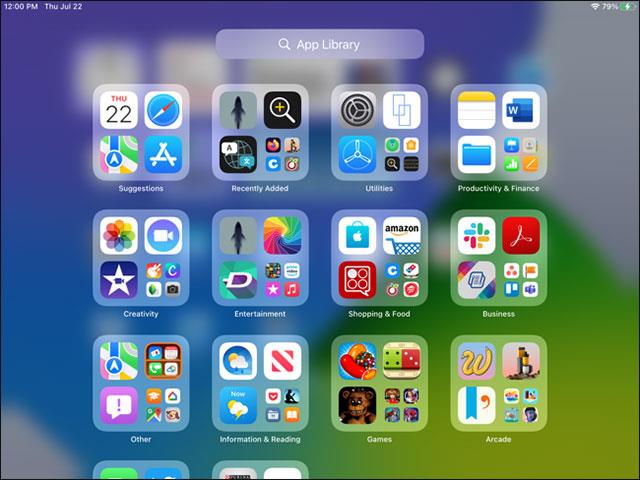
Bakstelėkite kategoriją, kad ją išplėstumėte ir pamatytumėte joje esančias programas.
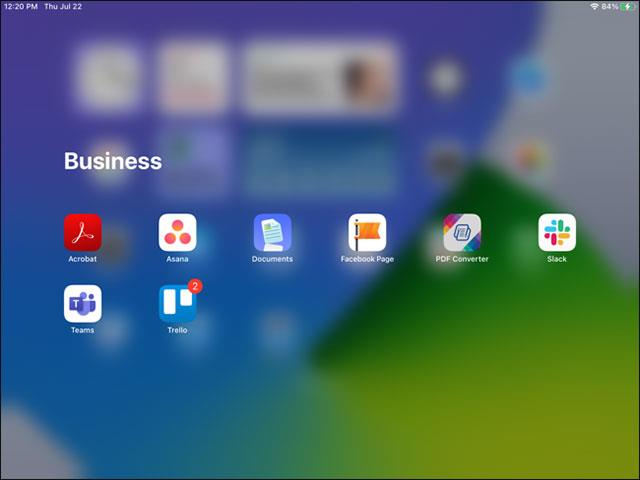
Programų bibliotekoje ieškokite programos
Pasiekę programų biblioteką, sąsajos viršuje pamatysite paieškos juostą, leidžiančią naršyti galimas programas naudodami susijusius raktinius žodžius.
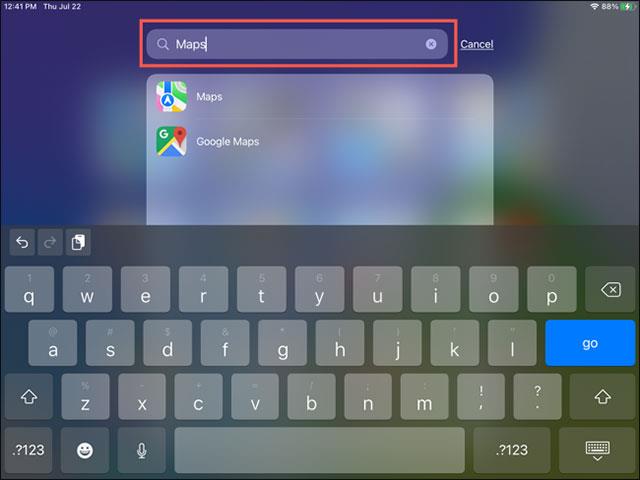
Taip pat galite ieškoti programų abėcėlės tvarka. Bakstelėkite paieškos laukelį arba pirštu braukite žemyn ekrane ir dešinėje programų sąrašo pusėje pamatysite raides.
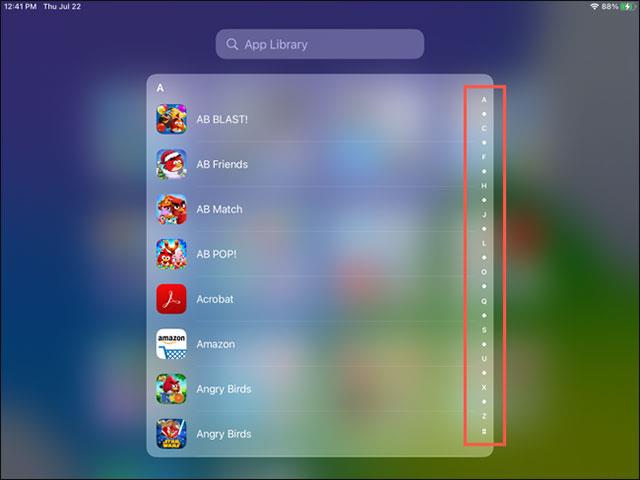
Perkelkite programas į programų biblioteką ir iš jos
Pridėkite programą prie programų bibliotekos
Jei pagrindiniame ekrane turite programą ir norite perkelti ją į programų biblioteką, paspauskite ir palaikykite programos piktogramą. Pasirodžiusiame meniu pasirinkite „Pašalinti programą“.
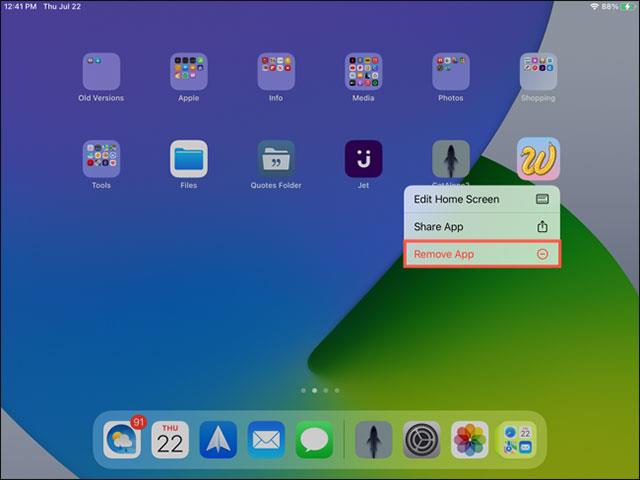
Tada pasirinkite „Pašalinti iš pagrindinio ekrano“. Užuot pašalinus programą iš įrenginio, ji tiesiog pašalinama iš pagrindinio ekrano. Tada galėsite pasiekti programų biblioteką, kai norite atidaryti šią programą.
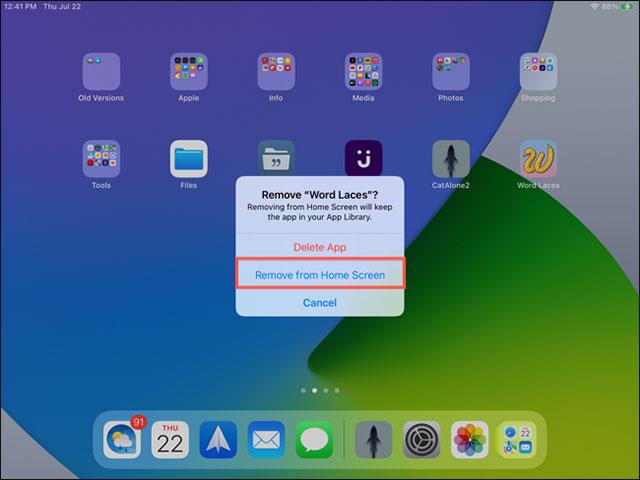
Perkelkite programas iš programų bibliotekos
Jei norite įdėti programą iš programų bibliotekos pagrindiniame ekrane, tiesiog paspauskite ir palaikykite programos piktogramą, tada pasirodžiusiame meniu pasirinkite „Pridėti prie pagrindinio ekrano“.
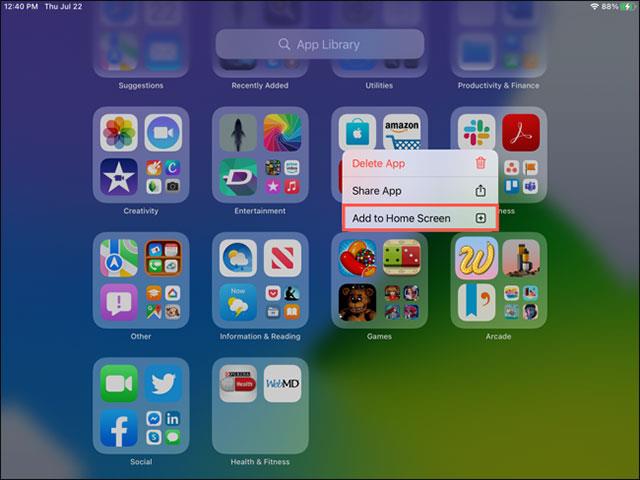
Naujai atsisiųstoms programoms
Naudodami iPadOS 15 galite nuspręsti, kur dėti naujai atsisiųstas programas. Jie visada bus pasiekiami programų bibliotekoje, bet taip pat galėsite įtraukti juos į pagrindinį ekraną.
Atidarykite nustatymus ir bakstelėkite „Pradinis ekranas ir dokas“. Naujai atsisiųstų programų skiltyje bakstelėkite „Pridėti prie pagrindinio ekrano“ arba „Tik programų biblioteka“.
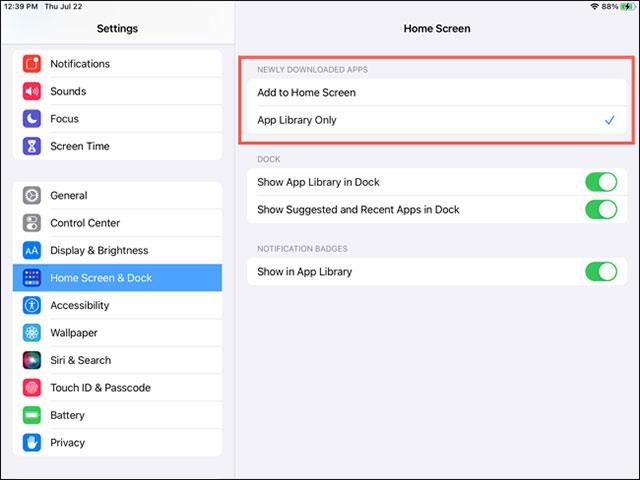
Naudodami šį paprastą pakeitimą galite įdėti visas naujas programas į programų biblioteką nepadėdami jų į pagrindinį ekraną.
Aukščiau pateikiami pagrindiniai dalykai, kuriuos reikia žinoti apie „iPadOS 15“ programų biblioteką. Tikimės, kad turite gerą „iPad“ patirtį.
Yra du greitesni ir paprastesni būdai Apple įrenginyje nustatyti atgalinę atskaitą / laikmatį.
Jei jūsų „iPhone“ ar „iPad“ maitinimo mygtukas sugedo, vis tiek galite užrakinti ekraną (ar net jį paleisti iš naujo) naudodami pritaikymo neįgaliesiems funkciją, vadinamą „AssistiveTouch“. Štai kaip.
Ar kada nors jautėte susierzinimą, kai jūsų iPhone ar iPad kartais automatiškai įjungia ekraną, kai gaunamas pranešimas?
Dabar „iPad“ dažniausiai naudojamose programose rasite puikų sparčiųjų klavišų palaikymą. Bet kaip greitai sužinoti, kokie spartieji klavišai jums prieinami?
Galite naudoti „Find My“, kad nuotoliniu būdu patikrintumėte „iPhone“ ar „iPad“, kurio nesinešiojate, akumuliatoriaus veikimo laiką.
Maitinimo išjungimas paprastai yra paprastas veiksmas mobiliuosiuose įrenginiuose, kurį gali atlikti bet kas, o iPad nėra išimtis.
Baigėsi tie laikai, kai traukėte plaukus bandydami susidoroti su ZIP archyvais savo iPhone ar iPad.
Integruotoje „Photos“ programėlėje „iOS“ ir „iPadOS“ yra integruota funkcija, leidžianti lanksčiai pasukti nuotraukas iš skirtingų kampų.
Galbūt nežinote, bet Sony PlayStation 5 DualSense valdiklis taip pat palaiko paprastą susiejimą su iPhone ar iPad.
Šiame straipsnyje bus parodyta, kaip nustatyti šį sąsajos tipą kaip numatytąjį visiems įeinantiems skambučiams iPhone ir iPad.
Jei norite greitai ir efektyviai užsirašyti skaitmeninius užrašus arba kurti gražius meno kūrinius naudodami savo iPad, Apple Pencil tikriausiai yra nepakeičiamas priedas.
Telefone yra įtaisytas įrankis akumuliatoriaus būklei patikrinti, bet iPad neturi.
Šiame straipsnyje bus parodyta, kaip pakeisti sistemos pavadinimą visų kartų iPad, kuriame veikia iOS 12 ar naujesnė versija.
Nuo 15 versijos iPadOS galite paslėpti ir pertvarkyti savo iPad ekranus.
Quantrimang padės jums išsaugoti el. laiškus kaip PDF failus iPhone ir iPad.
„App Library“ arba „Application Library“ yra programa, kuri jau gana pažįstama „iPhone“ naudotojams, tačiau buvo pristatyta tik „iPad“ naudojant „iPadOS 15“.
Su iPadOS 15 pristatyta „Quick Note“ suteikia iPad naudotojams patogų būdą užsirašyti užrašus iš bet kurio ekrano ar atidarytos programos.
Žemiau esančiame straipsnyje Quantrimang parodys, kaip nukopijuoti ir įklijuoti ranka rašytus užrašus iš iPad programos Note.
Pradedant nuo iOS 15 ir iPadOS 15, Apple pakeitė operacinės sistemos pranešimų nutildymo funkcijos veikimo būdą.
„Microsoft Edge“ naršyklė, skirta „iPhone“ ir „iPad“, leidžia vartotojams žiūrėti vaizdo įrašus naršant svetaines tuo pačiu metu naudojant vaizdo vaizde (PIP) režimą.
Garso patikrinimas yra nedidelė, bet gana naudinga „iPhone“ telefonų funkcija.
„Photos“ programėlėje „iPhone“ yra prisiminimų funkcija, kuri sukuria nuotraukų ir vaizdo įrašų rinkinius su muzika kaip filme.
„Apple Music“ išaugo ypač didelė nuo tada, kai pirmą kartą buvo pristatyta 2015 m. Iki šiol tai yra antra pagal dydį mokama muzikos srautinio perdavimo platforma pasaulyje po „Spotify“. Be muzikos albumų, Apple Music taip pat yra tūkstančiai muzikinių vaizdo įrašų, visą parą veikiančių radijo stočių ir daugybės kitų paslaugų.
Jei norite, kad vaizdo įrašuose skambėtų foninė muzika, o tiksliau įrašytų dainą kaip foninę vaizdo įrašo muziką, yra labai paprastas sprendimas.
Nors „iPhone“ yra integruota programa „Weather“, kartais ji nepateikia pakankamai išsamių duomenų. Jei norite ką nors pridėti, „App Store“ yra daugybė parinkčių.
Naudotojai ne tik bendrina nuotraukas iš albumų, bet ir gali pridėti nuotraukų prie bendrinamų albumų iPhone. Galite automatiškai pridėti nuotraukų prie bendrinamų albumų, nereikės vėl dirbti iš albumo.
Yra du greitesni ir paprastesni būdai Apple įrenginyje nustatyti atgalinę atskaitą / laikmatį.
„App Store“ yra tūkstančiai puikių programų, kurių dar nebandėte. Įprasti paieškos terminai gali būti nenaudingi, jei norite atrasti unikalių programų, be to, nesmagu pradėti begalinį slinkimą atsitiktiniais raktiniais žodžiais.
„Blur Video“ yra programa, kuri sulieja scenas arba bet kokį norimą turinį telefone, kad padėtų mums gauti patinkantį vaizdą.
Šis straipsnis padės jums įdiegti „Google Chrome“ kaip numatytąją naršyklę „iOS 14“.


























