Kaip sukurti slaptą pokalbį su užrašų programa (Notes) iPhone

Šiuo metu yra daug įvairių pranešimų siuntimo programų, kurias galite pasirinkti, kai norite užmegzti asmeninį pokalbį „iPhone“.

Su iPadOS 15 pristatyta „Quick Note“ suteikia iPad naudotojams patogų būdą užsirašyti užrašus iš bet kurio ekrano ar atidarytos programos. Be to, galite atlikti įvairius pastabos pakeitimus, taip pat pasiekti jį kituose įrenginiuose, pvz., „iPhone“ ir „Mac“.
Sukurkite greitą užrašą „iPad“.
„Apple“ siūlo keletą paprastų būdų, kaip sukurti greitąsias pastabas „iPad“:
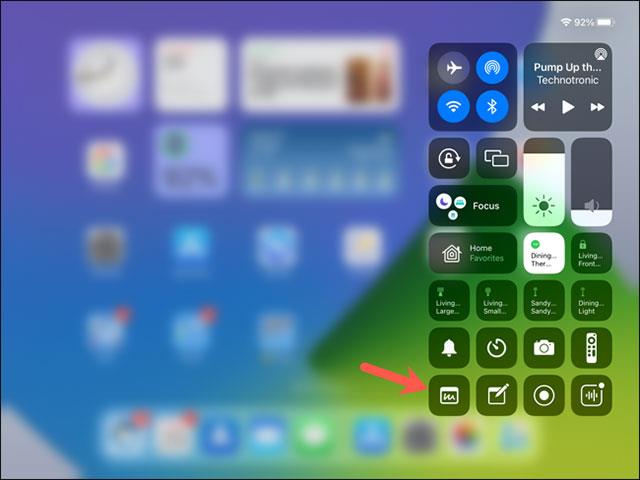
Pridėkite greitą pastabą prie valdymo centro
Norėdami pridėti greitosios pastabos piktogramą prie „iPad“ valdymo centro, pirmiausia atidarykite meniu „Nustatymai“ ir kairėje spustelėkite „Control Center“.
Tada bakstelėkite pliuso ženklą šalia greitosios pastabos skiltyje Daugiau valdiklių. Tai pateiks „Quick Note“ į valdymo centrą. Tada galite vilkti jį į bet kurią norimą vietą.
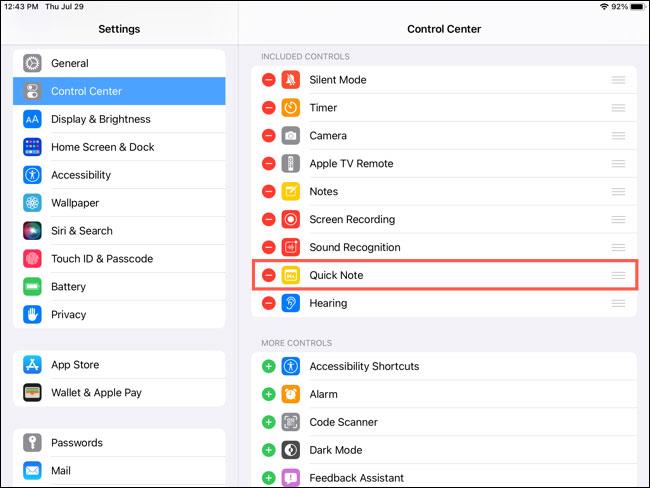
Pasižymėti
Norėdami greitai užsirašyti, galite pasinaudoti daugybe įrankių. „Apple Pencil“, klaviatūros ar įrankių paletės naudojimas „Quick Note“ yra tinkamas.
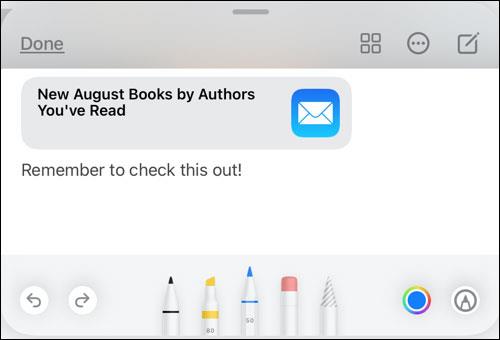
Sureguliuokite dydį ir padėtį
Atidarę užrašą galite jį paliesti ir vilkti bet kur norimame ekrane. Be to, taip pat galite lanksčiai keisti užrašų dydį vilkdami ir numesdami pirštų galiukus.
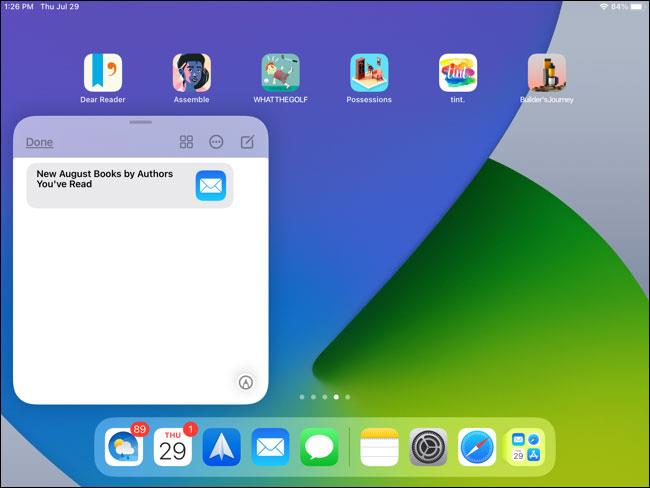
Pridėkite nuorodas į užrašus
Kai kuriate greitą užrašą naudodami atidarytą programą, pvz., „Safari“, ji automatiškai aptinka galimą nuorodą. Šį ekraną matysite greitojoje pastaboje. Bakstelėkite „Pridėti nuorodą“ ir nuoroda bus rodoma jūsų pastaboje.
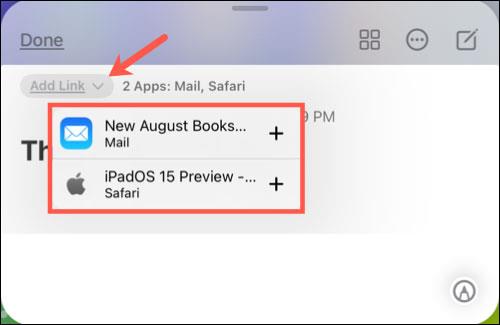
Jei yra kelios nuorodos, paspauskite „Pridėti nuorodą“ ir pasirinkite nuorodą, kurią norite pridėti prie pastabos.
Kai tai padarysite ir dar kartą apsilankysite svetainėje ar programėlėje, apatiniame dešiniajame ekrano kampe pamatysite atitinkamą nedidelį užrašą.
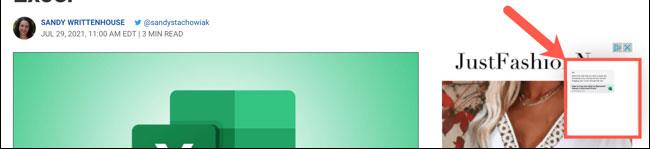
Peržiūrėkite sukurtus užrašus
Kai atidarote sparčiuosius užrašus, apačioje pamatysite taškų eilutę. Tai rodo, kiek greitųjų užrašų turite. Tiesiog braukite nuosekliai, kad peržiūrėtumėte kiekvieną užrašą.
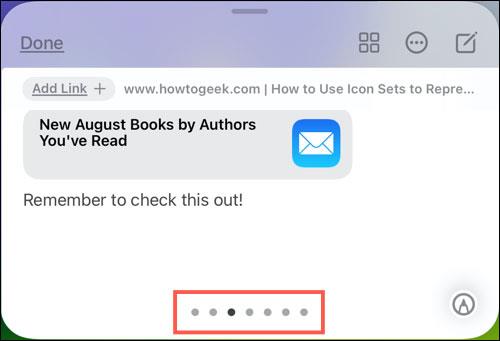
Be greito užrašo ekrano rodinio, taip pat yra specialus aplankas, kuriame saugomi jūsų sukurti užrašai. Pažymėtina, kad galite visiškai pasiekti šį aplanką atidarę „Notes“ programą „iPhone“ ir „Mac“. Taigi galite lengvai sinchronizuoti užrašus skirtinguose Apple įrenginiuose.
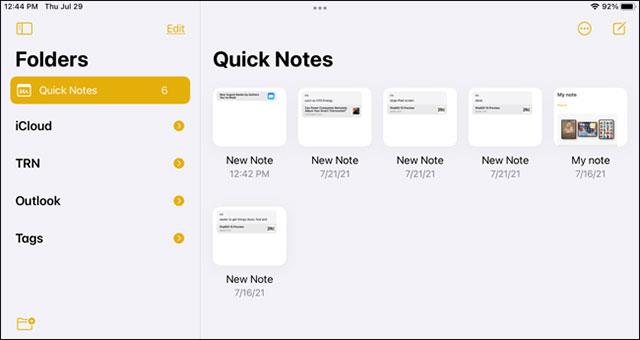
Naudokite greito užrašų redagavimo parinktis
Norėdami pavadinti užrašą, tiesiog perbraukite žemyn užrašo korpusu ir viršuje pamatysite siūlomą pavadinimą. Spustelėkite „Redaguoti“, kad suteiktumėte naują pavadinimą.
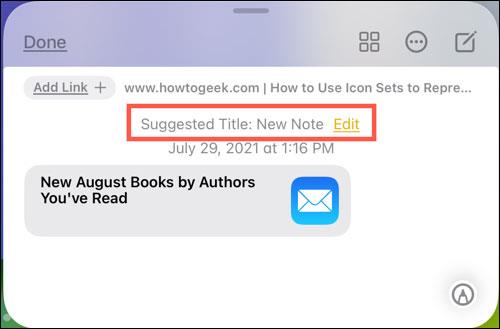
Įveskite naują pavadinimą ir baigę paspauskite „Atlikta“.
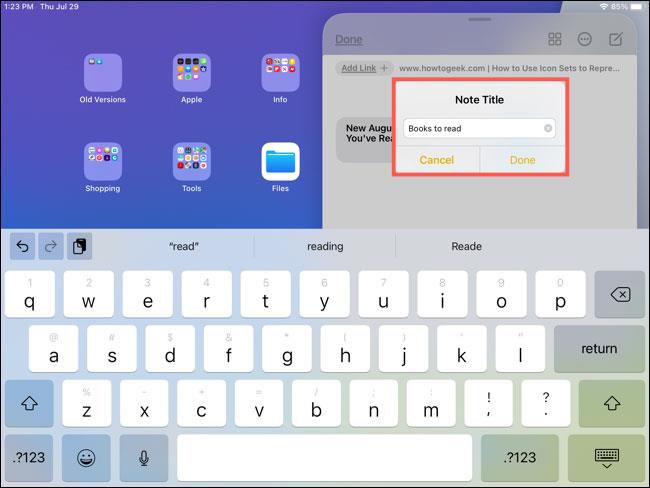
Taip pat užrašo viršuje matysite nedidelę įrankių juostą, kurią naudodami galėsite atlikti kai kuriuos papildomus veiksmus:
Aukščiau pateikiami „Quick Note“ pagrindai. Tikimės, kad turėsite gerą patirtį naudodami savo iPad!
Šiuo metu yra daug įvairių pranešimų siuntimo programų, kurias galite pasirinkti, kai norite užmegzti asmeninį pokalbį „iPhone“.
Su iPadOS 15 pristatyta „Quick Note“ suteikia iPad naudotojams patogų būdą užsirašyti užrašus iš bet kurio ekrano ar atidarytos programos.
Jei dėl kokių nors priežasčių nenorite, kad jūsų užrašai būtų sinchronizuojami, pakeiskite vietinio užrašų saugojimo nustatymą.
Su iPadOS 15 pristatyta „Quick Note“ suteikia iPad naudotojams patogų būdą užsirašyti užrašus iš bet kurio ekrano ar atidarytos programos.
Garso patikrinimas yra nedidelė, bet gana naudinga „iPhone“ telefonų funkcija.
„Photos“ programėlėje „iPhone“ yra prisiminimų funkcija, kuri sukuria nuotraukų ir vaizdo įrašų rinkinius su muzika kaip filme.
„Apple Music“ išaugo ypač didelė nuo tada, kai pirmą kartą buvo pristatyta 2015 m. Iki šiol tai yra antra pagal dydį mokama muzikos srautinio perdavimo platforma pasaulyje po „Spotify“. Be muzikos albumų, Apple Music taip pat yra tūkstančiai muzikinių vaizdo įrašų, visą parą veikiančių radijo stočių ir daugybės kitų paslaugų.
Jei norite, kad vaizdo įrašuose skambėtų foninė muzika, o tiksliau įrašytų dainą kaip foninę vaizdo įrašo muziką, yra labai paprastas sprendimas.
Nors „iPhone“ yra integruota programa „Weather“, kartais ji nepateikia pakankamai išsamių duomenų. Jei norite ką nors pridėti, „App Store“ yra daugybė parinkčių.
Naudotojai ne tik bendrina nuotraukas iš albumų, bet ir gali pridėti nuotraukų prie bendrinamų albumų iPhone. Galite automatiškai pridėti nuotraukų prie bendrinamų albumų, nereikės vėl dirbti iš albumo.
Yra du greitesni ir paprastesni būdai Apple įrenginyje nustatyti atgalinę atskaitą / laikmatį.
„App Store“ yra tūkstančiai puikių programų, kurių dar nebandėte. Įprasti paieškos terminai gali būti nenaudingi, jei norite atrasti unikalių programų, be to, nesmagu pradėti begalinį slinkimą atsitiktiniais raktiniais žodžiais.
„Blur Video“ yra programa, kuri sulieja scenas arba bet kokį norimą turinį telefone, kad padėtų mums gauti patinkantį vaizdą.
Šis straipsnis padės jums įdiegti „Google Chrome“ kaip numatytąją naršyklę „iOS 14“.











