Kaip nustatyti atgalinės atskaitos laikmatį ir laikmatį „iPhone“ ar „iPad“.

Yra du greitesni ir paprastesni būdai Apple įrenginyje nustatyti atgalinę atskaitą / laikmatį.
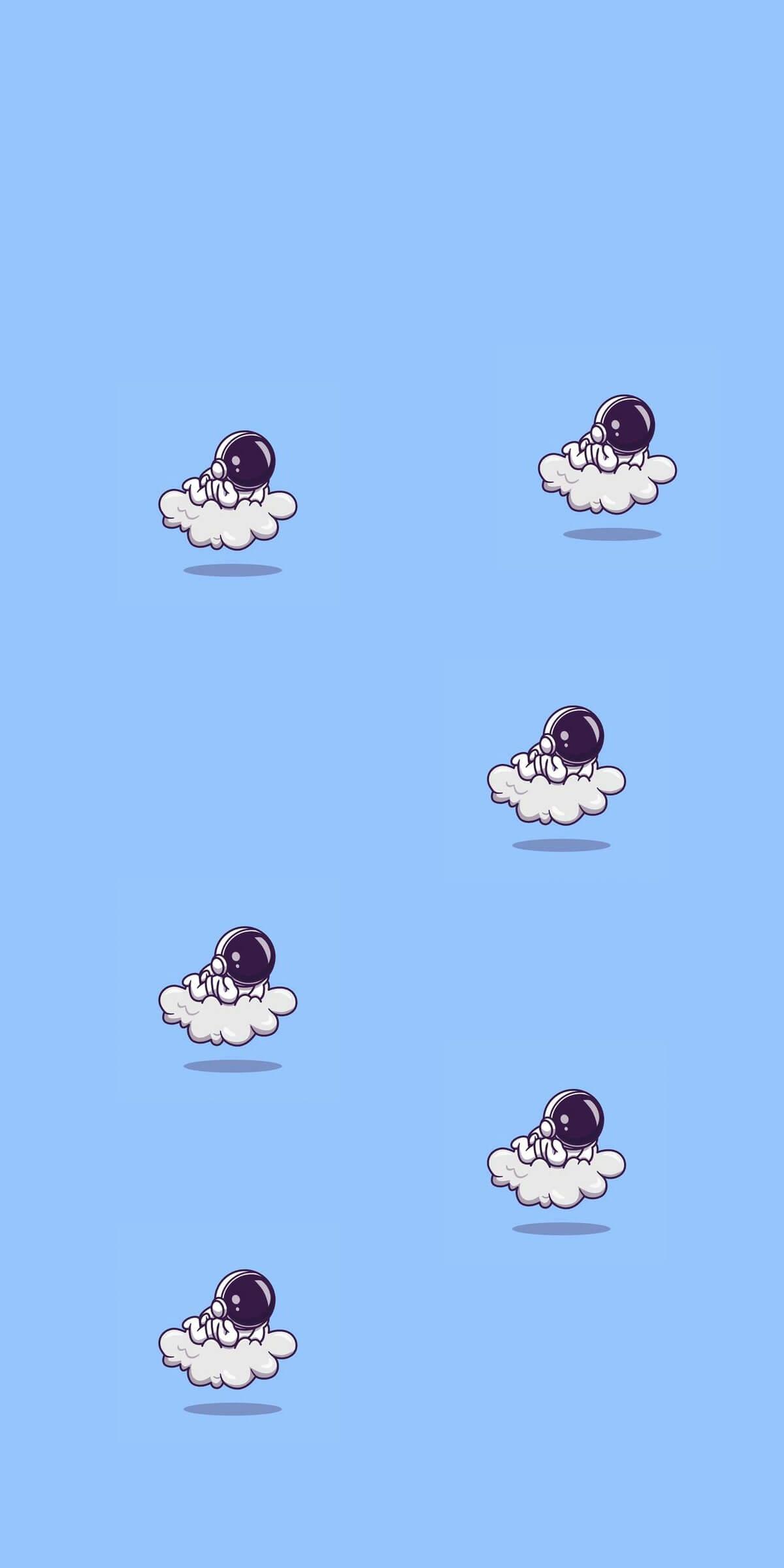
„macOS Catalina“ ir „iPadOS“ palaiko naują funkciją „Sidecar“, skirtą „iPad“ naudoti kaip antrinį „Mac“ ekraną. „Sidecar“ yra greita, paprasta naudoti ir gali atspindėti jūsų „Mac“ esantį turinį arba paversti jį antriniu ekranu, kad praleistumėte daugiau laiko, kad ir kur būtumėte.
Šiame vadove pateikiama viskas, ką reikia žinoti apie „Sidecar“ – nuo jo naudojimo iki „Apple Pencil“ suderinamumo .
Norint naudoti „Sidecar“, reikalingas suderinamas „Mac“, kuriame veikia „macOS Catalina“ arba naujesnė versija, ir suderinamas „iPad“, kuriame veikia „iOS 13“ ar naujesnė versija. Yra keletas būdų, kaip suaktyvinti šoninį vežimėlį, visa tai galima padaryti iš Catalina.
Lengviausias būdas pasiekti „Sidecar“ yra „Mac“ kompiuteryje naudoti „AirPlay“ sąsają. Jei spustelėsite „AirPlay“ piktogramą meniu juostos viršuje (atrodo kaip ekranas su rodykle), jei turite su šoniniu vežimėliu suderinamą „iPad“, ji bus rodoma sąraše „AirPlay“.
Iš ten tiesiog pasirinkite iPad, prie kurio norite prisijungti, ir jis automatiškai įsijungs ir bus suaktyvintas kaip antrinis Mac ekranas.
Taip pat galite pasiekti „Sidecar“ bet kurioje „Mac“ programoje spustelėdami ir laikydami žalią išplėtimo lango mygtuką, o „Sidecar“ galite pasiekti nustatymų skiltyje „Sidecar“.
Kaip naudoti šoninę priekabą
Sidecar sukurtas kaip antrinis „Mac“ ekranas, todėl veikia kaip bet kuris kitas antrinis ekranas, kurį galite naudoti su „Mac“. Galite vilkti langus iš „Mac“ į „iPad“ ir atvirkščiai bei su jais bendrauti naudodami „Mac“ valdymo pultą.
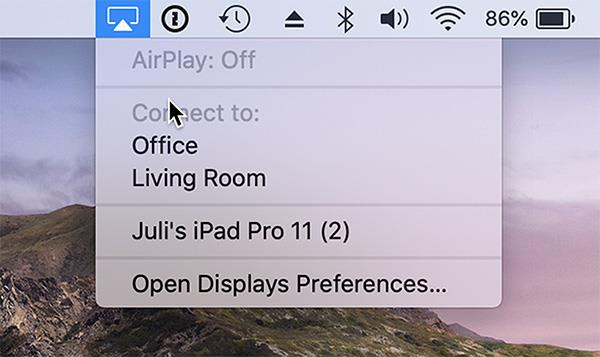
Lengvai prijunkite iPad ir Mac naudodami AirPlay
Sidecar nėra sukurta dirbti su lietimo gestais, taigi, nors galite bakstelėti kai kuriuos ekrano valdiklius arba slinkti per kai kuriuos tinklalapius, dažniausiai valdote jutiklinę dalį. , „Mac“ pelę arba „Apple Pencil“. Taip yra todėl, kad „Sidecar“ nėra skirta „Mac“ kompiuteriui pateikti jutiklinius valdiklius – tai tik antrinė rodymo parinktis.
Prisijunkite naudodami „Apple Pencil“.
Kai naudojate „Sidecar“, „Apple Pencil“ (pirmos arba antrosios kartos, atsižvelgiant į jūsų „iPad“) naudojamas kaip pelės pakaitalas spustelėjimui, pasirinkimui ir kitiems ekrane rodomiems valdikliams.
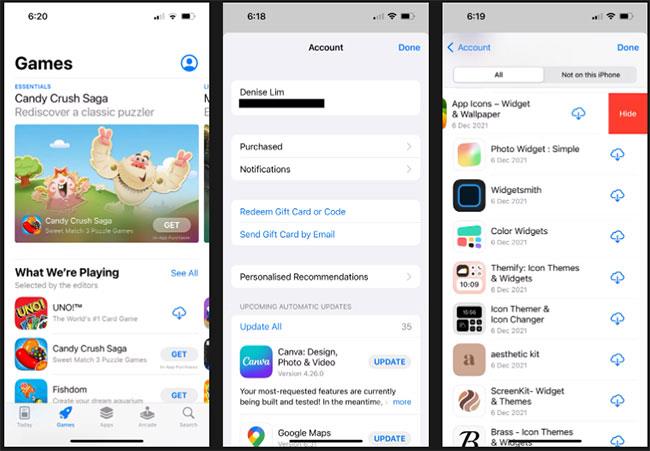
Galima valdyti per Apple Pencil
Tokiose programose kaip „Photoshop“ ir „Illustrator“ Apple Pencil atlieka daug daugiau. Galite piešti tiesiai „Photoshop“ ar kitose panašiose „Mac“ programose, kad „iPad“ paverstumėte „Mac“ grafikos planšetiniu kompiuteriu, kitaip nei „Wacom“ grafikos planšete. Tai puikus būdas kurti meną, redaguoti nuotraukas ir daugiau naudojant „Apple Pencil“ interaktyvumą, tačiau naudojant „Mac“ kompiuterio galią.
Prijunkite klaviatūrą
Kai naudojate tokią klaviatūrą kaip Apple Magic Keyboard su iPad, ji pakeičia "Mac" klaviatūrą, leidžiančią bet kuriame atidarytame lange vesti tekstą taip, kaip darytumėte "Mac".

Sidecar taip pat suderinamas su Magic Keyboard
Laidinis ir belaidis ryšys
„Mac“ galima prijungti prie „iPad“ laidiniu arba belaidžiu ryšiu. Jei norite prisijungti prie laidinio ryšio, jums reikės atitinkamo laido, pvz., USB-C į USB-C laido, skirto naujausiam iPad Pro, arba USB-C to Lightning kabelio, skirto iPad modeliams su Lightning prievadu.
Naudodami laidinį ryšį galite įkrauti „iPad“ ir sumažins delsos problemas, kurios gali kilti dėl prasto belaidžio ryšio. Sidecar naudojimas belaidžiu ryšiu veikia gerai, tačiau tinklo ryšys turi būti stabilus.
Norint naudoti belaidį ryšį, „iPad“ turi būti 30 pėdų atstumu nuo „Mac“, o tai iš tikrųjų yra gana toli.
Lietimo juosta ir valdikliai
Sidecar įdeda jūsų iPad šoninės juostos valdiklį, kad galėtumėte slėpti arba rodyti įrankių juostą, rodyti ekraninę klaviatūrą, uždaryti langus arba prieigos valdymo klavišus, pvz., „Shift“, „Command“, „Option“ ir „Control“.
Sidecar taip pat prideda jutiklinę juostą po iPad ekranu, panašiai kaip jutiklinė juosta MacBook Pro modeliuose. Net jei jūsų „Mac“ iš esmės neturi jutiklinės juostos, šie jutiklinės juostos valdikliai bus matomi.
„Touch Bar“ valdikliai pasirodys „Apple“ programoms ir trečiųjų šalių programoms, kurios įdiegė „Touch Bar“ palaikymą.
Prieigos prie šoninės priekabos nustatymai
Jei spustelėsite „AirPlay“ piktogramą, kai „Mac“ yra prijungtas prie „iPad“, galite pamatyti kai kuriuos greitus valdiklius, kaip paslėpti šoninę juostą arba jutiklinę juostą, taip pat yra parinktis keisti „Naudoti iPad kaip savo ekraną arba atspindi dabartinį „Mac“ ekraną.
Papildomų priekabų parinkčių rasite atidarę sistemos nuostatas ir pasirinkę skyrių „Sidecar“. Šioje vietoje galite perkelti šoninę juostą į kairę arba dešinę ekrano pusę, perkelti jutiklinę juostą į ekrano apačią arba viršų arba įjungti „Apple Pencil“ dukart bakstelėjimą.
Suderinamumas su šonine priekaba
„Sidecar“ skirta tik daugeliui naujų „Mac“ modelių ir yra suderinama su šiais įrenginiais:
Dauguma senesnių mašinų yra įtrauktos į juodąjį sąrašą, nes naudoja „Sidecar“, tačiau kai kurie „Mac“ kompiuteriai gali naudoti šią funkciją naudodami kūrėjo Steve'o Troughton-Smitho pateiktą terminalo komandą.
iPad Sidecar yra tik iPad modeliai, kurie veikia su Apple Pencil, todėl senesni modeliai be Apple Pencil palaikymo negali būti naudojami su Sidecar. Suderinami iPad:
Yra du greitesni ir paprastesni būdai Apple įrenginyje nustatyti atgalinę atskaitą / laikmatį.
Jei jūsų „iPhone“ ar „iPad“ maitinimo mygtukas sugedo, vis tiek galite užrakinti ekraną (ar net jį paleisti iš naujo) naudodami pritaikymo neįgaliesiems funkciją, vadinamą „AssistiveTouch“. Štai kaip.
Ar kada nors jautėte susierzinimą, kai jūsų iPhone ar iPad kartais automatiškai įjungia ekraną, kai gaunamas pranešimas?
Dabar „iPad“ dažniausiai naudojamose programose rasite puikų sparčiųjų klavišų palaikymą. Bet kaip greitai sužinoti, kokie spartieji klavišai jums prieinami?
Galite naudoti „Find My“, kad nuotoliniu būdu patikrintumėte „iPhone“ ar „iPad“, kurio nesinešiojate, akumuliatoriaus veikimo laiką.
Maitinimo išjungimas paprastai yra paprastas veiksmas mobiliuosiuose įrenginiuose, kurį gali atlikti bet kas, o iPad nėra išimtis.
Baigėsi tie laikai, kai traukėte plaukus bandydami susidoroti su ZIP archyvais savo iPhone ar iPad.
Integruotoje „Photos“ programėlėje „iOS“ ir „iPadOS“ yra integruota funkcija, leidžianti lanksčiai pasukti nuotraukas iš skirtingų kampų.
Galbūt nežinote, bet Sony PlayStation 5 DualSense valdiklis taip pat palaiko paprastą susiejimą su iPhone ar iPad.
Šiame straipsnyje bus parodyta, kaip nustatyti šį sąsajos tipą kaip numatytąjį visiems įeinantiems skambučiams iPhone ir iPad.
Jei norite greitai ir efektyviai užsirašyti skaitmeninius užrašus arba kurti gražius meno kūrinius naudodami savo iPad, Apple Pencil tikriausiai yra nepakeičiamas priedas.
Telefone yra įtaisytas įrankis akumuliatoriaus būklei patikrinti, bet iPad neturi.
Šiame straipsnyje bus parodyta, kaip pakeisti sistemos pavadinimą visų kartų iPad, kuriame veikia iOS 12 ar naujesnė versija.
Nuo 15 versijos iPadOS galite paslėpti ir pertvarkyti savo iPad ekranus.
Quantrimang padės jums išsaugoti el. laiškus kaip PDF failus iPhone ir iPad.
„App Library“ arba „Application Library“ yra programa, kuri jau gana pažįstama „iPhone“ naudotojams, tačiau buvo pristatyta tik „iPad“ naudojant „iPadOS 15“.
Su iPadOS 15 pristatyta „Quick Note“ suteikia iPad naudotojams patogų būdą užsirašyti užrašus iš bet kurio ekrano ar atidarytos programos.
Žemiau esančiame straipsnyje Quantrimang parodys, kaip nukopijuoti ir įklijuoti ranka rašytus užrašus iš iPad programos Note.
Pradedant nuo iOS 15 ir iPadOS 15, Apple pakeitė operacinės sistemos pranešimų nutildymo funkcijos veikimo būdą.
„Microsoft Edge“ naršyklė, skirta „iPhone“ ir „iPad“, leidžia vartotojams žiūrėti vaizdo įrašus naršant svetaines tuo pačiu metu naudojant vaizdo vaizde (PIP) režimą.
Garso patikrinimas yra nedidelė, bet gana naudinga „iPhone“ telefonų funkcija.
„Photos“ programėlėje „iPhone“ yra prisiminimų funkcija, kuri sukuria nuotraukų ir vaizdo įrašų rinkinius su muzika kaip filme.
„Apple Music“ išaugo ypač didelė nuo tada, kai pirmą kartą buvo pristatyta 2015 m. Iki šiol tai yra antra pagal dydį mokama muzikos srautinio perdavimo platforma pasaulyje po „Spotify“. Be muzikos albumų, Apple Music taip pat yra tūkstančiai muzikinių vaizdo įrašų, visą parą veikiančių radijo stočių ir daugybės kitų paslaugų.
Jei norite, kad vaizdo įrašuose skambėtų foninė muzika, o tiksliau įrašytų dainą kaip foninę vaizdo įrašo muziką, yra labai paprastas sprendimas.
Nors „iPhone“ yra integruota programa „Weather“, kartais ji nepateikia pakankamai išsamių duomenų. Jei norite ką nors pridėti, „App Store“ yra daugybė parinkčių.
Naudotojai ne tik bendrina nuotraukas iš albumų, bet ir gali pridėti nuotraukų prie bendrinamų albumų iPhone. Galite automatiškai pridėti nuotraukų prie bendrinamų albumų, nereikės vėl dirbti iš albumo.
Yra du greitesni ir paprastesni būdai Apple įrenginyje nustatyti atgalinę atskaitą / laikmatį.
„App Store“ yra tūkstančiai puikių programų, kurių dar nebandėte. Įprasti paieškos terminai gali būti nenaudingi, jei norite atrasti unikalių programų, be to, nesmagu pradėti begalinį slinkimą atsitiktiniais raktiniais žodžiais.
„Blur Video“ yra programa, kuri sulieja scenas arba bet kokį norimą turinį telefone, kad padėtų mums gauti patinkantį vaizdą.
Šis straipsnis padės jums įdiegti „Google Chrome“ kaip numatytąją naršyklę „iOS 14“.



























