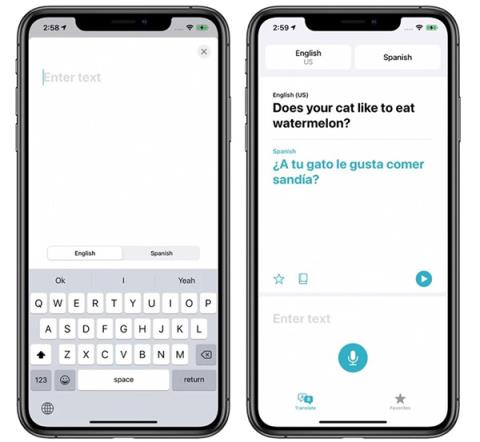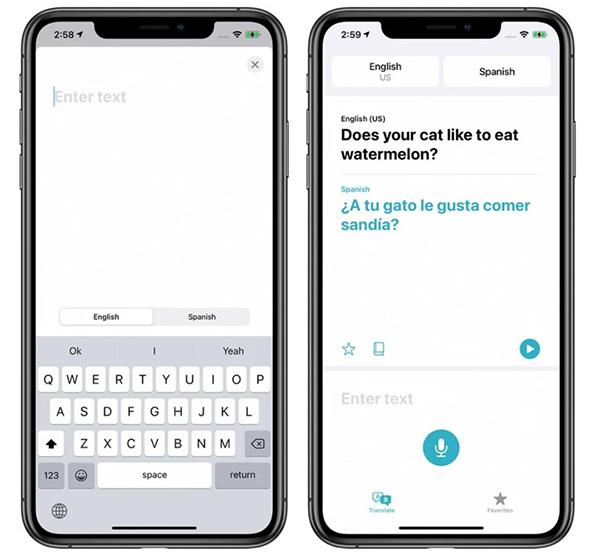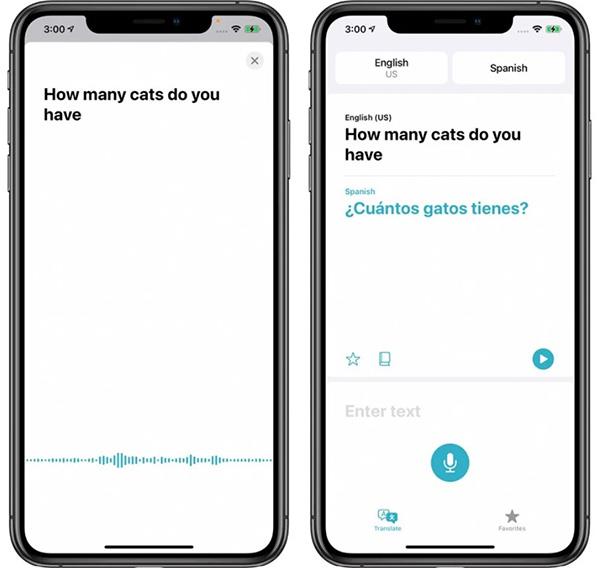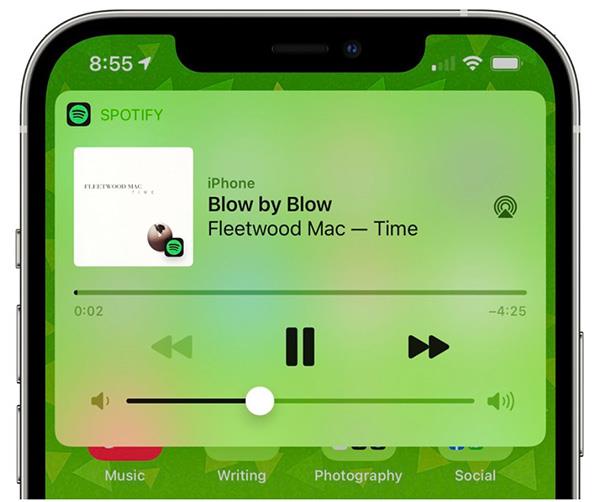Vertėjas yra nauja programa, kurią Apple pridėjo prie iOS 14 ir, kaip rodo pavadinimas, ji naudojama verčiant iš vienos kalbos į kitą. Vertėjo programėlė turi daug naudingų funkcijų tiek mokantis naujos kalbos, tiek bandant bendrauti su užsieniečiais.
Programos sąsaja
Programų vertėjas turi paprastą, lengvai naudojamą sąsają, kurią naudodami galite pasirinkti kalbą, kurią norite versti, ekrano viršuje, ir turi tokias parinktis, kaip verčiamo teksto įvedimas (arba įklijavimas) arba teksto kūrimas žodžiu.
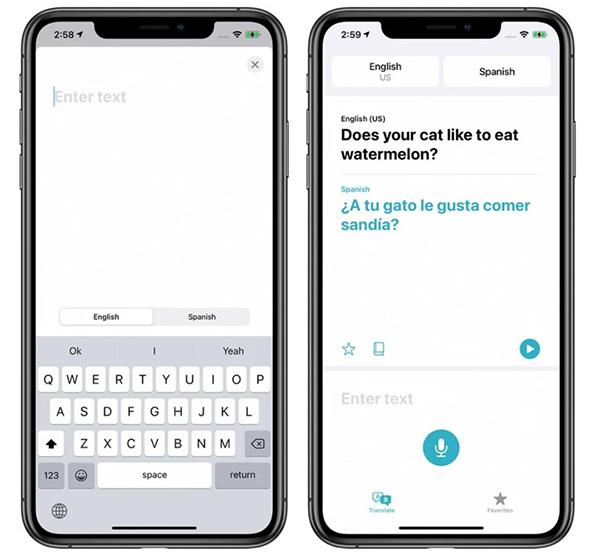
Versti programos sąsają
Vertimas yra didelio šrifto dydžio, šaltinio kalba rodoma juoda, o tikslinė kalba – mėlyna. „iPhone“ taip pat nuskaito vertimą už jus, todėl spustelėję paleidimo mygtuką norite sužinoti teisingą tarimą.
Kalbų rūšys
Iš viso Vertėjo programėlėje yra 11 kalbų: arabų, kinų mandarinų, anglų (JAV ir JK), prancūzų, vokiečių, italų, japonų, korėjiečių, ispanų, rusų ir portugalų.
Vertimas balsu
Norėdami išversti balsą, bakstelėkite mikrofono piktogramą Vertėjo programoje ir ištarkite ištrauką, kurią norite išversti į tikslinę kalbą.
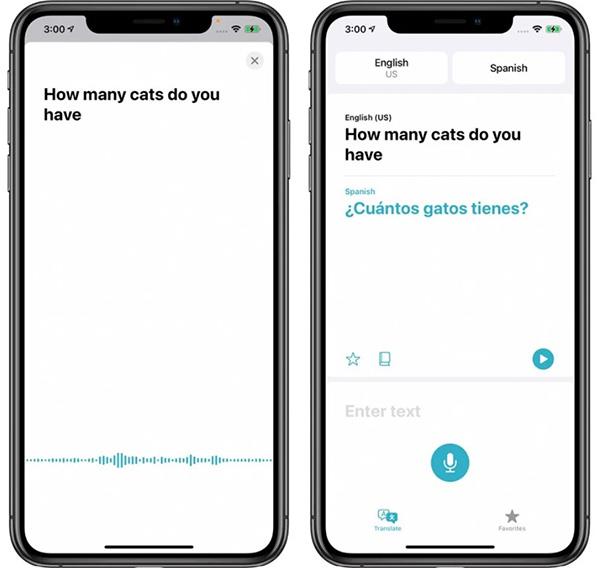
Versti balsu
- Atidarykite Vertėjo programą savo iPhone arba iPad.
- Pasirinkite šaltinio ir tikslines kalbas naudodami du aukščiau esančius mygtukus.
- Dabar spustelėkite mėlyną mikrofono piktogramą ekrane ir pasakykite sakinį, kurį norite išversti. Vertimas bus rodomas mėlyna spalva.
- Norėdami klausytis vertimo, spustelėkite mygtuką Paleisti .
Galite kalbėti ir versti bet kuria kalba, kurią palaiko programa. Vertėjas gali dirbti su paprastais sakiniais ir ilgais sakiniais bei pastraipomis.
Išversti tekstą
Ši funkcija labai naudinga, jei norite įklijuoti tekstą iš svetainės ir išversti. Norėdami įvesti tekstą, programėlėje spustelėkite Įvesti tekstą, atsidarys sąsaja, kurioje vienu spustelėjimu galėsite įvesti arba įklijuoti bet ką.
Pokalbio režimas
Pokalbio režimas yra nedidelė funkcija, leidžianti kalbėtis su žmonėmis, kalbančiais kita kalba. Norėdami įjungti šį režimą, pasukite įrenginį horizontaliai.
Pokalbio režimu iPhone klausys abiejų kalbų ir vers jas pirmyn ir atgal. Jei kalbate su kuo nors, kiekvieną kartą kalbėdami įjunkite mikrofoną ir Vertėjas išvers į kitą kalbą.
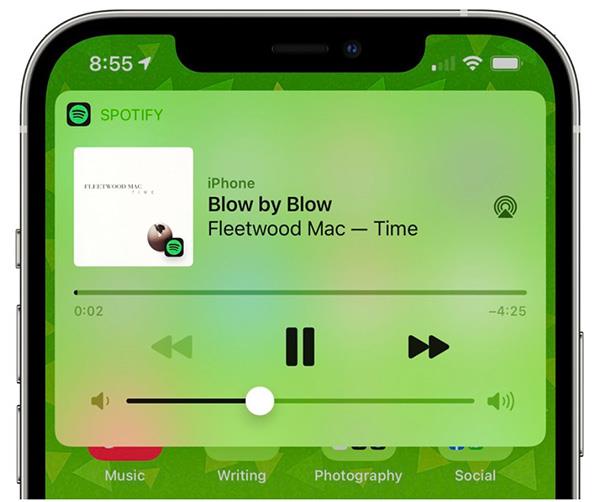
Pokalbio režimas
- Įjunkite Vertėjo programą savo iPhone arba iPad.
- Spustelėkite viršutinį kairįjį mygtuką ir pasirinkite šaltinio kalbą.
- Slinkite žemyn kalbų sąrašu ir įjunkite parinktį Automatinis aptikimas .
- Viršutiniame dešiniajame ekrano kampe pasirinkite Atlikta .
- Spustelėkite mygtuką dešiniajame kampe ir pasirinkite tikslinę kalbą.
- Spustelėkite Atlikta .
Jei automatinis kalbos atpažinimas neveikia tinkamai, išjunkite jį. Taip jūsų įrenginys sutelks dėmesį į geresnį klausymąsi ir vertimą.
Pastaba: „iOS 14“ beta versijos pokalbio režimas turi daug klaidų ir neveikia tinkamai, todėl daug kartų nepavyksta atpažinti kalbų.
Dėmesio režimas
Jei pokalbio režimu spustelėsite išplėtimo piktogramą (dvi rodyklės nukreiptos į išorę), programa įjungs funkciją Dėmesio, o tai reiškia, kad raidės bus didesnės ir užims visą įrenginio ekraną, kad būtų lengviau skaityti.

Dėmesio režimas
Šiuo režimu didelis šrifto dydis padeda toli esantiems žmonėms suprasti, ką turite omenyje. Tačiau Attention tinka tik trumpiems sakiniams ar pavieniams žodžiams.
Spustelėkite paleidimo mygtuką, kad įrenginys ištartų vertimą, pasirinkite burbulo piktogramą, kad išeitumėte į dėmesio režimą ir grįžtumėte į pokalbio režimą.
Mėgstamiausi
Galite įrašyti bet kokį vertimą į mėgstamiausius skirtuke „Mėgstamiausi“, kad galėtumėte naudoti vėl ir vėl. Šiame skirtuke taip pat rodomi naujausi vertimai.
- Atidarykite Vertėjo programą savo iPhone arba iPad.
- Pasirinkite šaltinio kalbą ir tikslinę kalbą paspausdami du mygtukus viršutiniame kampe.
- Įveskite arba įklijuokite tekstą, kurį norite išversti, tada paspauskite Go . Vertimas bus rodomas mėlyna spalva.
- Norėdami pridėti vertimą į mėgstamiausiųjų sąrašą , spustelėkite žvaigždutės piktogramą.
Žodynas
Galite spustelėti bet kurį žodį vertėjo programoje, o žodyno funkcija parodys jo reikšmę ir naudojimo pavyzdžius.
Žodyno funkcija
- Atidarykite Vertėjo programą savo iPhone arba iPad.
- Pasirinkite šaltinio ir tikslines kalbas naudodami du viršuje esančius mygtukus.
- Įveskite tekstą, sakinį ar žodį, kurį norite išversti (kopijuoti ir įklijuoti tinka), tada spustelėkite Eiti . Vertimas bus rodomas mėlynai, originalas – juodai.
- Norėdami sužinoti žodžio reikšmę, spustelėkite žodį.
- Tada spustelėkite mygtuką Žodynas , kad išplėstumėte žodyną, žr. aukščiau esančią juostą.
Versti įrenginyje
Pagal numatytuosius nustatymus vertimo programa nevers teksto už programos ribų.
Vertėjas įrenginyje išvers kalbas neprisijungęs ir saugiai, „Apple“ nepasiekia jokio išversto turinio. Neprisijungus naudojamas kalbas galima atsisiųsti spustelėjus kalbos laukelį programos ekrano viršuje, slinkus žemyn iki Galimos kalbos neprisijungus ir spustelėjus norimos atsisiųsti kalbos atsisiuntimo mygtuką.