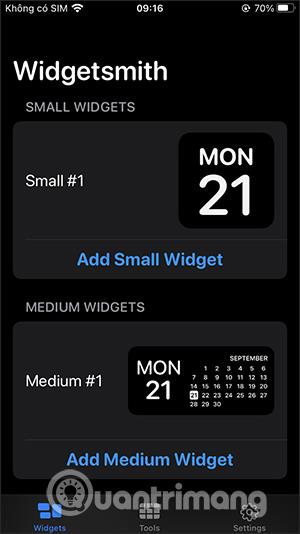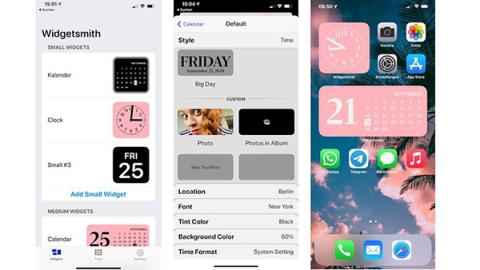„Widgetsmith“ pakeis valdiklių sąsają pagal jūsų skonį su įdomiomis redagavimo parinktimis. Išleistos naujos „iOS 14“ funkcijos turi daug įdomių dalykų, kuriuos galite ištirti, įskaitant „Apple“ turimus valdiklius. Tačiau Apple turimi valdikliai atrodo gana gražiai, tačiau yra šiek tiek monotoniški ir paprasti, o tie, kurie nori kažko naujo, tikriausiai nesijaus labai patenkinti. „Widgetsmith“ programa visiškai pakeis valdiklių sąsają, todėl ekranas taps ryškesnis, o kiekvienas pritaikymas pagal jūsų skonį. Toliau pateiktame straipsnyje skaitytojai paaiškins, kaip pakeisti valdiklius naudojant „Widgetsmith“.
Instrukcijos, kaip naudoti „Widgetsmith“ kuriant „iOS 14“ valdiklius patiems
1 žingsnis:
Pirmiausia atsisiųskite „Widgetsmith“ programą, skirtą „iPhone“, naudodami toliau pateiktą nuorodą:
Atsisiųskite „Widgetsmith iOS“.
Programos sąsajoje Valdiklio skirtukas turės 3 dydžius, įskaitant mažą, vidutinį ir didelį. Jei norite sukurti naują, spustelėkite Pridėti (dydžio) valdiklį, bet nenaudokite esamo valdiklio redagavimui.

2 žingsnis:
Spustelėkite skirtuką Įrankiai ir pamatysite elementų, skirtų kurti valdiklius, pvz., Oras, Kalendorius, Sveikata..., sąrašą. Proceso metu jūsų bus paprašyta suteikti prieigą, jei tokia bus.

3 veiksmas:
Dabar pasirinkite valdiklio dydį , pavyzdžiui, pasirinkite Vidutinis Nr. 1, kad tęstumėte redagavimą. Tada spustelėkite Medium #1, kad pakeistumėte pavadinimą pagal savo skonį. Tai bus naudojama vėliau norint pasirinkti valdiklį nurodytu pavadinimu, kad jį būtų lengva rasti.

Tada spustelėkite viduryje esantį valdiklį, kad patektumėte į kategorijos pasirinkimo skyrių. Pasirinksime kategorijas su skirtingomis galimomis spalvomis. Žemiau yra skirtukai, įskaitant šriftą, atspalvio spalvą, fono spalvą, skirtus tinkinti sąsają.

4 veiksmas:
Pavyzdžiui, pakeisiu fono spalvą, todėl spustelėkite Fono spalva . Toliau pasirinkite spalvą, kurią norite pritaikyti valdikliui. Tada pasirenkate šriftą ir spalvą . Galiausiai paspauskite rodyklės atgal piktogramą , tada paspauskite Išsaugoti , kad išsaugotumėte.


5 veiksmas:
Jei norite pakeisti daugiau, toliau spustelėkite Vidutinis, tada slinkite žemyn ir bus skyrius, kuriame galėsite atsisiųsti nuotraukas į albumą, kad galėtumėte naudoti kaip valdiklį .


6 veiksmas:
Sukūrę valdiklį patys, tereikia jį pridėti kaip įprasta. Pasirinkite vidutinį valdiklį , tada pasirinkite valdiklį, kurį anksčiau pavadinote naudoti.



7 veiksmas:
Rezultatas bus toks, kaip parodyta žemiau. Ekrano sąsaja atrodo daug ryškesnė nei anksčiau.


Jei norite toliau keisti ekrano sąsają, galite sukurti programos piktogramą su savo atvaizdu. Norėdami tai padaryti, vadovaukitės straipsniu Kaip sukurti programų piktogramas „iPhone“ / „iPad“ be jailbreak .
Arba galime tai padaryti iš karto naudodami „iPhone“ programą „Shortcut“. Pirmiausia eikite į programą Spartieji klavišai , tada spustelėkite pliuso piktogramą , kad pridėtumėte naują spartųjį klavišą, pasirinkite Pridėti užduotį . Tada ieškokite ir pasirinkite Atidaryti programą .


Tada spustelėkite mygtuką Pasirinkti , kad galėtumėte pasirinkti programą, kurią norite kopijuoti. Tada įveskite nuorodos pavadinimą, atitinkantį pradinės programos pavadinimą, tada spustelėkite Pridėti prie pagrindinio ekrano .

Čia paspaudžiate ir palaikykite sukurto nuorodos piktogramą , tada spustelėkite Pasirinkti nuotrauką , kad įkeltumėte nuotrauką, ir viskas. Dėl to sukūrėme naują programos piktogramą, kurią spustelėjus bus atidaryta pradinė programa.


Vaizdo įrašas apie valdiklių kūrimą naudojant „Widgetsmith“ sistemoje „iOS 14“.
Žiūrėti daugiau: