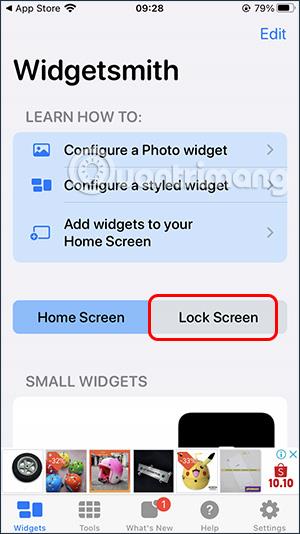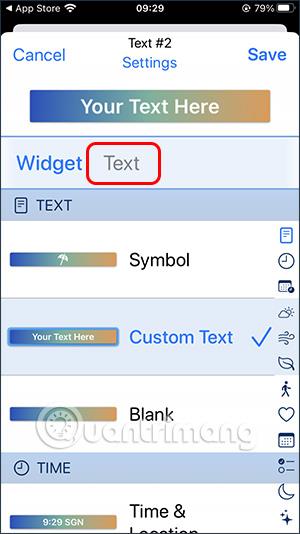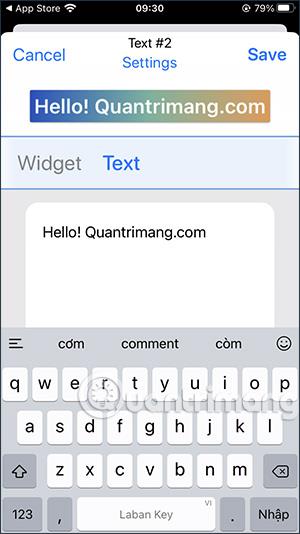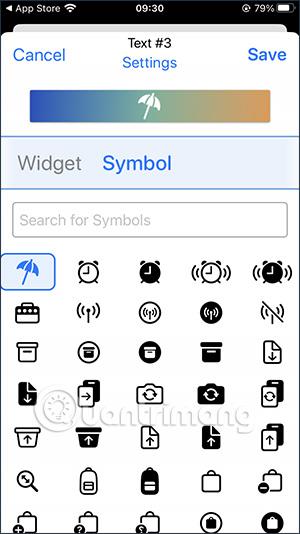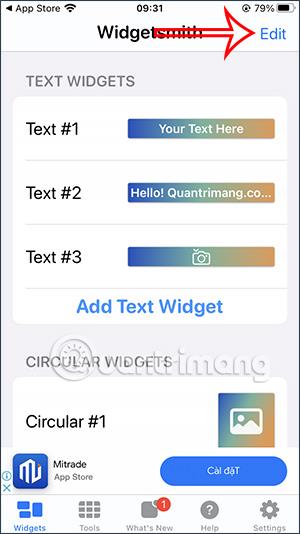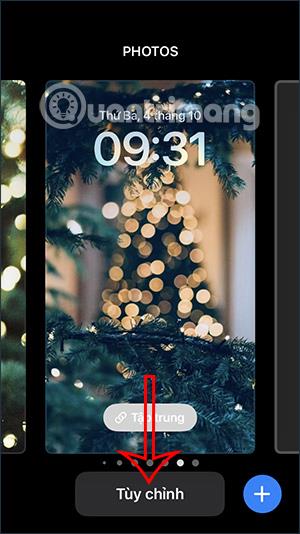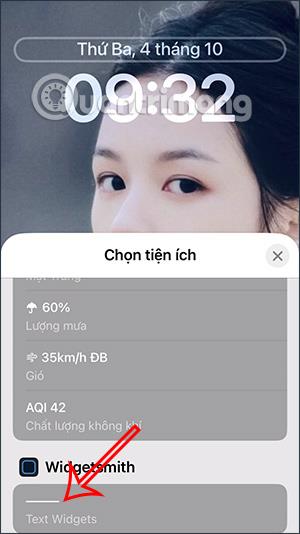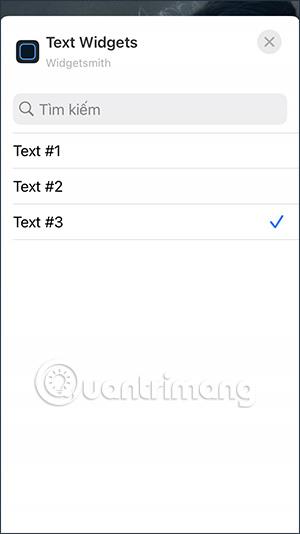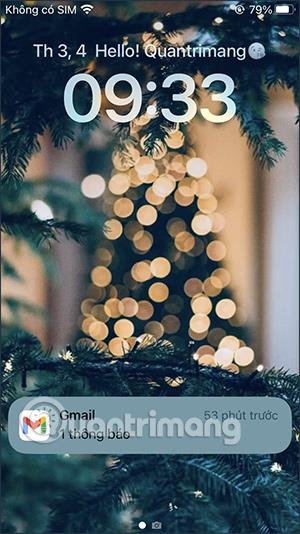„iOS 16“ ne tik tinkina „iOS 16“ užrakinimo ekraną automatiškai keičiant „iPhone“ užrakto ekrano foną arba keičiant daugybę užrakinimo ekrano stilių, bet ir palaiko daugelio tipų valdiklius, rodomus užrakinimo ekrane, pvz., „ Facebook“ valdiklio pridėjimą aukščiau. „iPhone“, kad galėtumėte greitai pamatyti pranešimus arba galite naudoti kai kurias trečiųjų šalių programas, kad pakeistumėte iPhone užrakinimo ekrano valdiklį. Naudodami programą Widgetsmith galite pakeisti iPhone užrakinimo ekraną arba pridėti pavadinimą prie iPhone užrakinimo ekrano. Toliau pateiktame straipsnyje bus nurodyta, kaip pridėti pavadinimą prie „iPhone“ užrakinimo ekrano.
Instrukcijos, kaip pridėti pavadinimą prie „iPhone“ užrakinimo ekrano
1 žingsnis:
Pirmiausia atsisiunčiame Widgetsmith programą pagal toliau pateiktą nuorod��.
2 žingsnis:
Įdiegę programą, programos sąsajoje spustelėkite Užrakinti ekraną , kad sureguliuotumėte iPhone užrakinimo ekraną. Šioje sąsajoje naudotojai matys skyrių Teksto valdikliai , spustelėkite Pridėti teksto valdiklius , kad pridėtumėte teksto valdiklį, kuris būtų rodomas užrakinimo ekrane.
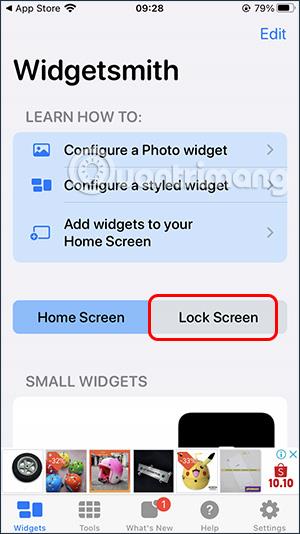
3 veiksmas:
Perjunkite į naują sąsają, spustelėkite Tekstas , kad rašytumėte tekstą užrakinimo ekrane. Į šią sąsają įrašysite bet kokį pavadinimą ar turinį .
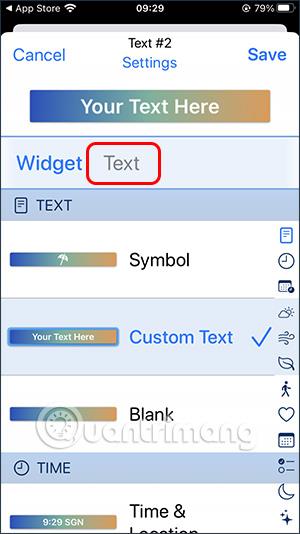
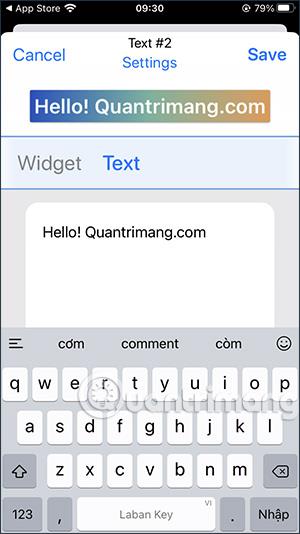
Prie pavadinimo galime pridėti telefono simbolių, tačiau ekrane jis bus nespalvotas, todėl reikia atkreipti dėmesį. Įrašę spustelėkite Išsaugoti, kad išsaugotumėte .

4 veiksmas:
Toliau spustelėkite Pridėti teksto valdiklius, kad pridėtumėte kito turinio ir sukurtumėte sąrašą, iš kurio galėsite pasirinkti, kada norite keisti. Jei norite naudoti simbolių formatą, spustelėkite Simbolio tipą , tada spustelėkite aukščiau esantį Simbolį, kad perjungtumėte į simbolių įvesties sąsają.

Ieškote simbolio, kurį norite rodyti iPhone užrakinimo ekrane, taip pat rodote jį nespalvotą.
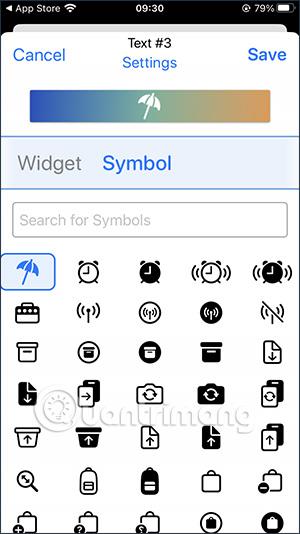
5 veiksmas:
Jūsų pridėtas teksto turinys bus sąrašo formatu ir sunumeruotas, kaip nurodyta toliau. Norėdami ištrinti, spustelėkite žodį Redaguoti viršutiniame dešiniajame kampe. Ištrynę spustelėkite Atlikta, kad išsaugotumėte.
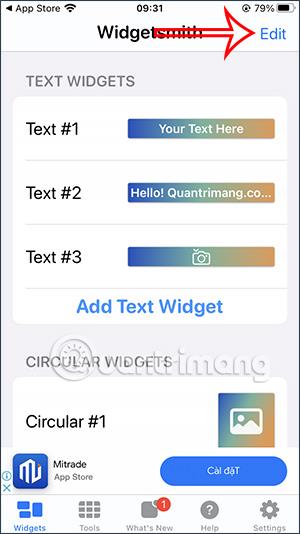

6 veiksmas:
Grįžkite į „iPhone“ užrakinimo ekraną , paspauskite ir palaikykite užrakinimo ekraną , tada paspauskite tinkinimo mygtuką , kad vėl pakeistumėte užrakinimo ekrano sąsają.
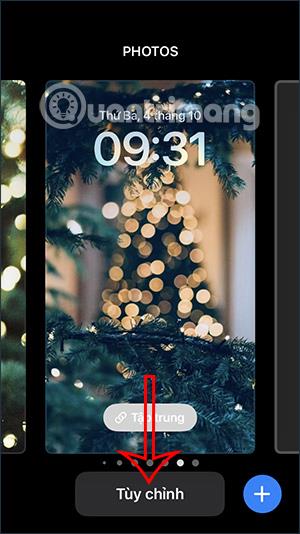
7 veiksmas:
Koregavimo sąsajoje spustelėkite laiko valdiklį . Tada parodykite valdiklius, kuriuos galėsite pakeisti, spustelėjame Widgetsmith , kad naudotume tekstą užrakinimo ekrane.
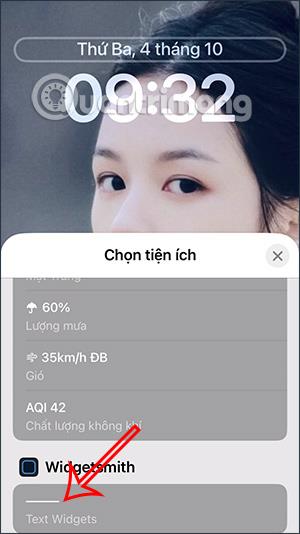
8 veiksmas:
Gauta piktograma rodoma užrakinimo ekrane, kaip parodyta toliau. Norėdami pakeisti turinio eilutę , spustelėkite šią piktogramos eilutę. Paspaudžiame teksto eilutę, kurią sukūrėme sunumeruota tvarka.
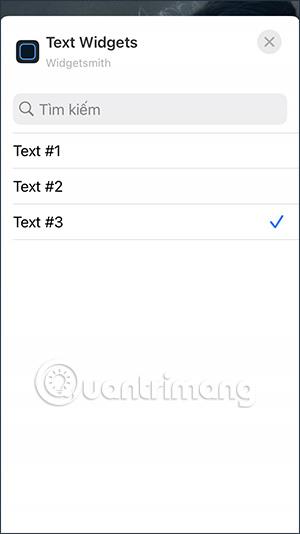
Užrakinimo ekrano rezultate bus rodomas pavadinimas arba turinys, kurį sukūrėte „Widgetsmith“, kaip nurodyta toliau.
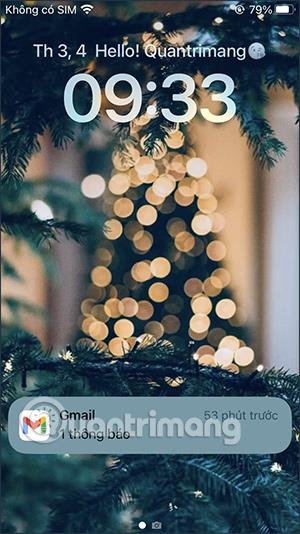
Atminkite, kad įvesdami turinį, kurį norite rodyti iPhone užrakinimo ekrane, turėtumėte jį trumpai įvesti, kad užrakinimo ekrane būtų rodoma pakankamai.