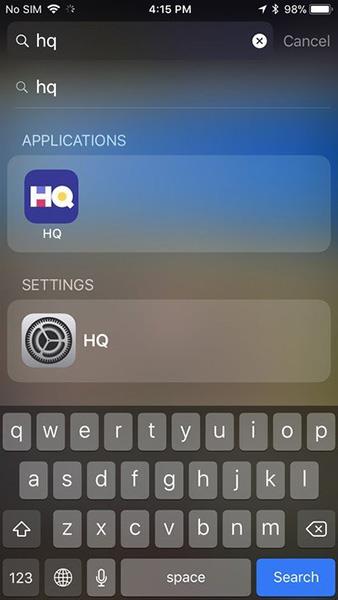„Spotlight“ iPhone yra įrankis, leidžiantis rasti viską savo įrenginyje, žiniatinklyje, „App Store“ ir žemėlapiuose, kai reikia greitos prieigos.
Kaip naudoti „Spotlight“ „iPhone“.
Raskite paslėptas programas
Jei jums patinka atsisiųsti programas, bet nemėgstate tvarkyti jų į atskirus aplankus, naudokite „Spotlight“, kad ieškotumėte, kai reikia atidaryti programą, o ne braukite tarp puslapių pagrindiniame ekrane. Jums tereikia įvesti programos pavadinimą arba aplanko, kuriame yra programa, pavadinimą.

Skiltyje Programos pamatysite ieškomą programą. Jei programoje yra nustatymų, kuriuos reikia koreguoti, taip pat galite pasiekti ją naudodami „Spotlight“.
Ieškokite užrašų, pranešimų ir kt
Jei reikia rasti pastabą „Note“ iš praėjusios savaitės ir prisiminti tik dalį to, kas buvo parašyta, galite ieškoti tiesiogiai „Spotlight“, o ne perskaityti viską, ką parašėte, kad jį rastumėte.

Įveskite kelis žodžius iš užrašo ar pranešimo ir „Spotlight“ pasiūlys programas, kuriose yra jūsų įvesti žodžiai.
Ieškokite programų parduotuvėse, žemėlapiuose ir svetainėse
Visų trijų galite ieškoti „Spotlight“. Jei nesate tikri, kad jums reikia rezultatų iš šios pusės, eikite į „Spotlight“ ir apsvarstykite savo galimybes.

Valiutos keitykla
Jei dažnai tenka dirbti ir konvertuoti nacionalines valiutas, galite naudoti „Spotlight“ kaip greito konvertavimo įrankį. Viskas, ką jums reikia padaryti, tai įvesti valiutą, pvz., „1 cad to usd“, ir tai iš karto duos geriausius rezultatus, nereikia įtraukti „Google“.

Apskaičiuokite paprastas matematikos operacijas
Nereikia naudoti Skaičiuoklės programos, kad galėtumėte atlikti paprastą matematiką, pvz., „2x216“. Tiesiog bakstelėkite „Spotlight“ – įrenginys kuo greičiau pateiks skaičiavimo rezultatus.

Greitai atidarykite programas
Jei turite daugybę programų, kurių nenaudojate dažnai, ieškokite jų naudodami „Spotlight“, kad atidarytumėte, o ne įtempkite akis bandydami išsiaiškinti, kur jos yra ekrane. Netgi paspaudus paieškos juostą, Siri pasiūlys dažniausiai naudojamas arba naujausias programas.

Neleiskite „Spotlight“ pasiekti turinio
Jei nenorite, kad tam tikros programos ar paslaugos turinys būtų rodomas „Spotlight“, jį galima išjungti.
- Atidarykite Nustatymai .
- Spustelėkite „Siri ir paieška“ .
- Spustelėkite programą, kurią norite išjungti „Spotlight“.
- Spustelėkite, kad išjungtumėte programą. Programėlė taps pilka.

Kaip naudoti „Spotlight“ sistemoje „Mac“.
Jei savo Mac naudojate kiekvieną dieną darbui ar pramogoms, jūsų kompiuteryje tikrai yra daug failų, nuotraukų, aplankų, dokumentų ir kitų duomenų. Kartais tinkamo failo paieška užtrunka daug laiko. Štai kodėl „Spotlight“ taip pat pasiekiama kiekviename „Mac“ kompiuteryje, todėl galite lengviau ieškoti duomenų kompiuteryje. Štai kaip naudoti „Spotlight“ sistemoje „Mac“.
Kaip pasiekti ir naudoti „Spotlight“ sistemoje „MacOS“.
1. Meniu juostoje spustelėkite mygtuką Spotlight ( didinamojo stiklo piktograma) . Arba naudokite klavišų kombinaciją Command + Space . Ekrano viduryje pasirodys „Spotlight“ paieškos laukelis.
2. Įveskite turinį, kurio norite ieškoti. „Spotlight“ grąžins jūsų ieškomus rezultatus.

3. Jei „Spotlight“ neranda ieškomų duomenų, galite koreguoti paieškos rezultatus, kad optimizuotumėte įrankį. Galite išskirti konkrečias vietas standžiajame diske, kad „Spotlight“ neieškotų informacijos, kurią norite išlaikyti privačią.
Kaip tinkinti „Spotlight“ paieškos rezultatus
1. Viršutiniame kairiajame ekrano kampe pasirinkite Apple logotipą .
2. Pasirinkite System Preferences .
3. Spustelėkite Spotlight .

4. Pažymėkite elementus, kad pakeistumėte „Spotlight“ paieškos rezultatus. Jei pažymėta, tas turinys bus rodomas; kitu atveju, jei nepažymėta, „Spotlight“ nepateiks su šia informacija susijusių rezultatų.
Kaip paslėpti turinį iš „Spotlight“ paieškos
Jei turite dokumentų, kuriuos reikia laikyti atskiroje vietoje, ir nenorite, kad jų būtų ieškoma, galite tinkinti „Spotlight“, kad šiose vietose nebūtų ieškoma.
1. Kairiajame ekrano kampe pasirinkite Apple logotipą .
2. Pasirinkite System Preferences .
3. Pasirinkite „Spotlight“ .
4. Spustelėkite skirtuką Privatumas .
5. Apatiniame kairiajame kampe pasirinkite mygtuką „+“ .

6. Spustelėkite elementą, kurio nenorite, kad „Spotlight“ ieškotų.
7. Pasirinkite Pasirinkti .

8. Jei į apribojimų sąrašą norite įtraukti daugiau elementų, pakartokite aukščiau nurodytus veiksmus.