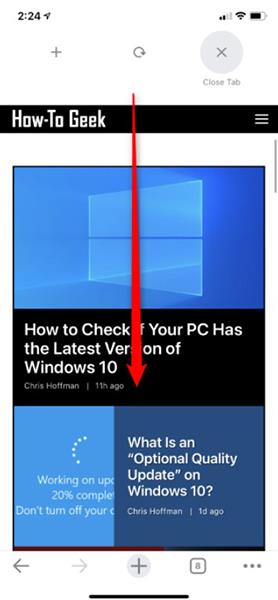„Google Chrome“ yra geriausia žiniatinklio naršyklės „ Safari“ alternatyva „iPhone“ . Jūs netgi galite nustatyti „Chrome“ kaip numatytąją žiniatinklio naršyklę „iPhone“ iš „iOS 14“ . Tačiau ne visi žino apie „Google Chrome“ paslėptas jutiklines operacijas „iPhone“. Išsiaiškinkime su Quantrimang.
Braukite žemyn, kad uždarytumėte skirtuką, iš naujo įkelkite ir atidarykite skirtuką
Chrome turi labai patogų spartųjį klavišą, leidžiantį greitai uždaryti skirtuką, iš naujo įkelti tinklalapį arba atidaryti naują skirtuką. Tiesiog palieskite ekraną ir braukite žemyn. Pagal numatytuosius nustatymus iš naujo įkelti spartusis klavišas bus centre ekrano viduryje. Jei esate tinklalapio viduryje, prieš imdamiesi veiksmų slinkite į ekrano viršų.

Braukite vietos juosta, kad perjungtumėte skirtukus
„Chrome“ yra labai greitas būdas pakeisti skirtukus. Jums nereikia spustelėti piktogramos Perjungti skirtukus įrankių juostoje po ekranu. Vietoj to, braukite kairėn arba dešinėn dabartiniame skirtuke, priklausomai nuo braukimo krypties, tai padės perjungti skirtukus pirmyn ir atgal.
Jei esate pagrindiniame puslapyje, kuriame nerodoma įrankių juosta, galite braukti kairėn arba dešinėn viršutinėje ekrano srityje.

Vilkite ir numeskite, kad tvarkytumėte skirtukus
Norėdami pasinaudoti perbraukimo gestu, taip pat galite pakeisti atidarytų skirtukų padėtį. Norėdami pamatyti visus atidarytus skirtukus, apatiniame programos ekrano kampe pasirinkite skirtuko keitimo piktogramą. Paspauskite ir palaikykite skirtuką, tada „Chrome“ skirtukai taps pilki. Šiuos skirtukus galite perkelti bet kurioje ekrano vietoje. Judėdami atleiskite ranką ir sutvarkymas baigtas.

Paspauskite ir palaikykite, kad ieškotumėte naujame skirtuke
Galite spustelėti „+“ ženklą apatiniame „Chrome“ sąsajos kampe, kad atidarytumėte naują skirtuką. Tačiau matysite daugiau parinkčių laikydami nuspaudę mygtuką „+“ .
Atidarydami naują skirtuką spustelėkite Nauja paieška , kad galėtumėte iš karto įvesti paiešką, arba pasirinkite Inkognito paieška , kad ieškotumėte inkognito režimu. Jei norite ieškoti balsu arba nuskaityti QR kodą, spustelėkite Paieška balsu arba Nuskaityti QR kodą .
Jei kopijuojate tekstą naudodami „Chrome“ ar kitą programą, taip pat galite naudoti parinktį Ieškoti nukopijuoto teksto . Iš karto atidaromas naujas skirtukas ir ieškoma to, ką nukopijavote „iPhone“ iškarpinėje. Nereikia atidaryti naujo skirtuko ir įklijuoti jo rankiniu būdu, kaip įprasta.

Paspauskite ir palaikykite, kad atidarytumėte arba uždarytumėte inkognito skirtuką
Norėdami rasti šias skirtukų valdymo parinktis, įrankių juostoje paspauskite ir palaikykite mygtuką Perjungti skirtukus . Iš čia pasirinkite Naujas inkognito skirtukas , kad greitai atidarytumėte inkognito skirtuką, arba pasirinkite Uždaryti skirtuką , kad uždarytumėte dabartinį skirtuką.
Braukite kairėn arba dešinėn, kad grįžtumėte atgal arba pirmyn
Ši funkcija taip pat pasiekiama „iPhone Safari“, todėl tikriausiai jau esate su ja susipažinę. Norėdami grįžti atgal, bakstelėkite kairįjį ekrano kraštą ir braukite dešinėn iki ekrano centro. Norėdami pereiti į kitą puslapį, palieskite dešinįjį ekrano kraštą ir braukite kairėn iki ekrano vidurio.

Grįžkite arba eikite į konkretų puslapį
Norėdami tai padaryti, spustelėkite ir palaikykite rodyklę atgal arba pirmyn, esančią po įrankių juosta. Pamatysite puslapių sąrašą savo naršymo istorijoje, spustelėkite puslapį, kad patektumėte tiesiai į tą puslapį.

Perbraukite, kad perjungtumėte ekranus skirtukų perjungiklyje
Nereikia bakstelėti trijų mažų piktogramų skirtukų perjungiklio viršuje , kad perjungtumėte inkognito skirtukus, įprastus skirtukus ir naujausių skirtukų rodinius. Norėdami perjungti juos, galite perbraukti kairėn arba dešinėn bet kurioje skirtukų perjungiklio ekrano vietoje .

Įjunkite vaizdo įrašą viso ekrano režimu
Daugelyje (bet ne visose) svetainių galite naudoti suspaudimo gestą, kad greitai įjungtumėte viso ekrano režimą žiūrėdami vaizdo įrašą. Leisdami vaizdo įrašą bakstelėkite jį dviem pirštais ir atitraukite juos. „Chrome“ leis vaizdo įrašą viso ekrano režimu. Taip pat galite išeiti iš viso ekrano režimo atlikdami priešingą gestą – bakstelėdami vaizdo įrašą dviem pirštais ir suartindami juos – arba braukdami žemyn per vaizdo įrašą.

Atidarykite meniu elementą „One Smooth Motion“.
Užuot paspaudę meniu, tada parinktis, galite patekti į meniu laikydami ekraną kurį laiką. Pasirodys meniu mygtukas. Pasirinkta norima meniu parinktis ir atleiskite pirštą, kad ją suaktyvintumėte. Tai taip pat veikia kituose „Chrome“ ilgo paspaudimo meniu. Pavyzdžiui, paspaudę ir palaikydami mygtuką „+“ , galite pajudinti pirštą aukštyn ir atleisti, kad suaktyvintumėte meniu parinktį vienu gestu.