Kaip įdiegti „Android“ programas per ADB

Quantrimang.com parodys, kaip įdiegti ADB ir naudoti jį programoms įdiegti „Android“ įrenginyje, kad procesas būtų kuo efektyvesnis.

Programų įkėlimas iš kompiuterio į „Android“ įrenginį dažnai yra daug laiko reikalaujantis procesas, bet ne visada. Jei norite įdėti šiek tiek papildomų pastangų ir naudoti ADB, galite greitai įdiegti programas bet kuriame „Android“ įrenginyje.
ADB yra puikus įrankis, galintis padėti jums pasiekti daugybę žygdarbių, įskaitant nuotolinį programų įkėlimą. Šiame straipsnyje Quantrimang.com parodys, kaip įdiegti ADB ir naudoti jį programoms įdiegti „Android“ įrenginyje, kad procesas būtų kuo efektyvesnis.
1. Įdiekite ADB kompiuteryje
Pirmiausia savo kompiuteryje turite įdiegti ADB . ADB galima naudoti „Windows“, „Mac“ ir „Linux“. Straipsnyje bus naudojamas „Windows“ įrenginys.
Yra du būdai, kaip įdiegti ADB. Pirmasis būdas yra atsisiųsti ADB ir išskleisti jį kompiuteryje. Antrasis ir pageidaujamas būdas yra įdiegti jį naudojant komandinės eilutės diegimo programą, pvz., Scoop for Windows arba Homebrew for Mac.
Įdiegę ADB naudodami komandinės eilutės diegimo programą, galite jį naudoti bet kuriame kompiuterio aplanke. Įdiegę „Scoop“, galite įdiegti ADB sistemoje „Windows“ vykdydami šią komandą:
scoop install adbŠi komanda automatiškai atsisiųs ir įdiegs ADB. Scoop jums pasakys, ar jums trūksta priklausomybių. Jei bus paprašyta įdiegti, įveskite Y ir klaviatūroje paspauskite Enter , kad tai leistų.
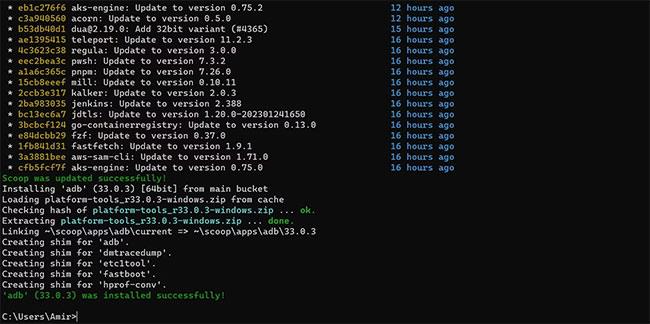
Įdiekite ADB naudodami Scoop
ADB paruoštas diegti. Jei naudojate kitas platformas, turėsite įvesti kitą komandą. „Linux“ komanda būtų tokia:
sudo apt-get install android-tools-adb„Homebrew“ sistemoje „Mac“:
brew install android-platform-tools2. Raskite APK failą
Dabar atėjo laikas rasti failą, kurį norite įdiegti „Android“ įrenginyje. Nesvarbu, ar jau atsisiuntėte, ar esate kūrėjas ir norite išbandyti programą, visus APK failus turėtumėte įdėti į tam skirtą aplanką.
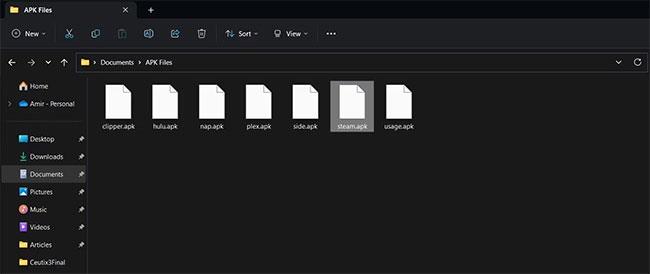
APK failai yra išdėstyti aplanke
Saugokite APK failus pasirinktame aplanke. Padarykite failų pavadinimus trumpus ir glaustus, kad sumažintumėte netikslumus įvedant failų pavadinimus ADB.
3. Paleiskite terminalą
Norėdami valdyti ADB, galite naudoti terminalą, pvz., Komandinę eilutę . Kad viskas būtų kuo efektyviau, geriausia komandų eilutę paleisti tame pačiame aplanke kaip ir APK failai. Štai kaip tai galite padaryti sistemoje „Windows“:
1. Atidarykite aplanką „File Explorer“.
2. Klaviatūroje paspauskite Alt + D . Taip bus paryškinta adreso juosta.
3. Adreso juostoje įveskite cmd ir paspauskite Enter.

Komandinė eilutė paleidžiama tam tikrame aplanke
4. Tai atidarys komandų eilutės egzempliorių tame aplanke, todėl jums nereikės nurodyti kiekvieno failo vietos.
4. Prisijunkite prie Android įrenginio naudodami ADB
Norėdami prisijungti prie „Android“ įrenginio, turite įjungti USB derinimą . Kai įjungtas USB derinimas, prijungus įrenginį prie kompiuterio naudojant USB kabelį, įrenginys bus automatiškai prijungtas prie ADB. Jei „Android“ įrenginyje pasirodo raginimas, priimkite jį, kad suteiktumėte kompiuteriui reikiamus leidimus.
Norėdami įsitikinti, kad esate prisijungę, komandų eilutėje paleiskite toliau pateiktą komandą:
adb devicesŠi komanda parodys prijungtų įrenginių sąrašą. „Android“ įrenginio serijos numeris bus rodomas sąraše.

Įrenginiai prijungti prie ADB
Belaidis ryšys
Jei norite prisijungti belaidžiu būdu, eikite į „Android“ įrenginio kūrėjo parinktis, tada įgalinkite belaidį derinimą ir belaidį ADB derinimą.
Tada grįžkite į Nustatymai , eikite į Apie telefoną ir bakstelėkite Būsena. Slinkite žemyn ir užsirašykite įrenginio vietinį IP.
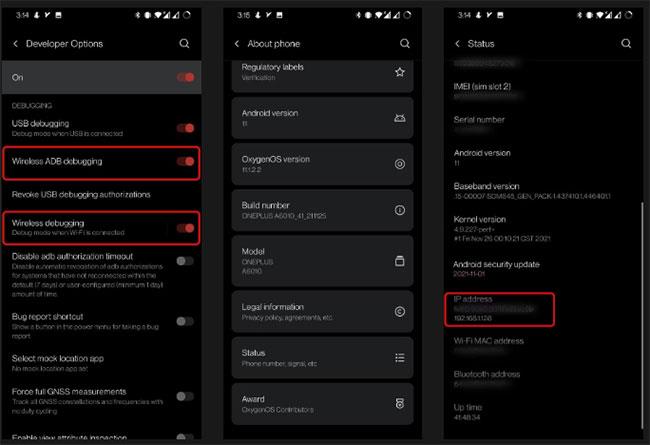
Android įrenginio būsena
Kai viskas bus paruošta, laikas belaidžiu būdu prijungti „Android“ įrenginį. Įsitikinkite, kad abu įrenginiai yra prijungti prie to paties ryšio (pavyzdžiui, jūsų namų „WiFi“). Atidarykite komandų eilutę, toliau pateiktoje komandoje pakeiskite IP savo įrenginio IP, tada paleiskite.
adb connect 192.168.1.128Kai paleisite šią komandą, „Android“ įrenginyje pasirodys raginimas. Leiskite jam suteikti jūsų kompiuteriui derinimo leidimus. Dabar paleiskite toliau pateiktą komandą, kad pamatytumėte prijungtų įrenginių sąrašą. Bus rodomas įrenginio IP adresas.
adb devices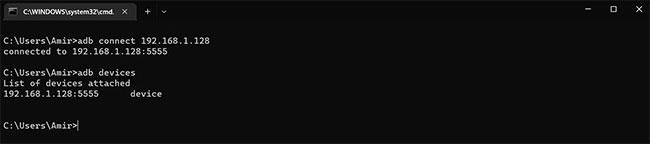
ADB rodo prijungtus įrenginius
4. Įdiekite APK naudodami ADB
Galiausiai atėjo laikas įdiegti APK failą „Android“ įrenginyje. Šis paskutinis veiksmas yra paprastas dalykas – darant prielaidą, kad atidarėte komandų eilutę tame pačiame aplanke, kaip ir APK failai, ir esate prisijungę prie „Android“ įrenginio.
Tik viena paprasta komanda įdiegti APK failus su ADB:
adb install file.apkPakeiskite file.apk savo failo pavadinimu aukščiau pateiktoje komandoje ir paleiskite jį komandų eilutėje. Plėtinys .apk yra būtinas, todėl nepraleiskite jo!
ADB atsakys su Performing Streamed Install . Šis procesas užtruks šiek tiek laiko, atsižvelgiant į programą ir įrenginį. Kai diegimas bus baigtas, ADB grąžins sėkmės pranešimą.
Įdiekite APK su ADB
APK failas dabar sėkmingai įkeltas į „Android“ įrenginį ir jums net nereikia perkelti failų. Turite priimti keletą raginimų savo Android įrenginyje, kad pirmą kartą suteiktumėte reikiamus leidimus, tada tereikia prisijungti ir įdiegti. Taip paprasta!
Quantrimang.com parodys, kaip įdiegti ADB ir naudoti jį programoms įdiegti „Android“ įrenginyje, kad procesas būtų kuo efektyvesnis.
ADB yra galingas įrankių rinkinys, padedantis išplėsti „Android“ įrenginio valdymą. Nors ADB skirta „Android“ kūrėjams, jums nereikia jokių programavimo žinių, kad pašalintumėte „Android“ programas.
Standartinė ADB naudojimo procedūra apima USB ryšio tarp „Android“ įrenginio ir kompiuterio užmezgimą, tačiau yra ir kitas būdas.
WebADB dabar leidžia naudoti ADB komandas tiesiai per kompiuterio žiniatinklio naršyklę be diegimo.
„Android Debug Bridge“ (ADB) yra galingas ir lankstus įrankis, leidžiantis atlikti daugybę dalykų, pvz., rasti žurnalus, įdiegti ir pašalinti programas, perkelti failus, šakninius ir „flash“ pasirinktinius ROM, kurti atsargines kopijas.
ADB neveikia arba aptinka jūsų įrenginį sistemoje „Windows“? Jei „Android“ negali prisijungti per „Android Debug Bridge“ (ADB), norint ištaisyti šią klaidą, reikia atlikti tik 3 pagrindinius veiksmus.
Naudodami realaus laiko kalbos konvertavimo į tekstą funkcijas, įdiegtas daugelyje įvesties programų, turite greitą, paprastą ir tuo pat metu itin tikslų įvesties metodą.
Tiek kompiuteriai, tiek išmanieji telefonai gali prisijungti prie „Tor“. Geriausias būdas pasiekti „Tor“ iš savo išmaniojo telefono yra per „Orbot“, oficialią projekto programą.
„oogle“ taip pat palieka paieškos istoriją, kurios kartais nenorite, kad jūsų telefoną pasiskolinęs asmuo matytų šioje „Google“ paieškos programoje. Kaip ištrinti paieškos istoriją „Google“, galite atlikti šiame straipsnyje nurodytus veiksmus.
Žemiau pateikiamos geriausios netikros „Android“ GPS programos. Visa tai nemokama ir nereikia išjungti telefono ar planšetinio kompiuterio.
Šiais metais „Android Q“ žada į „Android“ operacinę sistemą pristatyti daugybę naujų funkcijų ir pakeitimų. Pažiūrėkime, kokia numatoma „Android Q“ ir tinkamų įrenginių išleidimo data yra kitame straipsnyje!
Saugumas ir privatumas vis dažniau tampa pagrindiniais išmaniųjų telefonų naudotojų rūpesčiais apskritai.
Naudodami „Chrome“ OS režimą „Netrukdyti“, galite akimirksniu nutildyti erzinančius pranešimus, kad darbo sritis būtų labiau sutelkta.
Ar žinote, kaip įjungti žaidimo režimą, kad optimizuotumėte žaidimo našumą telefone? Jei ne, panagrinėkime tai dabar.
Jei norite, taip pat galite nustatyti permatomus fono paveikslėlius visai Android telefono sistemai naudodami Designer Tools programą, įskaitant programos sąsają ir sistemos nustatymų sąsają.
Pristatoma vis daugiau 5G telefonų modelių – nuo dizaino, tipų iki segmentų. Šiame straipsnyje iškart apžvelgsime 5G telefonų modelius, kurie bus pristatyti šį lapkritį.














