Kaip įdiegti „Android“ programas per ADB

Quantrimang.com parodys, kaip įdiegti ADB ir naudoti jį programoms įdiegti „Android“ įrenginyje, kad procesas būtų kuo efektyvesnis.

ADB neveikia arba aptinka jūsų įrenginį sistemoje „Windows“? Jei „Android“ negali prisijungti per „Android Debug Bridge“ (ADB) , norint ištaisyti šią klaidą, reikia atlikti tik 3 pagrindinius veiksmus.
Šis straipsnis parodys, kaip vėl pradėti veikti ADB.
ADB neranda jūsų įrenginio? Štai kaip tai ištaisyti
Kartais „Android“ USB įrenginys neprisijungia prie „Windows“ sistemos. Nepavykus ADB jungtys paprastai turi vieną pagrindinę priežastį: įkeliamos netinkamos Android USB tvarkyklės. Deja, „Windows“ nepadeda lengvai pašalinti blogų tvarkyklių.
Tačiau prieš bandydami išspręsti ADB ryšio problemą, pirmiausia įjunkite USB derinimą telefone, jei jis dar neįjungtas.
Kai įjungta, USB derinimas leidžia tiesiogiai pasiekti „Android“ įrenginio failų sistemą iš darbalaukio. Jei USB derinimas neįjungtas, galite bendrauti tik su telefono laikmena, pvz., SD kortele arba specialiai suformatuotu medijos aplanku.
Jei atitinkate reikalavimus, trikčių šalinimas užtruks apie 5 minutes ir atlikite 3 pagrindinius veiksmus:
1. Prijunkite „Android“ įrenginį prie kompiuterio per USB ir pašalinkite ADB tvarkyklę. Tada atjunkite įrenginį.
2. Paleiskite USB tvarkyklės pašalinimo priemonę, pvz., USBDeview, kad pašalintumėte visas nereikalingas „Android“ tvarkykles.
3. Įdiekite universaliąsias ADB tvarkykles.
Mes eisime kiekvieną žingsnį paeiliui. Štai jums reikalinga programinė įranga:
1 veiksmas: prijunkite įrenginį ir pašalinkite esamą tvarkyklę
Pirmiausia prijunkite „Android“ įrenginį prie kompiuterio per USB. Šis veiksmas leidžia jūsų įrenginį rodyti Windows įrenginių tvarkytuvėje . Atidarykite šią programinę įrangą meniu Pradėti įvesdami Device Manager ir ieškokite jos.

Įrenginių tvarkytuvė sistemoje Windows 11
Tada įrenginių tvarkytuvėje pašalinkite šiuo metu rodomą Android ADB tvarkyklę. Norėdami pašalinti tvarkykles, dešiniuoju pelės mygtuku spustelėkite katalogą, kuriame yra jūsų telefonas. Pavyzdžiui, tai gali būti nešiojamieji įrenginiai, „LeMobile Android“ įrenginys ar kažkas panašaus.
Žemiau pamatysite „Android Composite ADB Interface“ tvarkyklę . Dešiniuoju pelės mygtuku spustelėkite čia, kad būtų rodomas kontekstinis meniu, tada pasirinkite Pašalinti įrenginį.
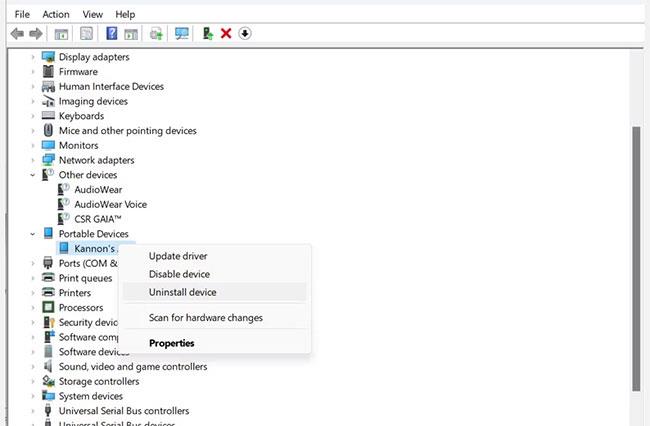
Įrenginių tvarkytuvė „Windows 11“ rodo „Android“ tvarkykles
Įsitikinkite, kad pažymėtas laukelis Ištrinti šio įrenginio tvarkyklės programinę įrangą . Tačiau kartais šis žymimasis laukelis (ypač „Windows 11“) nebus pasiekiamas.
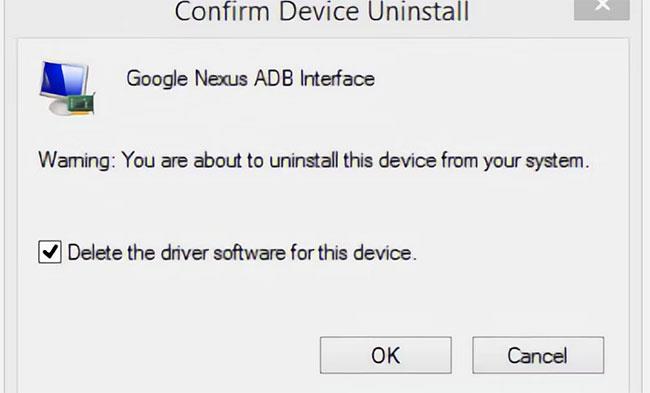
Patvirtinkite įrenginio pašalinimą sistemoje „Windows 10“.
Dabar galite atjungti „Android“ įrenginį nuo kompiuterio. Tai neleis įkelti tos pačios nesuderinamos tvarkyklės iš naujo prijungiant „Android“ įrenginį. Nors tvarkyklės pašalinimas techniškai nereikalingas, jis gali nustatyti ryšio problemų sukeliančią tvarkyklę, jei ji kažkaip persikraus. Visada galite iš naujo įdiegti šią tvarkyklę iš gamintojo, jei jis parodo, kad tai tinkama tvarkyklė.
2 veiksmas: ištrinkite probleminę ADB tvarkyklę
„Nirsoft USBDeview“ programa pateikiama kaip suspaustas vykdomasis failas. Tai reiškia, kad turite išpakuoti failą, bet jo įdiegti nereikia. Programa gali būti rodoma kaip kenkėjiška programa virusų nuskaitymo metu, tačiau būkite tikri, kad ji yra saugi.
Išskleidę failą, atidarykite ištrauktą aplanką ir paleiskite jame vykdomąją programą. USBDeview rodo bendrą jūsų kompiuteryje įdiegtų USB tvarkyklių skaičių, tiek prijungtų, tiek atjungtų.
Kairėje USBDeview lango pusėje ieškokite spalvoto būsenos indikatoriaus. Yra 4 spalvos. Kiekvienas iš jų reiškia skirtingą būseną:
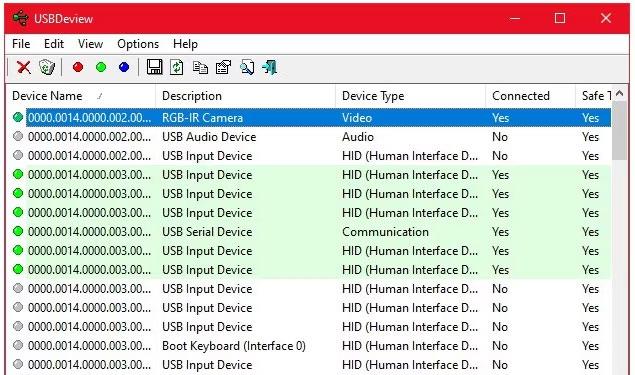
USBDeview pašalina USB tvarkykles
Dabar pašalinkite visus pilkus įrašus, kurių pavadinime yra žodžiai „Google“, „Linux“, „ADB“ arba „Android“ . Jei esate ypač atsargūs, pašalinkite visus nežalius daiktus.
Ištrynus įrenginio tvarkyklę, turėsite iš naujo įdiegti to USB įrenginio tvarkyklę, jei norėsite jį naudoti dar kartą. Laimei, beveik visais atvejais Windows automatiškai įdiegia USB įrenginius, todėl ištrinti įrašus čia nėra pavojinga.
3 veiksmas: įdiekite universaliąsias ADB tvarkykles
Universalios ADB tvarkyklės veikia visuose Android įrenginiuose. Įdiegus tvarkyklės paketą bus automatiškai parinkta tinkama tvarkyklė, kad „Windows“ galėtų atpažinti jūsų telefoną per ADB sąsają.
Pasirenkama: rankiniu būdu įdiekite USB ADB tvarkyklę
Norėdami atlikti rankinį diegimą, pirmiausia paleiskite anksčiau atsisiųstos universaliosios ABD tvarkyklės vykdomojo failo paketą, kuris įdiegs tvarkyklę jūsų kompiuteryje.
Antra, prijunkite „Android“ įrenginį prie kompiuterio per USB. Bus įkeltos tinkamos USB tvarkyklės. Tai galite patikrinti apsilankę „Windows“ įrenginių tvarkytuvėje. Jei sąraše yra kita tvarkyklė, nei matėte atlikdami pirmąjį veiksmą, tikriausiai dabar įkėlėte tinkamą USB tvarkyklę.
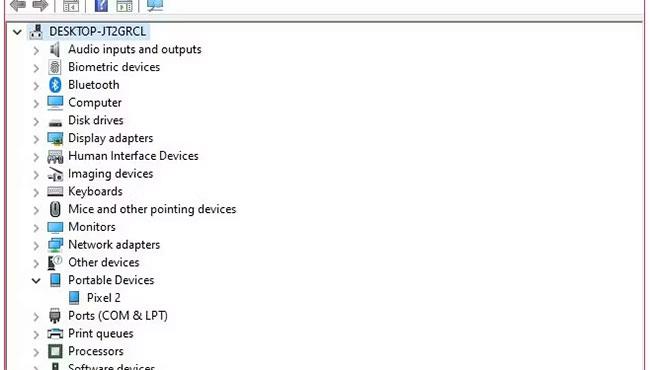
„Windows 10“ įrenginių tvarkytuvė rodo „Pixel 2“ skiltyje „Nešiojamieji įrenginiai“.
Įrenginių tvarkytuvėje raskite naują ADB/USB tvarkyklę. Šis pavadinimas tikriausiai bus po jūsų telefono pavadinimu skiltyje Nešiojamieji įrenginiai , tačiau „Android“ įrenginiai gali būti rodomi skirtingose įrenginių tvarkytuvės vietose. Prieš surasdami įrenginio tipą, turėsite patikrinti kiekvieną galimą įrenginio tipą (pvz., „Android Phone“ arba „Samsung“) Įrenginių tvarkytuvėje.
Jei nerandate, kartais turėsite patikrinti „Android“ įrenginio išskleidžiamąjį pranešimų skydelį, kad būtų atlikti papildomi veiksmai. Tai leidžia leisti konkrečiam kompiuteriui prisijungti prie jūsų įrenginio kitais nei įkrovimo tikslais.
Kai jį rasite, dešiniuoju pelės mygtuku spustelėkite savo įrenginį ir pasirinkite Atnaujinti tvarkyklę. Atsidariusiame meniu pasirinkite Naršyti mano kompiuteryje ieškoti tvarkyklių programinės įrangos > Leiskite pasirinkti iš mano kompiuteryje esančių įrenginių tvarkyklių sąrašo .
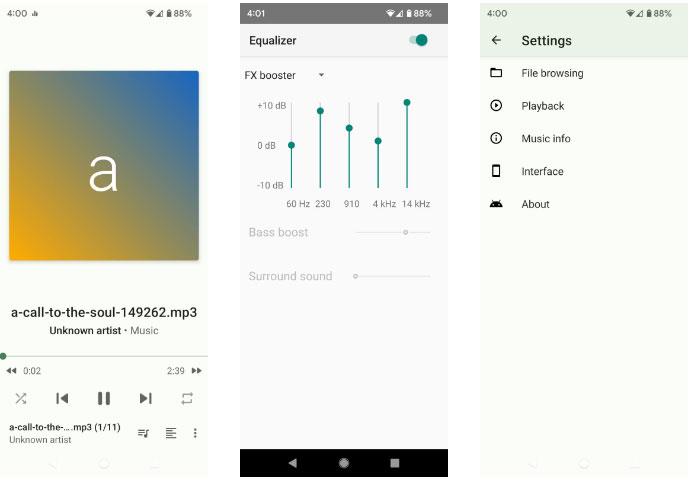
Pasirinkite Leiskite pasirinkti iš mano kompiuteryje esančių įrenginių tvarkyklių sąrašo
Čia pamatysite suderinamų tvarkyklių sąrašą. Pasirinkite vieną iš šių (gerai pradėti nuo viršaus). Jei nepavyksta, pakartokite procesą eidami žemyn sąraše, kad surastumėte kitą veikiančią tvarkyklę.
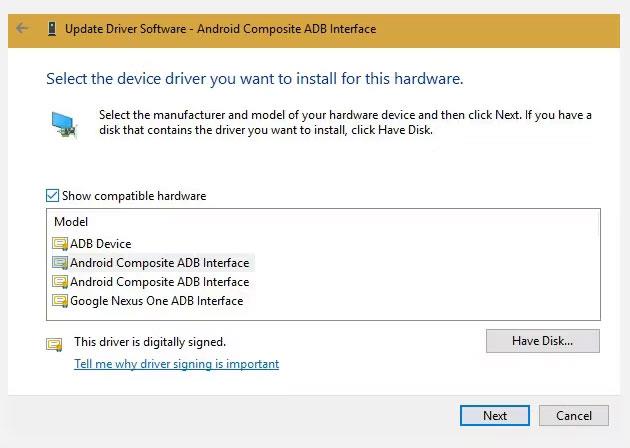
Pakeiskite veikiančiomis tvarkyklėmis
Įdiekite alternatyvią universalią ABD tvarkyklę
Jei negalite įdiegti tinkamos tvarkyklės aukščiau nurodytu būdu, turėsite įdiegti rankiniu būdu. Laimei, „Windows“ įrenginių tvarkytuvė leidžia pasirinkti tvarkykles iš kompiuterio, o ne naršyti iš sąrašo.
Užuot pasirinkę Leisti pasirinkti iš įrenginių tvarkyklių sąrašo mano kompiuteryje, atlikdami ankstesnį veiksmą, spustelėkite mygtuką Naršyti ir raskite aplanką, kuriame rankiniu būdu įdiegėte universaliąją ADB tvarkyklę.
Vieta „File Explorer“ turėtų atrodyti taip:
C:\Program Files (x86)\ClockworkMod\Universal Adb Drivers\Gali reikėti ieškoti aplanke, jei jo ten nematote. Pasirinkę tinkamą vietą, spustelėkite Pirmyn ir Windows įdiegs tvarkyklę. Nuo šiol, kai prijungiate „Android“ įrenginį su įjungtu ADB, vietoj neaktyvių tvarkyklių bus įkeliamos universalios ADB tvarkyklės.
Galiausiai iš naujo paleiskite kompiuterį ir vėl pabandykite prisijungti per ADB. Šiuo metu jums pasiseks.
Vis dar negalite prisijungti prie ADB?
Jei vis tiek negalite prisijungti prie ADB, jūsų įrenginyje gali kilti rimtesnė problema programinės įrangos arba aparatinės įrangos lygiu. Pagrindinės techninės įrangos problemos:
Yra daug galimų priežasčių, kodėl įrenginys atsisako prisijungti per ADB. Išbandykite skirtingus kompiuterio laidus ir prievadus, kad išspręstumėte problemą. Quantrimang.com vadove, kaip taisyti „Android“ telefonus, kurie neįkrauna, yra keletas patarimų, kurie taip pat gali padėti prasto ryšio atvejais.
„EasyTether“ problemos: nepavyksta prisijungti naudojant ADB
Kai kurie žmonės, naudojantys „Mac“ ir „Android“, bando bendrinti savo interneto ryšį per USB sąsają naudodami „EasyTether“ programą. Tačiau tai nerekomenduojama. Ši programa kainuoja pinigus, o yra nemokamų metodų, kurie yra geresni ir lengviau naudojami. Peržiūrėkite mūsų vadovą, kaip prijungti USB prie „Android“, kad gautumėte geresnių būdų.
Pavyzdžiui, naujesnėse „Android“ versijose „Google“ siūlo vietinį „Bluetooth“ ir USB modemą. Jei jūsų telefonas turi dvigubos antenos dizainą, netgi galite sukurti viešosios interneto prieigos tašką naudodami „WiFi“ ryšį.
Jei EasyTether (arba bet kuri USB modemo programa) nepavyksta, geriausias sprendimas yra pabandyti rasti tinkamą tvarkyklę, kaip aprašyta aukščiau. Tai reiškia, kad reikia rasti netinkamą ADB tvarkyklę, kurią įdiegė „Windows“, ir pakeisti ją tinkamai veikiančia tvarkykle.
Dėl to gali prireikti papildomų trikčių šalinimo veiksmų, todėl straipsnyje šios programos rekomenduojamos tik senesniems „Android“ įrenginiams.
Dabar žinote, ką daryti, kai ADB neveikia. Šis probleminių „Android“ USB tvarkyklių pašalinimo ir bendrojo ADB tvarkyklės paketo įdiegimo būdas tinka visiems „Android“ įrenginiams, kuriuos išbandėme šiame straipsnyje.
Keista, kad „Google“ niekada neišleido universalios ADB tvarkyklės, skirtos „Android“ įrenginiams, nepaisant problemų, su kuriomis ir toliau susiduria daugelis vartotojų. Laimei, lengva priversti ADB dirbti su Windows 7, 8, 10 ir 11: tiesiog pašalinkite netinkamas tvarkykles ir įdiekite tinkamas.
Quantrimang.com parodys, kaip įdiegti ADB ir naudoti jį programoms įdiegti „Android“ įrenginyje, kad procesas būtų kuo efektyvesnis.
ADB yra galingas įrankių rinkinys, padedantis išplėsti „Android“ įrenginio valdymą. Nors ADB skirta „Android“ kūrėjams, jums nereikia jokių programavimo žinių, kad pašalintumėte „Android“ programas.
Standartinė ADB naudojimo procedūra apima USB ryšio tarp „Android“ įrenginio ir kompiuterio užmezgimą, tačiau yra ir kitas būdas.
WebADB dabar leidžia naudoti ADB komandas tiesiai per kompiuterio žiniatinklio naršyklę be diegimo.
„Android Debug Bridge“ (ADB) yra galingas ir lankstus įrankis, leidžiantis atlikti daugybę dalykų, pvz., rasti žurnalus, įdiegti ir pašalinti programas, perkelti failus, šakninius ir „flash“ pasirinktinius ROM, kurti atsargines kopijas.
ADB neveikia arba aptinka jūsų įrenginį sistemoje „Windows“? Jei „Android“ negali prisijungti per „Android Debug Bridge“ (ADB), norint ištaisyti šią klaidą, reikia atlikti tik 3 pagrindinius veiksmus.
Naudodami realaus laiko kalbos konvertavimo į tekstą funkcijas, įdiegtas daugelyje įvesties programų, turite greitą, paprastą ir tuo pat metu itin tikslų įvesties metodą.
Tiek kompiuteriai, tiek išmanieji telefonai gali prisijungti prie „Tor“. Geriausias būdas pasiekti „Tor“ iš savo išmaniojo telefono yra per „Orbot“, oficialią projekto programą.
„oogle“ taip pat palieka paieškos istoriją, kurios kartais nenorite, kad jūsų telefoną pasiskolinęs asmuo matytų šioje „Google“ paieškos programoje. Kaip ištrinti paieškos istoriją „Google“, galite atlikti šiame straipsnyje nurodytus veiksmus.
Žemiau pateikiamos geriausios netikros „Android“ GPS programos. Visa tai nemokama ir nereikia išjungti telefono ar planšetinio kompiuterio.
Šiais metais „Android Q“ žada į „Android“ operacinę sistemą pristatyti daugybę naujų funkcijų ir pakeitimų. Pažiūrėkime, kokia numatoma „Android Q“ ir tinkamų įrenginių išleidimo data yra kitame straipsnyje!
Saugumas ir privatumas vis dažniau tampa pagrindiniais išmaniųjų telefonų naudotojų rūpesčiais apskritai.
Naudodami „Chrome“ OS režimą „Netrukdyti“, galite akimirksniu nutildyti erzinančius pranešimus, kad darbo sritis būtų labiau sutelkta.
Ar žinote, kaip įjungti žaidimo režimą, kad optimizuotumėte žaidimo našumą telefone? Jei ne, panagrinėkime tai dabar.
Jei norite, taip pat galite nustatyti permatomus fono paveikslėlius visai Android telefono sistemai naudodami Designer Tools programą, įskaitant programos sąsają ir sistemos nustatymų sąsają.
Pristatoma vis daugiau 5G telefonų modelių – nuo dizaino, tipų iki segmentų. Šiame straipsnyje iškart apžvelgsime 5G telefonų modelius, kurie bus pristatyti šį lapkritį.













