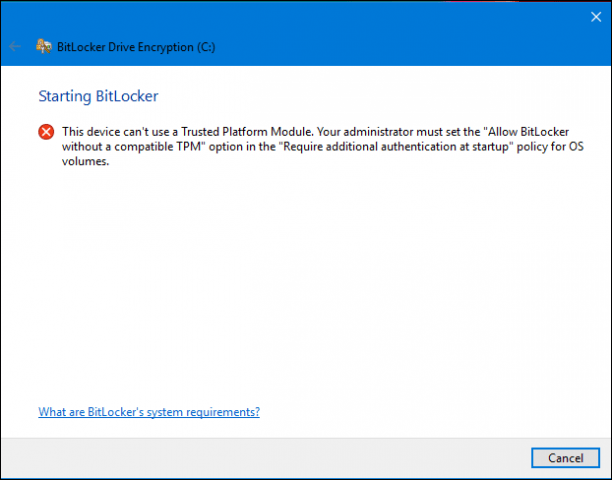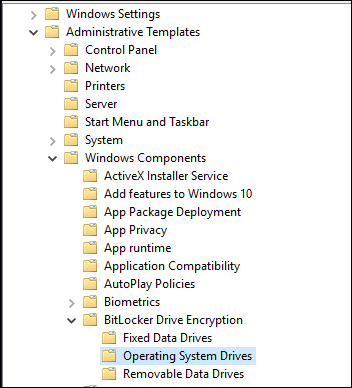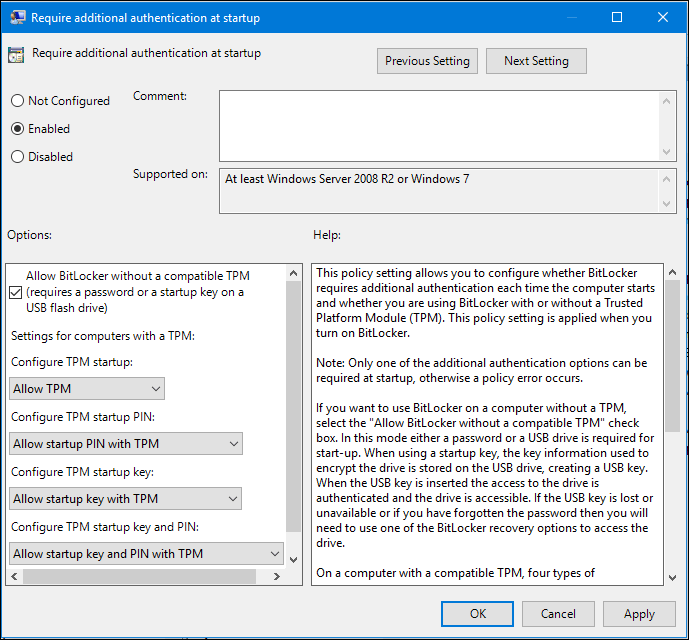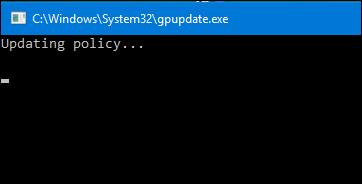Kad nebūtų atskleisti svarbūs duomenys ar neleistumėte kitiems neteisėtai naudoti jūsų duomenis, galite užšifruoti savo duomenis naudodami BitLocker . 1 dalyje „Tips.BlogCafeIT“ pristatė ir parodė, kaip užšifruoti duomenis „ Windows 10“ naudojant „BitLocker“ . Kitoje dalyje „Tips.BlogCafeIT“ padės jums ištaisyti „BitLocker“ sąrankos klaidas .
Sužinokite daugiau:
Jei nustatę „BitLocker“ ekrane gaunate klaidos pranešimą, tai reiškia, kad jūsų kompiuteris nepalaiko patikimos platformos modulio (1.2) lusto .
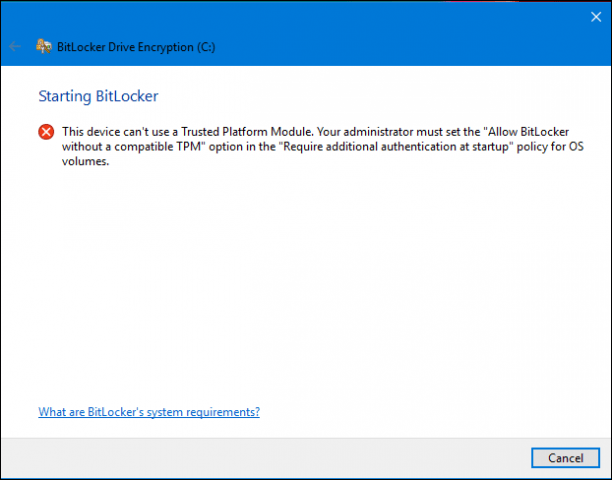
Tačiau vis tiek galite nustatyti „BitLocker“, jei įvyksta klaida, atidarę grupės politiką . Paspauskite Windows + R klavišų kombinaciją , tada įveskite: gpedit.msc ir paspauskite Enter .
Atidarykite Administravimo šablonus , tada pasirinkite Windows komponentas , pasirinkite Bitlocker Drive Encryption , spustelėkite Operacinės sistemos diskai .
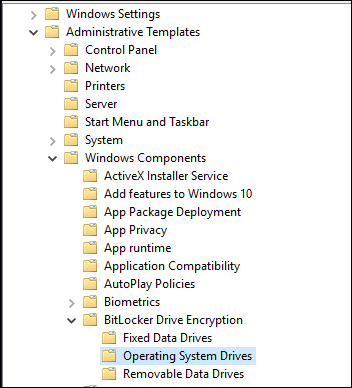
Dešiniuoju pelės mygtuku spustelėkite Reikalauti papildomo autentifikavimo paleidžiant, tada pasirinkite Redaguoti .

Pasirinkite Įgalinta , tada pažymėkite žymės langelį Leisti BitLocker be suderinamo TPM skiltyje Parinktys.
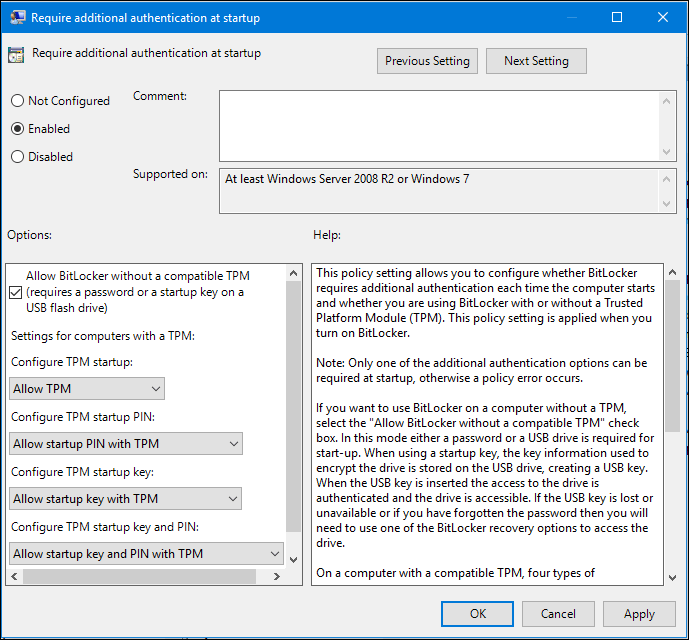
Patvirtinti pakeitimus
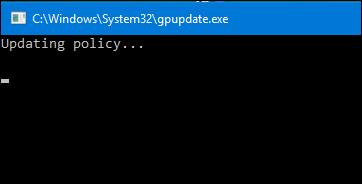
Spustelėkite Pradėti, tada įveskite: gpforce.exe /update, kad įsitikintumėte, jog pakeitimai taikomi . Baigę komandą, turėtumėte iš naujo paleisti kompiuterį.
Patarimas:
- Tiems, kurie dirba aplinkoje, kurioje yra daug jautrių ir svarbių duomenų... turėtumėte naudoti BitLocker.
- Turėtumėte investuoti į tam skirtą USB atmintinę , kurioje būtų saugomas atkūrimo raktas ... jei pamestumėte raktą.
- Be to, prieš pradėdami šifravimo procesą įsitikinkite, kad sukūrėte išsamią atsarginę kopiją.
Taip pat galite užšifruoti duomenis „Windows 10“ naudodami USB atmintinę ir SD diskus .
Sėkmės!