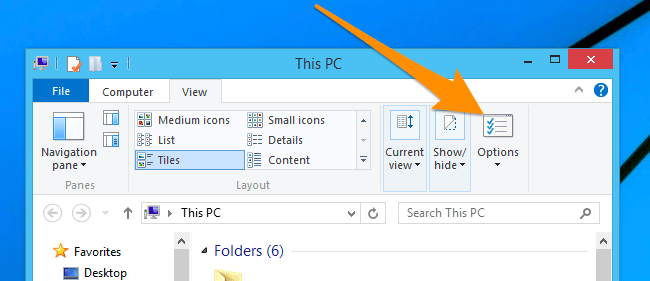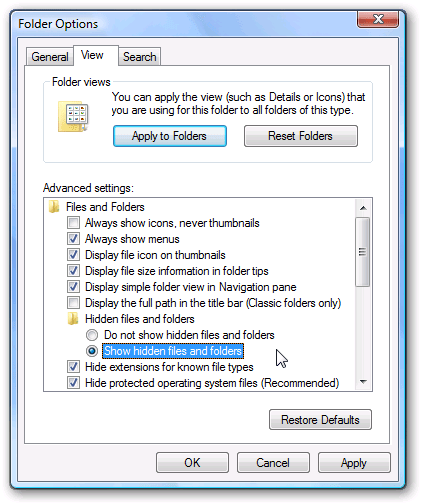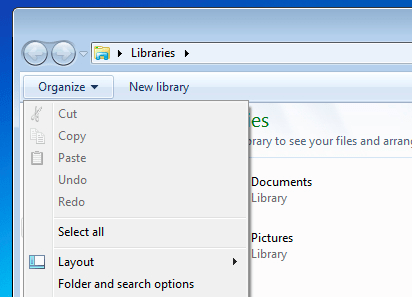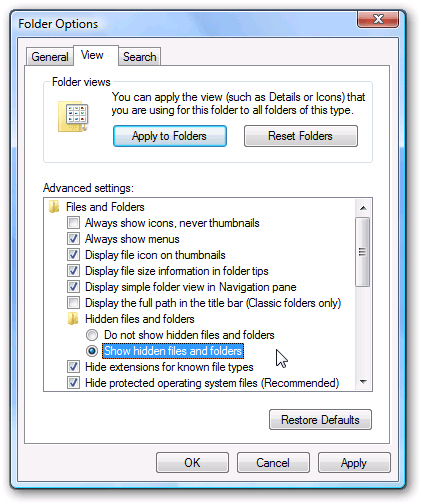Norėdami peržiūrėti paslėptus failus arba paslėptus sistemos failus sistemoje „Windows“, yra gana paprasta. Šiame straipsnyje skaitytojai gali matyti paslėptų failų rodymo ir išsamių failų plėtinių peržiūros instrukcijas.
Yra daug priežasčių, kodėl Windows operacinės sistemos failai ar aplankai gali būti paslėpti. Taip gali būti dėl to, kad sistema yra numatytieji, todėl vartotojai jų netyčia neištrina ar nekeičia. O gal tai dėl viruso... Norėdami Windows sistemoje rodyti failus ir aplankus, tereikia atlikti kelis pagrindinius veiksmus. Peržiūrėkite toliau pateiktas „Tips.BlogCafeIT“ instrukcijas.
1. Rodyti paslėptus failus ir aplankus sistemoje Windows 10/8
Atidarykite viso dydžio aplanko langą, skirtuke Rodinys pasirinkite Paslėpti elementai .

Juostelės skirtuke Rodinys spustelėkite parinktį Parinktys .
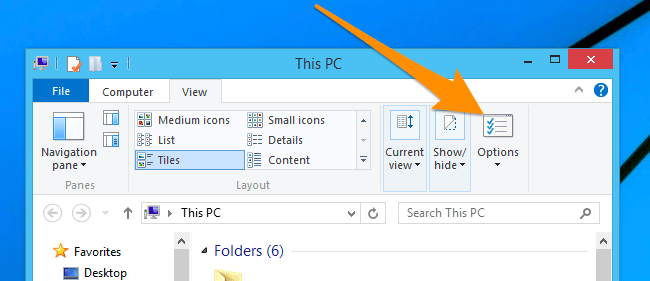
Ekrane, kuris rodomas dialogo lange Aplanko parinktys, spustelėkite skirtuką Rodinys , tada pasirinkite parinktį Rodyti paslėptus failus ir aplankus .
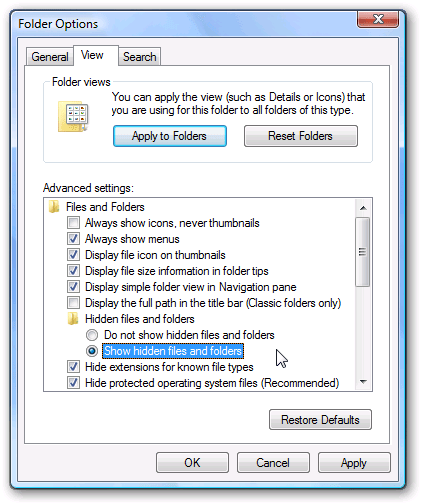
Jei norite rodyti Windows sistemos failus, galite panaikinti žymės langelio Slėpti apsaugotus operacinės sistemos failus .
2. Peržiūrėkite paslėptus failus sistemoje „Windows 7“ / „Windows Vista“.
Jei norite nebeslėpti failų sistemoje „Windows 7“ arba „Vista“, tiesiog spustelėkite Organizuoti bet kuriame aplanke, tada pasirinkite Aplanko ir paieškos parinktys.
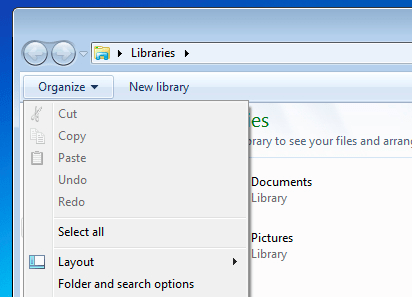
Spustelėkite skirtuką Rodinys , tada parinkčių sąraše pasirinkite Rodyti paslėptus failus ir aplankus .
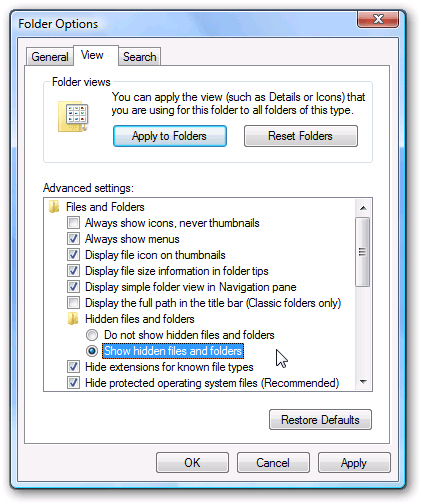
Jei norite, kad aplankas būtų rodomas sistemoje „Windows“, galite panaikinti žymės langelio Slėpti apsaugoti operacinės sistemos failus .
Baigę spustelėkite Gerai , kad išsaugotumėte pakeitimus.
3. Vaizdo įrašo instrukcijos, kaip peržiūrėti paslėptus failus sistemoje „Windows 10“.
Aukščiau yra greičiausias būdas peržiūrėti paslėptus failus sistemoje Windows, neįdiegiant papildomos paslėptų failų rodymo programinės įrangos. Tikimės, kad straipsnis jums bus naudingas
Žiūrėkite daugiau straipsnių žemiau:
Sėkmės!