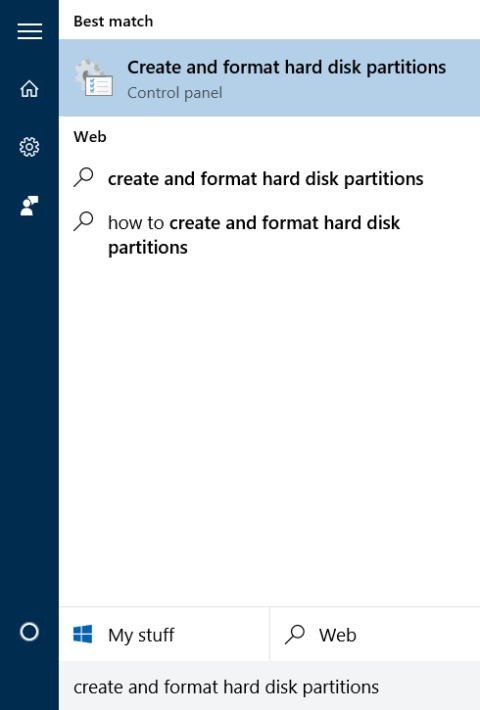Daugumoje kompiuterių linijų gamintojai sukūrė atkūrimo skaidinį, kad vartotojai galėtų atkurti Windows į naujai pagamintą būseną. Pagal numatytuosius nustatymus šis skaidinys yra paslėptas arba nerodomas „File Explorer“ („Windows Explorer“). Kai atidarote Disko valdymą, galite aiškiai matyti šį skaidinį.
Atkūrimo skaidinyje yra daug svarbių duomenų, skirtų „Windows“ operacinei sistemai atkurti, todėl turėtumėte juos paslėpti, kad netyčia neištrintumėte jame esančių failų ar rimtai nepažeistumėte, o ne skaidinių.
Toliau pateikiami 3 būdai, kaip paslėpti atkūrimo skaidinį „Windows 10/8.1/7“, kuriuos „Tips.BlogCafeIT“ norėtų jums pristatyti.
1. Naudokite Disko valdymą
1 veiksmas: atidarykite disko tvarkymą
Norėdami atidaryti disko tvarkymą, meniu Pradėti lauke Ieškos įveskite kurti ir formatuoti standžiojo disko skaidinius ir paspauskite Enter .

Arba taip pat galite įvesti Diskmgmt.msc į paieškos laukelį meniu Pradėti arba komandų vykdymo lange ir paspauskite Enter .

2 žingsnis:
Disko valdymo lange dešiniuoju pelės mygtuku spustelėkite atkūrimo skaidinį, kurį norite paslėpti, ir pasirinkite Keisti skaidinio raidę ir kelius.

3 veiksmas:
Šiuo metu ekrane pasirodo dialogo langas Keisti skaidinio raidę ir kelius , pasirinkite Pašalinti .
Tada dialogo lange pasirinkite Taip . Kai kurios programos, kurios remiasi skaidinio raidėmis, gali veikti netinkamai. Ar tikrai norite pašalinti šią skaidinio raidę ? pasirodyti.


Taigi jūs baigėte slėpti atkūrimo skaidinį.
Jei norite, kad failų naršyklėje būtų rodomas atkūrimo skaidinys, atidarykite disko tvarkymą, tada dešiniuoju pelės mygtuku spustelėkite atkūrimo skaidinį, pasirinkite Keisti skaidinio raidę ir kelius , spustelėkite Pridėti , tada pasirinkite skaidinio identifikavimo raidę.
2. Naudokite komandų eilutę
1 veiksmas: atidarykite komandų eilutę skiltyje „Administratorius“.
Norėdami atidaryti komandų eilutę skiltyje „Administratorius“, meniu Pradėti paieškos laukelyje įveskite CMD , tada dešiniuoju pelės mygtuku spustelėkite komandų eilutę ir pasirinkite Vykdyti kaip administratorius .
2 žingsnis:
Komandų eilutės lange įveskite kiekvieną žemiau esančią komandą ir paspauskite Enter, kad pamatytumėte visus skaidinius:
disko dalis
Išvardykite tomus
3 veiksmas:
Tada pasirinkite skaidinį, kurį norite paslėpti.
Norėdami pasirinkti skaidinį, naudokite toliau pateiktą komandą:
Pasirinkite garsumą X
Kur X yra skaidinio numeris, kurį radote aukščiau esančiame veiksme.
4 veiksmas:
Galiausiai įveskite toliau pateiktą komandą į komandų eilutės langą, kad ištrintumėte skaidinio identifikatorių (automatiškai ištrinkite paslėptus skaidinio identifikatorius „File Explorer“).
Pašalinkite X raidę
Kur X yra skaidinio disko raidė.
Norėdami pridėti simbolių ir rodyti skaidinius „File Explorer“, atlikite toliau nurodytus veiksmus.
1 žingsnis:
Atlikite 1, 2, 3 veiksmus, kaip nurodyta aukščiau.
2 žingsnis:
Norėdami pasirinkti skaidinį, įveskite toliau pateiktą komandą:
Pasirinkite garsumą X (X yra tomo numeris)
3 veiksmas:
Norėdami pasiekti pasirinktą skaidinio identifikatorių, naudokite toliau pateiktą komandą:
Priskirkite raidę X (X yra raidė, identifikuojanti diską, kurį norite pasiekti).
3. Naudokite trečiosios šalies programinę įrangą

„Windows Drive Hider“ yra nemokama „Windows“ programa. Pagrindinis naudingumo bruožas yra paslėpti bet kokį disko skaidinį, kurio vartotojas nori. Naudoti gana paprasta, tereikia atsisiųsti šį įrankį ir išpakuoti.
Paleiskite Windows Drive Hider, pasirinkite skaidinį, kurį norite paslėpti, tada pasirinkite Slėpti skaidinį ir viskas.
Galite kreiptis į:
Sėkmės!