Kaip užšifruoti duomenis „Windows 10“ naudojant EFS

Norėdami užšifruoti duomenis naudodami EFS sistemoje „Windows 10“, vadovaukitės toliau pateiktomis išsamiomis instrukcijomis:

Galite užtikrinti failų saugumą sistemoje „Windows 10“ naudodami „Bitlocker“ , kad nustatytumėte failo slaptažodį, tačiau taip pat galite naudoti EFS (šifruotų failų paslaugą) duomenims užšifruoti. Šiame straipsnyje skaitytojus supažindinsime, kaip užšifruoti failus naudojant pažįstamą EFS įrankį su funkcija palaikyti slaptažodžių nustatymą, siekiant apsaugoti kompiuterius ar svarbius aplankus, kai juos dažnai naudoja kiti. Naudokite savo kompiuterį.
Galite sužinoti, kaip šifruoti failus „Windows XP“, „Vista“, 7 naudojant EFS arba „Windows 8“ ir „8.1 Pro“ .
Norėdami užšifruoti duomenis naudodami EFS sistemoje „Windows 10“, vadovaukitės toliau pateiktomis išsamiomis instrukcijomis:
1 veiksmas: pasirinkite aplanką, kurį norite užšifruoti, dešiniuoju pelės mygtuku spustelėkite, pasirinkite Ypatybės ir pasirinkite Išplėstinė .
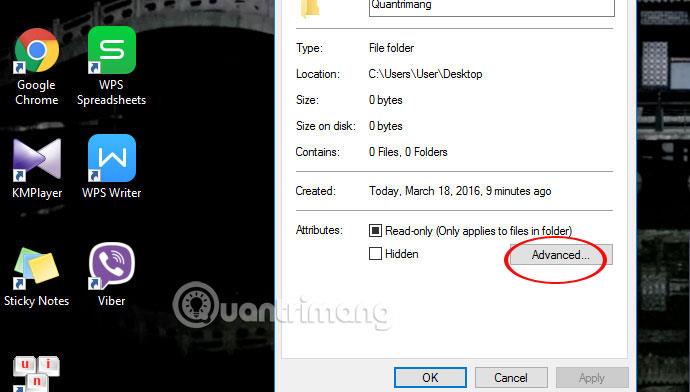
2 veiksmas: pasirodo skydelis Advanced Attibutes . Pažymėkite langelį Šifruoti turinį, kad būtų apsaugoti duomenys ir spustelėkite Gerai . Toliau spustelėkite Gerai , kaip parodyta toliau.
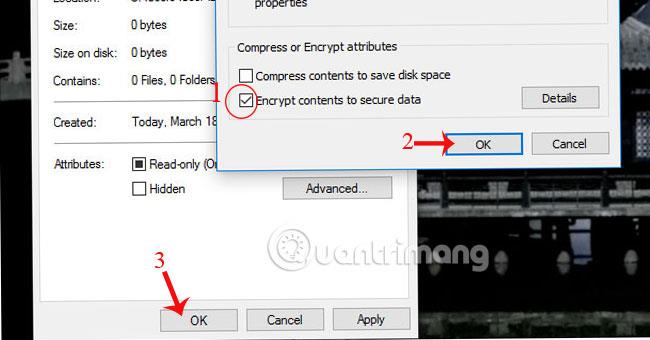
3 veiksmas: iš karto apatiniame dešiniajame ekrano kampe pasirodys naujas pranešimas, kaip parodyta. Spustelėkite rodyklę, kad atidarytumėte langą Šifravimo failų sistema .
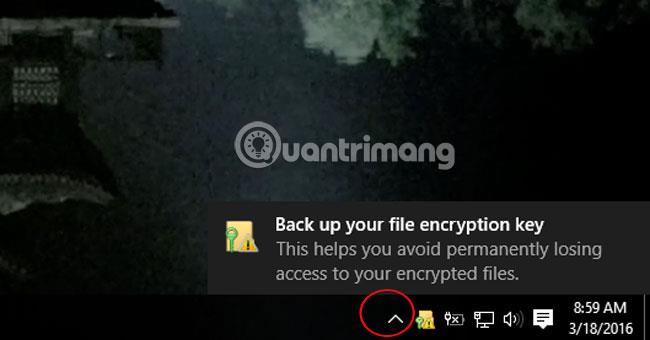
4 veiksmas: pasirinkite Atsarginė kopija dabar , pasirodys naujas langas, tada spustelėkite Pirmyn , kaip parodyta, kad tęstumėte.
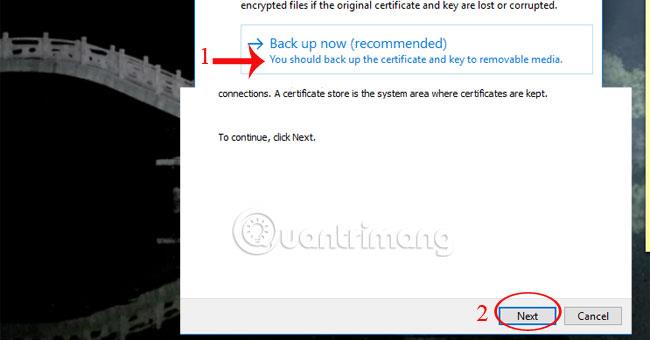
5 veiksmas: pažymėkite langelius Įtraukti viską ir Eksportuoti viską ir spustelėkite Pirmyn .
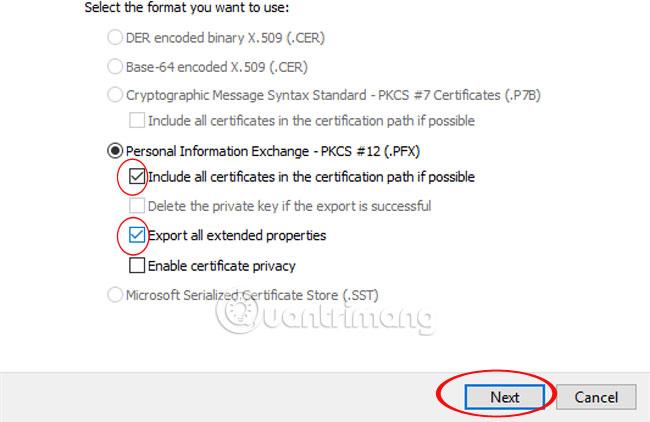
6 veiksmas: pažymėkite laukelį Slaptažodis , įveskite užšifruoto failo slaptažodį ir spustelėkite Pirmyn .
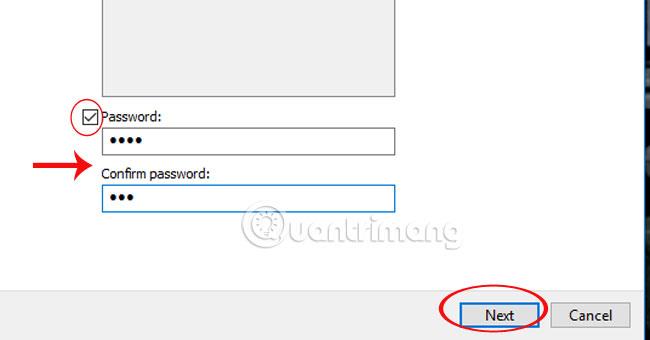
7 veiksmas: pasirinkite Naršyklė , kad atidarytumėte failų saugojimo vietą, kaip parodyta toliau.
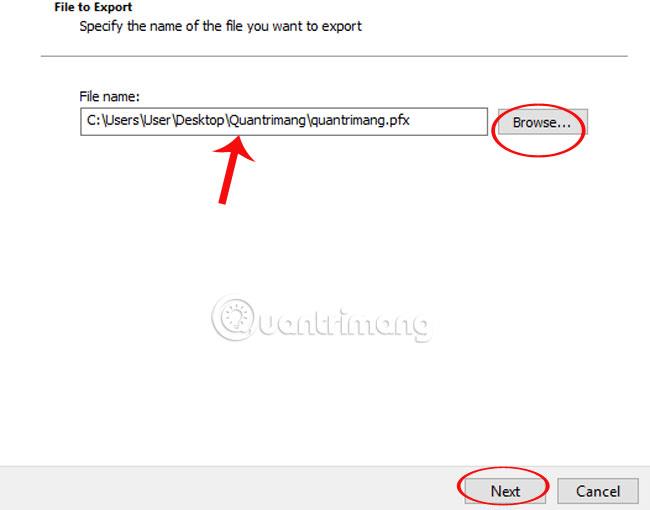
8 veiksmas: spustelėkite Baigti ir Gerai , kad užbaigtumėte šifravimo procesą.

Taigi, jei kas nors kitas nori naudoti arba pasiekti užšifruotą failą, jis turi įvesti nustatytą slaptažodį.
Daugiau informacijos rasite toliau pateiktame straipsnyje:
Linkime sėkmės!
Norėdami užšifruoti duomenis naudodami EFS sistemoje „Windows 10“, vadovaukitės toliau pateiktomis išsamiomis instrukcijomis:
„Windows 10“ operacinėje sistemoje kai kurie naudoja šifravimą pagal numatytuosius nustatymus, bet kai kurie ne. Toliau pateiktame straipsnyje „Tips.BlogCafeIT“ padės patikrinti, ar jūsų „Windows 10“ kompiuterio atmintis yra užšifruota, ar ne.
Kiosko režimas sistemoje „Windows 10“ yra režimas, skirtas naudoti tik vieną programą arba pasiekti tik 1 svetainę su svečiais.
Šiame vadove bus parodyta, kaip pakeisti arba atkurti numatytąją „Camera Roll“ aplanko vietą sistemoje „Windows 10“.
Redaguojant pagrindinio kompiuterio failą gali nepavykti prisijungti prie interneto, jei failas nebus tinkamai pakeistas. Šis straipsnis padės jums redaguoti pagrindinio kompiuterio failą sistemoje „Windows 10“.
Sumažinus nuotraukų dydį ir talpą, bus lengviau jas dalytis ar siųsti kam nors. Visų pirma, sistemoje „Windows 10“ galite keisti nuotraukų dydį keliais paprastais veiksmais.
Jei jums nereikia rodyti neseniai aplankytų elementų ir vietų saugumo ar privatumo sumetimais, galite jį lengvai išjungti.
„Microsoft“ ką tik išleido „Windows 10“ jubiliejinį naujinį su daugybe patobulinimų ir naujų funkcijų. Šiame naujame atnaujinime pamatysite daug pakeitimų. Nuo „Windows Ink“ rašalo palaikymo iki „Microsoft Edge“ naršyklės plėtinių palaikymo, Start Menu ir Cortana taip pat buvo žymiai patobulinti.
Viena vieta daugybei operacijų valdyti tiesiai sistemos dėkle.
Sistemoje „Windows 10“ galite atsisiųsti ir įdiegti grupės strategijos šablonus, kad galėtumėte tvarkyti „Microsoft Edge“ nustatymus, o šiame vadove bus parodytas procesas.
Tamsus režimas yra tamsaus fono sąsaja sistemoje „Windows 10“, padedanti kompiuteriui taupyti akumuliatoriaus energiją ir sumažinti poveikį naudotojo akims.
Užduočių juostoje yra nedaug vietos, o jei reguliariai dirbate su keliomis programomis, gali greitai pritrūkti vietos, kad galėtumėte prisegti daugiau mėgstamų programų.










