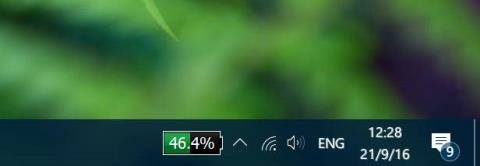Pagal numatytuosius nustatymus „Windows 10“ užduočių juostos sistemos dėkle rodo akumuliatoriaus piktogramą, kad vartotojai galėtų žinoti, kiek akumuliatoriaus įkrovos yra „Windows 10“ kompiuteryje. Tačiau pažvelgus tik į tai, vartotojams bus labai sunku įsivaizduoti, kokią baterijos talpą iš tikrųjų reikia įkrauti.
Išmaniųjų telefonų operacinės sistemos, taip pat kompiuterių operacinės sistemos, tokios kaip „Android“, „iOS“ ir „macOS“, suteikia galimybę rodyti įrenginio akumuliatoriaus įkrovos procentą.
Ir, žinoma, tiesiog užveskite pelės žymeklį virš akumuliatoriaus piktogramos užduočių juostoje, pamatysite likusios akumuliatoriaus talpos procentą „Windows 10“ kompiuteryje.

Trūkumas yra tas, kad „Windows 10“ nesuteikia šios parinkties rodyti akumuliatoriaus procentą užduočių juostoje. Tačiau jei norite, kad „Windows 10“ užduočių juostoje būtų rodomas akumuliatoriaus procentas, vis tiek galite tai padaryti.
1. BatteryBar programos nemokama versija, skirta Windows 10
Kad „Windows 10“ užduočių juostoje būtų rodomas akumuliatoriaus procentas, turėsite pasikliauti 3-iosios programos palaikymu. Trečioji programa, kurią „Tips.BlogCafeIT“ nori paminėti, yra „BatteryBar“.

Originali „BatteryBar“ versija yra nemokama „Windows“ operacinei sistemai skirta programa, skirta vartotojams suteikti naudingos informacijos apie akumuliatorių. Nemokama programos versija tiksliai parodys akumuliatoriaus procentą užduočių juostoje, neužimdama daug vietos.

2. Įjunkite ir naudokite BatteryBar
Baigus diegti, dešiniajame užduočių juostos kampe atsiras BatteryBar piktograma. Tačiau, jei „BatteryBar“ piktograma nerodoma užduočių juostoje, turite dešiniuoju pelės mygtuku spustelėti bet kurią tuščią užduočių juostos vietą, tada spustelėkite Įrankių juostos, tada spustelėkite „ BatteryBar “ , kad „Windows 10“ užduočių juostoje būtų rodoma BatteryBar. Draugas.

BatteryBar piktograma atrodo taip, kaip paveikslėlyje žemiau:

Pagal numatytuosius nustatymus BatteryBar rodys likusį laiką, o ne rodys akumuliatoriaus procentą. Labai paprastai, jums tereikia spustelėti BatteryBar užduočių juostoje, kad perjungtumėte likusį laiką ir procentą.
Užveskite pelės žymeklį virš akumuliatoriaus procentinės vertės, kad peržiūrėtumėte informaciją apie akumuliatoriaus talpos procentą, įkrovimo greitį, akumuliatoriaus būseną, praėjusį laiką, bendrą laiką ir akumuliatoriaus lygį.

Tiek pagrindinėje, tiek nemokamoje „BatteryBar“ versijoje nerodomi pranešimai, kai akumuliatoriaus įkrovos lygis yra žemas arba kai baterija visiškai įkrauta.
Be to, nėra galimybės pakeisti ar tinkinti numatytosios BatteryBar išvaizdos užduočių juostoje. Paskutinis dalykas, į kurį reikia atkreipti dėmesį, yra tai, kad „BatteryBar“ taip pat veikia „Windows 7“, „Windows 8“, „Windows 8.1“ ir „Windows 10“.
Žiūrėkite daugiau straipsnių žemiau:
Sėkmės!