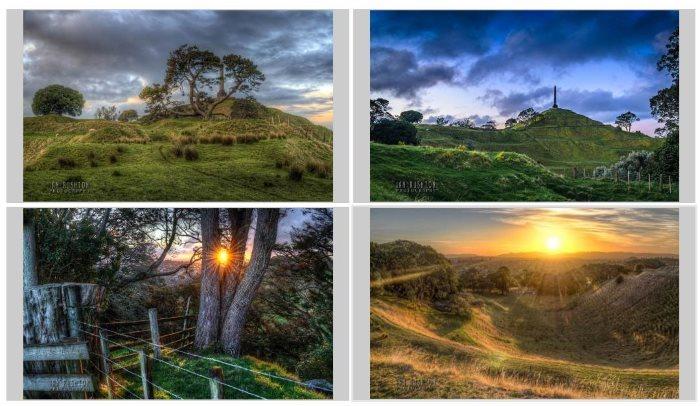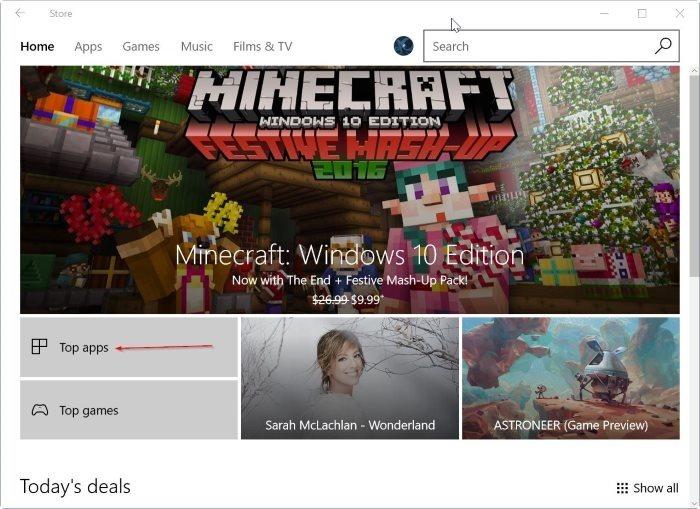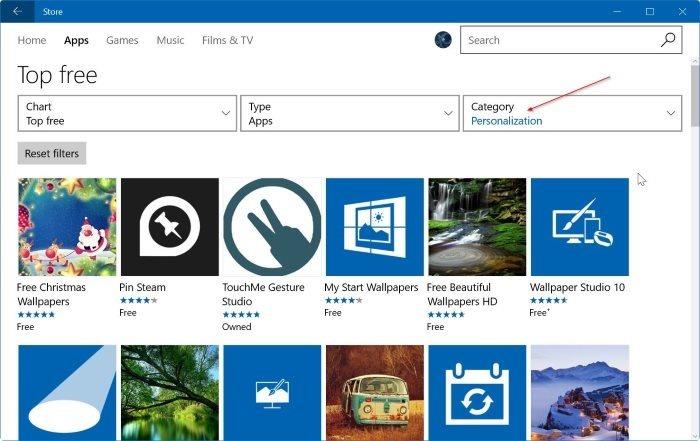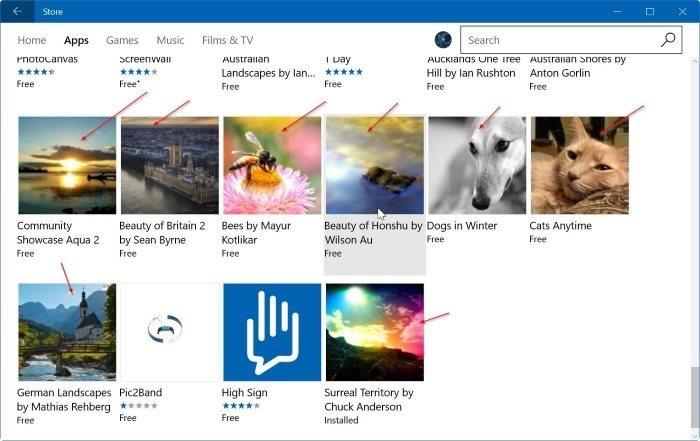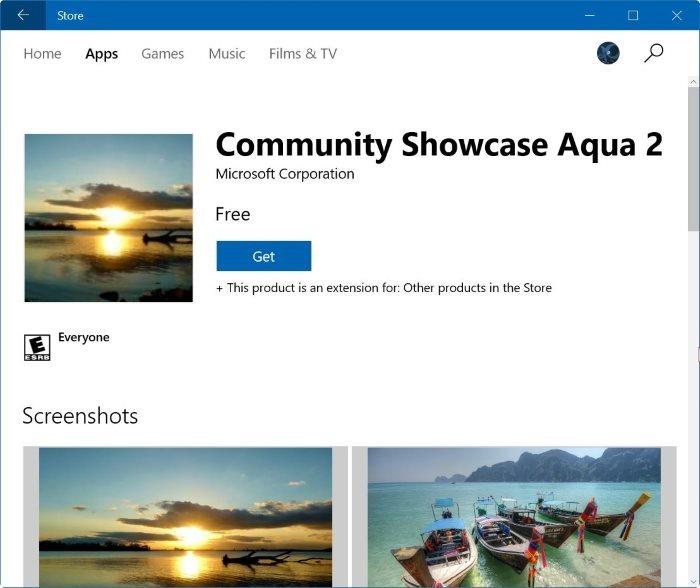Nuo „Windows 7“ „Microsoft“ integravo ir pristatė kompiuterių temų paketus, kad vartotojai galėtų tinkinti savo kompiuterius. Šie temų paketai taip pat yra integruoti į kitas Windows operacines sistemas, įskaitant Windows 10. Tema dažnai derinama su vienu ar daugiau fono paveikslėlių, garsų ir spalvų.
Nuo „Windows 7“ išleidimo „Microsoft“ išleido šimtus gražių „Windows“ temų. Vartotojai gali apsilankyti „Windows“ personalizavimo galerijos pagrindiniame puslapyje ir peržiūrėti bei atsisiųsti galimas „Windows“ operacinei sistemai skirtas temas.
Pradedant nuo „Windows 10“ versijos 14951, „Microsoft“ siūlo vartotojams naują sprendimą atsisiųsti ir įdiegti temas, skirtas „Windows 10“ kompiuteriams. Nuo šiol vartotojai gali atsisiųsti „Windows 10“ temas naudodami integruotą „Windows“ parduotuvę. „Windows“ personalizavimo galerijos puslapis.
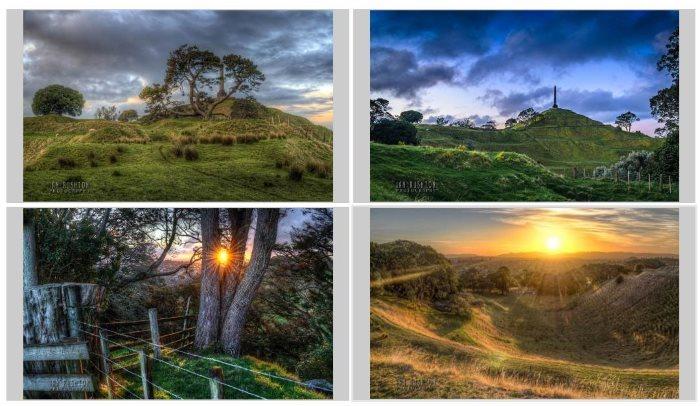
Pastaba:
Norėdami atsisiųsti ir įdiegti temas iš „Windows“ parduotuvės, turite naudoti „Windows 10“ 14951 ar naujesnę versiją.
Jei naudojate senesnes versijas, turite apsilankyti „Windows“ personalizavimo galerijos pagrindiniame puslapyje, kad atsisiųstumėte ir įdiegtumėte temą.
Atsisiųskite ir įdiekite „Windows 10“ temą iš „Windows Store“.
1 žingsnis:
Atidarykite „Windows Store“ programą. Jei kyla problemų dėl „Windows“ parduotuvės, galite iš naujo nustatyti arba iš naujo įdiegti „Windows Store“ programą.
Skaitytojai gali peržiūrėti veiksmus, kaip iš naujo nustatyti „Windows Store“ programą „Windows 10“.
2 žingsnis:
Atsidarius „Windows Store“ programai, spustelėkite mygtuką Populiariausios programos.
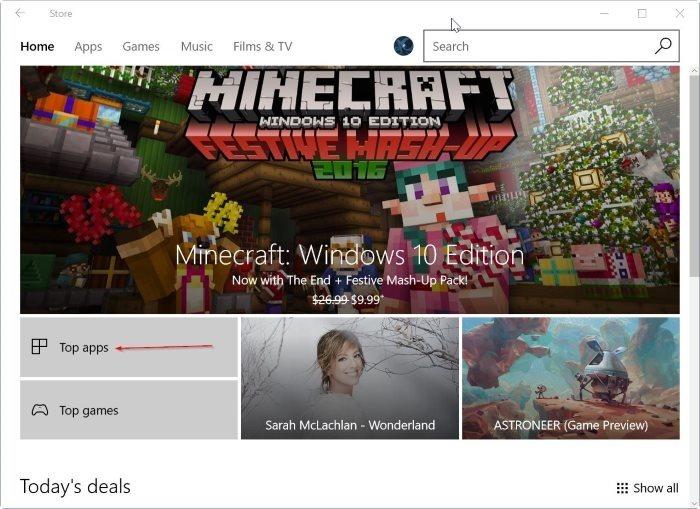
3 veiksmas:
Išskleidžiamajame meniu Kategorija pasirinkite Personalizavimas . Jei nematote skilties Kategorija, padidinkite parduotuvės programos langą.
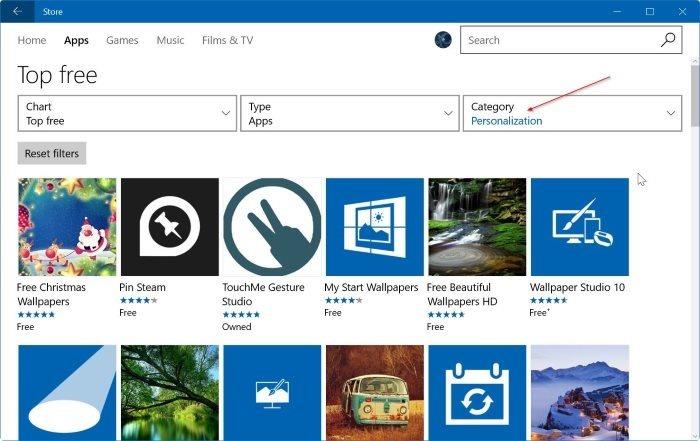
4 veiksmas:
Slinkite puslapiu žemyn, kad pamatytumėte galimas temas, skirtas „Windows 10“ kompiuteriams.
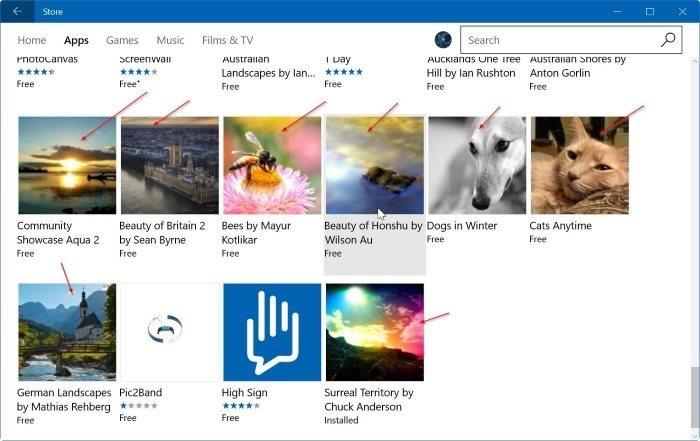
5 veiksmas:
Spustelėkite bet kurio temos pavadinimą, kad atidarytumėte temos langą. Tada spustelėkite mygtuką Gauti , kad atsisiųstumėte ir įdiegtumėte temą.
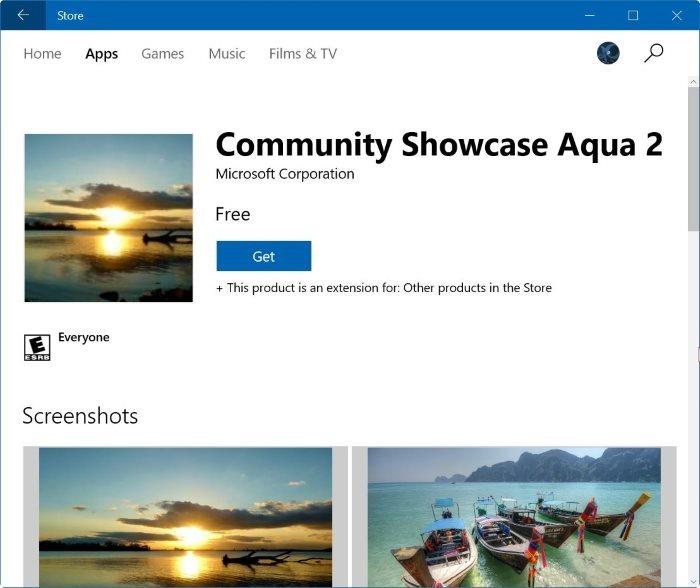
6 veiksmas:
Nuo „Windows 10“ kūrėjų atnaujinimo nebegalite peržiūrėti įdiegtų temų nuėję į Nustatymai => Personalizavimas => Temos .
Norėdami peržiūrėti įdiegtas temas, eikite į aplanką, esantį keliu „C:\Program Files\WindowsApps“ . Atidarykite aplanką WindowsApps, kad pamatytumėte įdiegtas temas, dukart spustelėkite .themepack failą , kad pritaikytumėte temą.
Toliau galite peržiūrėti dar keletą straipsnių:
Sėkmės!