Kaip patikrinti kompiuteryje įdiegtą „Windows 10“ versiją
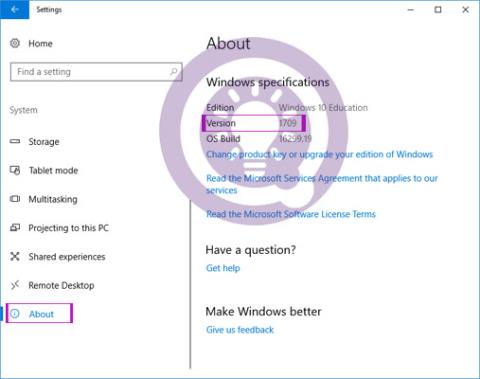
Šiame vadove sužinosite kelis būdus, kaip patikrinti ir nustatyti kompiuteryje įdiegtos „Windows 10“ versiją.

Be įdomių naujų funkcijų , „Windows 10“ naujinimas taip pat turi tam tikrų problemų diegiant programinę įrangą ir po jos. Jei atsisiuntę ir įdiegę Windows 10 susiduriate su problemomis, perskaitykite šį straipsnį, kad sužinotumėte, kaip išspręsti kai kurias dažniausiai pasitaikančias šio naujinimo problemas.
Ištaisykite kai kurias įprastas klaidas atnaujindami „Windows 10“.
Kai kurie žmonės, naudojantys „Windows Update“, norėdami atsisiųsti ir įdiegti „Windows 10“ naujinimus, patiria problemų. „Windows 10“ turi trikčių šalinimo įrankį, kuris gali padėti nustatyti visas problemas. Tai taip pat gali iš naujo nustatyti „Windows Update“ programą, kad ji galėtų pradėti diegimo procesą.
Norėdami tai padaryti, spustelėkite meniu Pradėti , tada spustelėkite krumpliaračio piktogramą kairėje ir atsidarys langas Nustatymai . Spustelėkite Naujinimas ir sauga > Trikčių šalinimas > „Windows“ naujinimas > tada Atnaujinimas ir sauga ir vadovaukitės instrukcijomis. Tada spustelėkite Taikyti šį pataisymą, jei trikčių šalinimo įrankis randa sprendimą.

Kai kurie žmonės, kurie atsisiunčia ir įdiegia „Windows 10“ naujinimą, mato klaidos pranešimą 0x800F0922, neleidžiantį „Windows“ naujinimui atsisiųsti „Windows 10“ diegimo failų.
Ši klaida atsiranda, kai kyla problemų dėl interneto ryšio. Pirmiausia patikrinkite, ar jūsų „Windows 10“ įrenginys prijungtas prie interneto. Jei kas nors negerai, gali tekti iš naujo paleisti modemą arba maršruto parinktuvą.
Be to, „Windows 10“ taip pat gali būti naudojama tinklo problemoms šalinti, dešiniuoju pelės klavišu spustelėjus tinklo piktogramą sistemos dėkle (apatiniame dešiniajame ekrano kampe) ir pasirinkus Trikčių šalinimas .

Daugelis žmonių taip pat matys šį klaidos pranešimą, jei naudoja VPN. Atsisiųsdami ir diegdami „Windows 10“ naujinimus pabandykite išjungti VPN.
Jei įdiegėte antivirusinę programinę įrangą, diegimo metu ją išjunkite, nes tai gali išspręsti problemą. Tada galėsite jį suaktyvinti ir naudoti kaip įprasta, kai diegimas bus baigtas.
Kita priežastis, kodėl negalite įdiegti naujinimo, yra ta, kad diegimui nepakanka vietos diske. Pašalinkite problemą užduočių juostos paieškos juostoje įvesdami Disk Ckean-up ir spustelėdami Disk Clean-Up , kad greitai ir lengvai atlaisvintumėte vietos diske.

Disko pasirinkimo lange pasirinkite Windows 10 diegimo diską. Pagal numatytuosius nustatymus tai yra diskas C :. Spustelėkite Gerai, tada pažymėkite norimų ištrinti failų laukelius. Būtinai ištrinkite failus, kurių jums nebereikia, nes ištrynus šių failų susigrąžinti nepavyks. Spustelėkite Gerai, tada Ištrinti failus , kad ištrintumėte failus. Jei norite daugiau vietos, spustelėkite Išvalyti sistemos failus .
Disko valymo naudojimas taip pat gali padėti išspręsti diegimo klaidą 0x80190001, taip pat klaidas: 0x80070070 - 0x50011, 0x80070070 - 0x50012, 0x80070070 - 0x60000 ir 0x8070, 0x8070
Jei vis tiek kyla problemų atsisiunčiant ir diegiant „Windows 10“ naujinimus naudojant „Windows 10“ naujinimo programą, pabandykite ją įdiegti iš USB. Norėdami įdiegti iš USB, jums reikės tuščio DVD arba USB, kad pridėtumėte diegimo failus (DVD arba USB turi būti bent 5 GB).
Atsisiųskite ir įdiekite įrankį, tada atidarykite jį ir sutikite su licencijos sąlygomis. Ką norite daryti? , pasirinkite Kurti diegimo laikmeną kitam kompiuteriui ir spustelėkite Pirmyn . Pasirinkite kalbą, 32 bitų arba 64 bitų versiją, tada pasirinkite USB atmintinę arba ISO failą , priklausomai nuo to, ar diegiate iš USB atmintinės, ar iš DVD.
Suformavę įrankį ir sukūrę diegimo diską, galite iš naujo paleisti kompiuterį, paleisti iš disko ir įdiegti Windows 10 naujinimą nuo nulio.
„Media Creation Tool“ yra „Microsoft“ sukurta programa, leidžianti vartotojams įdiegti „Windows 10“ naujinimus naudojant USB diską arba DVD. Tačiau kai kurie žmonės susidūrė su problemomis jį naudodami.
Jei medijos kūrimo įrankis užstringa įkeliant Windows 10 naujinimo failus, pabandykite jį uždaryti, tada iš naujo paleiskite medijos kūrimo įrankio programą ir vadovaukitės instrukcijomis. Kai programa atsisiųs failą, greitai atjunkite kompiuterį nuo tinklo (atjunkite Ethernet kabelį arba išjunkite „Wi-Fi“ adapterį).

Diegimas bus tęsiamas (nereikia tikrinti interneto, kad pridėtumėte daugiau failų) ir baigę galėsite vėl prisijungti prie interneto. Galiausiai atidarykite „Windows Update“ (Nustatymai > Naujinimas ir sauga > „Windows“ naujinimas) ir spustelėkite Tikrinti, ar nėra naujinimų , kad atsisiųstumėte galutinius failus.
Kai kurie vartotojai , naudodami medijos kūrimo įrankį, gavo DynamicUpdate klaidos pranešimą. Norėdami tai išspręsti, atidarykite „File Explorer“ ir eikite į C:\$Windows.~WS\Sources\Windows\sources . Raskite programą pavadinimu Setupprep.exe ir dukart spustelėkite, kad paleistumėte naujinimo programą.
Jei įdiegiate „Windows 10“ naujinimą ir gaunate klaidos pranešimą „Naujinimas netaikomas jūsų kompiuteriui“, vartotojai turi įsitikinti, kad yra įdiegti visi naujausi „Windows“ naujinimai.
Norėdami tai padaryti, eikite į Nustatymai > Atnaujinimas ir sauga > „Windows“ naujinimas ir spustelėkite Tikrinti, ar nėra naujinimų . Įdiekite visus rastus naujinimus, tada bandykite dar kartą įdiegti „Windows 10“ naujinimus.
Jei diegdami „Windows 10“ naujinimą matote klaidos pranešimą 0x80073712, tai reiškia, kad jūsų kompiuteryje aptiko trūkstamų arba sugadintų failų, reikalingų naujinimui įdiegti, problemą.
Pirmiausia vartotojai turi ištrinti sugadintus failus. Norėdami tai padaryti, atidarykite disko valymo įrankį ( įrankių juostos paieškos laukelyje įveskite Disk Cleanup , tada spustelėkite Disko valymas . Lange Disko pasirinkimas pasirinkite diską, kuriame įdiegta Windows 10. Pagal numatytuosius nustatymus tai yra C diskas :).
Dabar įsitikinkite, kad pažymėtas laukelis šalia „Windows“ sąrankos laikinųjų failų , tada spustelėkite Gerai ir Ištrinti failus . Tada naudokite „Windows Update“, kad iš naujo atsisiųstumėte failus. Eikite į Nustatymai > Atnaujinimas ir sauga > Windows naujinimas ir spustelėkite Tikrinti, ar nėra naujinimų .

Jei diegimo proceso metu matote klaidos pranešimą 0x800F0923, tai reiškia, kad yra programa arba tvarkyklė, kuri neveikia su Windows 10 naujinimu. Norėdami išspręsti šią problemą, vartotojai turėtų įsitikinti, kad visa programinė įranga ir aparatinės įrangos tvarkyklės buvo atnaujintos. Diegimo procesas taip pat nurodo, kuri programinė įranga ar aparatinė įranga sukelia problemą.
Jei tai aparatinės įrangos tvarkyklės problema, matysite klaidos kodą, prasidedantį 0xC1900101. Atnaujinkite tvarkykles apsilankę gamintojo svetainėje arba naudodami įrenginių tvarkytuvę. Norėdami naudoti įrenginių tvarkytuvę, dešiniuoju pelės mygtuku spustelėkite meniu Pradėti piktogramą ir pasirinkite Įrenginių tvarkytuvė .

Raskite problemą sukeliančią aparatinę įrangą, tada dešiniuoju pelės mygtuku spustelėkite ją ir pasirinkite „ Atnaujinti tvarkyklę “.
Nieko nėra labiau apmaudu, kaip matyti, kad naujinimas bus įdiegtas ir paskutinę minutę gautas klaidos pranešimas. Kai kurie vartotojai pranešė, kad susiduria su klaidomis „Klaida: nepavyko užbaigti naujinimų. Anuliuojami pakeitimai. Neišjunkite kompiuterio“ ir „Klaida: nepavyko konfigūruoti „Windows“ naujinimų. Pakeitimų grąžinimas“ neleidžia Windows 10 užbaigti diegimo.

Galite patikrinti, ar problema kyla, eidami į Nustatymai > Atnaujinimas ir sauga > „Windows“ naujinimas ir spustelėję Naujinimo istorija. Problemos bus rodomos čia ir ieškos sprendimų internete.
Naujovinant į kitą Windows versiją, sistema patikrina, ar nėra laukiančių naujinimų. Jei gaunate klaidą 0xC1900107, taip yra todėl, kad ankstesnis diegimas vis dar laukia, o norint tęsti naujovinimą, reikia iš naujo paleisti sistemą. Galite išbandyti kai kuriuos toliau nurodytus metodus.
Užbaigtas anksčiau laukiamas atnaujinimas

Paprasčiausias būdas patikrinti, ar yra laukiančių naujinimų, yra patikrinti, ar maitinimo mygtukas pakeistas į Atnaujinti ir paleisti iš naujo arba Atnaujinti ir išjungti . Jei taip, iš naujo paleiskite kompiuterį, kad užbaigtumėte naujinimą. Jei maitinimo mygtukas nepasikeitė, pabandykite eiti į „Nustatymai“ > „Atnaujinimas ir sauga“ > „Windows“ naujinimas , kad sužinotumėte, ar laukia naujinimas.
Atlaisvinkite vietos standžiajame diske

Yra du būdai tai padaryti. Pirmasis yra paleisti disko valymo įrankį arba naudoti įrankį, esantį sistemoje „Windows 10 Storage Sense“ . Abi šios programos ištrins laikinus failus ir sistemos failus.
Galite ištrinti laikinus failus, aplanką Atsisiuntimai, ištrinti failus iš šiukšliadėžės ir ankstesnių Windows versijų. Būtinai atidžiai patikrinkite kiekvieną iš pirmiau nurodytų vietų, kad neprarastumėte svarbių failų, nes daugelis žmonių turi įprotį viską sudėti į aplanką Atsisiuntimai.
Paleiskite „Windows Update“ trikčių šalinimo įrankį

„Windows 10“ siūlo integruotą automatinio taisymo paslaugą, kuri padeda vartotojams išspręsti daugybę problemų „Windows“ kompiuteriuose. „Windows“ naujinimo trikčių šalinimo įrankis gali išspręsti naujinimo problemas. Paleiskite įrankį atidarę Nustatymai > Atnaujinimas ir sauga > Trikčių šalinimas , spustelėdami Windows naujinimas ir paleiskite trikčių šalinimo įrankį .
Šis procesas gali užtrukti kelias minutes. Kai aptinkama problema, kompiuteris bus paleistas po to, kai bus pranešta apie iškilusią problemą. Jei nežinote, kaip juo naudotis, galite žiūrėti straipsnį „ Windows naujinimo trikčių šalinimo priemonės naudojimo instrukcijos“
Kai kurios kitos priemonės, kurias galite išbandyti, jei pirmiau nurodytos problemos neišsprendžia:
Jei vis tiek kyla problemų bandant įdiegti „Windows 10“ 2020 m. gegužės mėn. naujinimą, gali reikėti iš naujo nustatyti naujinimo paslaugą ir bandyti dar kartą.
Norėdami tai padaryti, atidarykite komandų eilutę su administratoriaus teisėmis .

Atidarykite komandų eilutę su administratoriaus teisėmis
Atidarę įveskite šias komandas, paspausdami Enterpo kiekvienos eilutės:
net stop wuauserv
net stop bits
net stop cryptsvc
Ren %systemroot%\SoftwareDistribution\SoftwareDistribution.bak
Ren %systemroot%\system32\catroot2 catroot2.bak
net start wuauserv
net start bits
net start cryptsvcTada iš naujo paleiskite kompiuterį ir bandykite dar kartą įdiegti „Windows 10“ 2020 m. gegužės naujinimą.
Štai kaip išspręsti problemą, kai „Update Assistant“ užstringa ir nebereaguoja įkeliant „Windows 10“ 2020 m. gegužės mėn. naujinimą.
Pirmiausia iš naujo paleiskite kompiuterį, tada pabandykite dar kartą paleisti naujinimo asistentą. Jei tai nepadeda, atjunkite kompiuterį nuo tinklo arba išjunkite ryšį įvesdami tinklo adapterį į paieškos laukelį užduočių juostoje.
Spustelėkite Keisti tinklo adapterio parinktis ir pasirodžiusiame lange spustelėkite Keisti adapterio parinktis .
Dešiniuoju pelės mygtuku spustelėkite tinklo adapterį , tada pasirinkite Išjungti. Interneto ryšys su kompiuteriu bus atjungtas. Maždaug po 20 sekundžių dar kartą spustelėkite jį dešiniuoju pelės mygtuku ir pasirinkite Įgalinti.
Jei bandote įdiegti Windows 10 2020 m. gegužės naujinimą naudodami ISO failą ir atsiranda klaida 0x8007025D – 0x2000C, tai reiškia, kad naujinimas gali būti sugadintas.
Jei taip atsitiks, pabandykite dar kartą atsisiųsti ISO failą, tada dar kartą paleiskite medijos kūrimo įrankį, kad sukurtumėte įkrovos USB arba DVD diską , ir bandykite dar kartą.
Jei vis dar kyla problemų dėl „Windows 10“ naujinimų arba jums nepatinka „Microsoft“ atlikti pakeitimai, galite pašalinti ir grįžti į ankstesnę „Windows“ versiją.
Įspėjimas: tai padarę praleisite būsimus „Microsoft“ saugos naujinimus, bet jei norite atšaukti, kol bus ištaisytos visos klaidos ir naujinimo problemos, vadovaukitės šiomis instrukcijomis.
Pirmiausia eikite į Nustatymai > Atnaujinimas ir sauga > Atkūrimas ir spustelėkite Pradėti skiltyje Grįžti į ankstesnę „Windows 10“ versiją .
Pasirodo langas, kuriame klausiama, kodėl norite grįžti į ankstesnę versiją. Atsakykite į klausimą (tai padeda „Microsoft“ tobulinti būsimas „Windows“ versijas), tada spustelėkite Ne, nes atsisakysite tikrinti, ar nėra naujinimų.
Kitame lange spustelėkite Kitas , tada dar kartą spustelėkite Kitas . Galiausiai spustelėkite Grįžti į ankstesnę versiją ir ji bus pašalinta.
Jei po 10 dienų pašalinsite naujinimą, šios parinkties nerasite. Deja, vienintelis būdas jį pašalinti – iš naujo įdiegti „Windows 10“, naudojant senesnės versijos ISO failą.
Žiūrėti daugiau:
Šiame vadove sužinosite kelis būdus, kaip patikrinti ir nustatyti kompiuteryje įdiegtos „Windows 10“ versiją.
Be įdomių naujų funkcijų, „Windows 10“ naujinimas taip pat turi tam tikrų problemų diegiant programinę įrangą ir po jos. Perskaitykite šį straipsnį, kad sužinotumėte, kaip išspręsti kai kurias dažniausiai pasitaikančias šio naujinimo problemas.
Kiosko režimas sistemoje „Windows 10“ yra režimas, skirtas naudoti tik vieną programą arba pasiekti tik 1 svetainę su svečiais.
Šiame vadove bus parodyta, kaip pakeisti arba atkurti numatytąją „Camera Roll“ aplanko vietą sistemoje „Windows 10“.
Redaguojant pagrindinio kompiuterio failą gali nepavykti prisijungti prie interneto, jei failas nebus tinkamai pakeistas. Šis straipsnis padės jums redaguoti pagrindinio kompiuterio failą sistemoje „Windows 10“.
Sumažinus nuotraukų dydį ir talpą, bus lengviau jas dalytis ar siųsti kam nors. Visų pirma, sistemoje „Windows 10“ galite keisti nuotraukų dydį keliais paprastais veiksmais.
Jei jums nereikia rodyti neseniai aplankytų elementų ir vietų saugumo ar privatumo sumetimais, galite jį lengvai išjungti.
„Microsoft“ ką tik išleido „Windows 10“ jubiliejinį naujinį su daugybe patobulinimų ir naujų funkcijų. Šiame naujame atnaujinime pamatysite daug pakeitimų. Nuo „Windows Ink“ rašalo palaikymo iki „Microsoft Edge“ naršyklės plėtinių palaikymo, Start Menu ir Cortana taip pat buvo žymiai patobulinti.
Viena vieta daugybei operacijų valdyti tiesiai sistemos dėkle.
Sistemoje „Windows 10“ galite atsisiųsti ir įdiegti grupės strategijos šablonus, kad galėtumėte tvarkyti „Microsoft Edge“ nustatymus, o šiame vadove bus parodytas procesas.
Tamsus režimas yra tamsaus fono sąsaja sistemoje „Windows 10“, padedanti kompiuteriui taupyti akumuliatoriaus energiją ir sumažinti poveikį naudotojo akims.
Užduočių juostoje yra nedaug vietos, o jei reguliariai dirbate su keliomis programomis, gali greitai pritrūkti vietos, kad galėtumėte prisegti daugiau mėgstamų programų.









