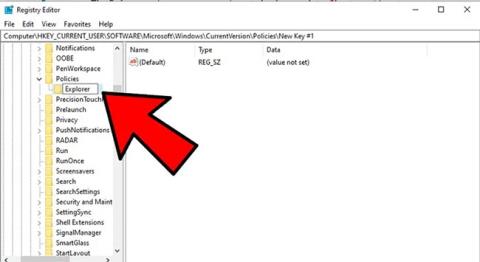„Windows 10“ nustatymų funkcija veikia paprastai ir yra labai patogi, palyginti su jos pirmtaku – Valdymo skydeliu. Nustatymai suteikia jums paprastą būdą suasmeninti ir valdyti daugelį svarbių veiklų ir funkcijų, pvz., „Windows“ naujinimus, vartotojų abonementus, privatumą, tinklus ir kt.
„Windows 10“ naudotojai gali pasiekti nustatymų programą naudodami meniu Pradėti, kuriame yra daug sistemos tinkinimų, pvz., Valdymo skydas. Tačiau daugelis vartotojų pranešė, kad negali pasiekti šios programos arba buvo nukreipti į „Windows“ parduotuvę, kai ją spustelėjo. Problema, kad „Windows 10“ neveikia „Nustatymų“ programa, gali kilti dėl sugadintų sistemos failų, problemų su vartotojo abonemento failais, atnaujinimo klaidų ir kt.
Ši problema rodo, kad jums gali būti užblokuotas naujinimų diegimas naudojant „Windows Update“ funkciją ir kai kurių su nustatymais susijusių operacijų atlikimas, jei „Windows 10“ negali pasiekti nustatymų, baisu! Tačiau nesijaudinkite, straipsnyje bus pateikti keli paprasti būdai, kaip išspręsti šią problemą, ir tiesiog pasirinkti tai, kas atitinka jūsų poreikius.
Kodėl negaliu pasiekti „Windows 10“ nustatymų?
Gali būti daug priežasčių, kodėl nustatymų programa neatsidaro sistemoje Windows 10. Atsižvelgiant į sudėtingumą, straipsnyje bus aprašytos kai kurios galimos problemos.
- Atnaujinkite operacinę sistemą – kartais ši problema iškyla atnaujinus Windows, nors anksčiau ji veikė gerai. Sprendimas yra atšaukti naujinimą, dėl kurio kilo problema.
- Sugadintos programos – kai problema iškyla staiga, be jokios aiškios priežasties, problema dažniausiai kyla dėl programos strigimo dėl elektros energijos tiekimo nutraukimo, kenkėjiškų programų ar panašių veiksnių, tačiau toliau pateikti sprendimai padės ją išspręsti.
- Klaidos ir nepageidaujami failai – per daug nepageidaujamų failų jūsų kompiuteryje laikui bėgant gali sukelti rimtą žalą, tačiau taip pat gali būti šios problemos priežastis. Šioje situacijoje būtina ištrinti nereikalingus failus iš kompiuterio.
- Sistemos klaidos – kartais sistemą gali paveikti sugadintos trečiųjų šalių programos, o paprastas pašalinimas arba paleidimas iš naujo gali grįžti į normalią padėtį. Paleidimas saugiuoju režimu taip pat yra sprendimas, nes jis neleidžia įkelti trečiųjų šalių programų.
Štai keletas šios problemos pataisymų.
Registro rengyklėje iš naujo įjunkite nustatymų programą
Neaišku, kodėl, bet jūsų nustatymų programa gali būti išjungta – galbūt po „Windows“ atnaujinimo, dėl klaidos arba galbūt dėl to, kad tam tikru momentu susipainiojote su registru ir padarėte kažką ne taip.
Norėdami užtikrinti, kad programa „Nustatymai“ nebūtų išjungta, galite sukurti šios programos registro rengyklės įrašą.
Meniu Pradėti įveskite regedit ir atidarykite registro rengyklę . Čia eikite į:
HKEY_CURRENT_USER\Software\Microsoft\Windows\CurrentVersion\Policies\
Dešiniuoju pelės mygtuku spustelėkite Politika , tada spustelėkite Naujas > Raktas ir pavadinkite naująjį raktą Explorer.

Sukurkite naują Explorer raktą
Tada dešiniuoju pelės mygtuku spustelėkite tuščią sritį dešinėje, tada spustelėkite Naujas > DWORD (32 bitų) reikšmė ir pavadinkite ją NoControlPanel.

Sukurkite naują NoControlPanel reikšmę
Dukart spustelėkite NoControlPanel ir nustatykite vertės duomenis į 0.
Atnaujinkite „Windows 10“ (arba atkurkite seną versiją)
Pirmasis (ir galbūt paprasčiausias) sprendimas yra užtikrinti, kad naudojate naujausią „Windows 10“ versiją su visais atitinkamais pataisymais ir pataisomis. Tai paprasta, spustelėkite Pradėti , įveskite „update“ , spustelėkite „Check for updates“ ir pažiūrėkite, ar reikia įdiegti naujinimų. Iš naujo paleiskite kompiuterį ir patikrinkite, ar nustatymų programa vėl veikia.
Ir atvirkščiai, jei pastebėsite, kad programa „Nustatymai“ nustojo veikti atnaujinus „Windows 10“ į naują versiją, galbūt norėsite atkurti senąjį „Windows“ naujinimą .
Pirmiausia „Windows“ naujinimo ekrane spustelėkite „Žiūrėti naujinimų istoriją“ ir pažiūrėkite, ar naujausio atnaujinimo data atitinka tą, kurią, jūsų manymu, nustojo veikti nustatymų programa.

Spustelėkite „Peržiūrėti atnaujinimų istoriją“
Jei taip, naujinimo lango viršuje spustelėkite Pašalinti naujinimus , tada naujame lange raskite tą naujinimą, spustelėkite jį dešiniuoju pelės klavišu ir pasirinkite Pašalinti.

Spustelėkite Pašalinti, kad pašalintumėte naują „Windows“ naujinimą
Iš naujo paleiskite kompiuterį. Jei problema išspręsta, puiku! Jei ne, galite tiesiog iš naujo įdiegti tą naujinimą, kaip ir bet kurį „Windows“ naujinimą.
Paprastas sprendimas
Kartais geriausi sprendimai yra tie, kurie atrodo tokie paprasti. Tačiau technologijose taip dažnai nutinka. Štai paprastas sprendimas:
1. Spustelėkite mygtuką Pradėti , dešiniuoju pelės mygtuku spustelėkite krumpliaračio piktogramą, kad patektumėte į nustatymų programą , tada spustelėkite Daugiau ir Programos nustatymai.

Nustatymų programos nustatymas iš naujo yra paprastas, bet efektyvus būdas išspręsti problemas
2. Galiausiai naujame lange slinkite žemyn, kol pamatysite mygtuką Reset , tada spustelėkite Reset.
Nustatymai iš naujo nustatyti, darbas atliktas (tikiuosi).
Alternatyvūs būdai atidaryti nustatymus
Jei tiesiog ieškote greito sprendimo, kaip tinkamai neveikti Nustatymų programa, geriausia pabandyti ją atidaryti kitu būdu.
Vienas iš būdų yra paspausti Win + I ir bandyti atidaryti nustatymų programą .
Arba galite spustelėti veiksmų centro piktogramą užduočių juostoje (dialogo burbulas apačioje dešinėje), tada spustelėkite „Visi nustatymai“.

Pabandykite atidaryti nustatymus kitu būdu
Jei šie metodai neveikia arba jei nustatymų programos vis tiek nepavyksta pasiekti įprastu būdu per meniu Pradėti, laikas išbandyti ką nors konkretesnio...
Įdiekite ir iš naujo užregistruokite „Windows“ programą
„Windows 10“ nustatymų programa laikoma oficialiai įdiegta „Windows“ programa, todėl ją iš naujo įdiegus kartu su kitomis „Windows 10“ programomis (nes iš naujo įdiegus vieną programą iš naujo bus įdiegta visa kita „Windows“ programa), galima išspręsti problemą, su kuria susiduria vartotojas.

Norėdami tai padaryti, atidarykite „PowerShell“ (tiesiog meniu Pradėti paieškoje įveskite „ PowerShell “, tada dešiniuoju pelės mygtuku spustelėkite jį ir pasirinkite „ Vykdyti kaip administratorių “) ir įveskite šią komandą:
Get-AppXPackage | Foreach {Add-AppxPackage -DisableDevelopmentMode -Register "$($_.InstallLocation)AppXManifest.xml"}
Aukščiau pateikta komanda užregistruos ir iš naujo įdiegs visas „Windows“ programas. Tikimės, kad dėl to Nustatymų programa vėl pradės veikti.
Naudokite SFC komandą
Prieš bandydami sudėtingesnį nustatymų programos taisymo būdą, pateikiame keletą greitų pataisymų:
- Atlikite disko nuskaitymą, kad rastumėte neveikiančią nustatymų klaidą, atidarę meniu Pradėti , įvesdami cmd , kad surastumėte ir atidarytumėte komandų eilutę, tada įveskite šią komandą sfc /scannow
- Jei tai nepavyksta, pabandykite atsisiųsti „Windows“ naujinimo trikčių šalinimo įrankį ir pažiūrėkite, ar tai padeda.

Sukurkite naują „Windows“ vartotoją
Jei vis tiek negalite atidaryti nustatymų programos, turėtumėte sukurti naują administratoriaus paskyrą ir perkelti failus į šią paskyrą. Kadangi „Nustatymų“ programa neaktyvi, čia neįmanoma sukurti naujos paskyros, todėl vartotojai gali naudoti „Microsoft Common Console“ dokumentą, jei naudoja „Windows 10 Pro“.
1 veiksmas. Spustelėkite Pradėti ir įveskite lusrmgr.msc . „Common Console“ dokumente spustelėkite Vartotojai , dešiniuoju pelės mygtuku spustelėkite naudotoją, tada „ Pridėti naują vartotoją “. Įveskite informaciją, tada atsijunkite nuo dabartinės paskyros ir pasiekite naują paskyrą per meniu Pradėti arba naudodami klavišų kombinaciją Ctrl+Alt+Del .
Jei naudojate Windows 10 Home Edition, galite sukurti naują vartotojo abonementą naudodami komandų eilutę. Norėdami atidaryti komandų eilutę kaip administratorių, spustelėkite meniu Pradėti , įveskite cmd , tada dešiniuoju pelės mygtuku spustelėkite komandų eilutę ir pasirinkite „ Vykdyti kaip administratorių “.
Komandinėje eilutėje įveskite šią komandą, bet su vartotojo vardu ir slaptažodžiu, kurį norite sukurti naujai administratoriaus paskyrai:
net user newusername newpassword/papildyti
Naujas vartotojo vardas : naujas administratoriaus vartotojo vardas
Naujas slaptažodis : naujas administratoriaus paskyros slaptažodis

Pasirodo pranešimas „ Komanda įvykdyta sėkmingai “, nurodanti, kad paskyra sėkmingai sukurta.
2 veiksmas. Tada eikite į „ Valdymo skydas > Vartotojų abonementai > Vartotojų abonementai > Tvarkyti kitą paskyrą “.
3 veiksmas. Pasirinkite naujai sukurtą paskyrą, spustelėkite „ Keisti paskyros tipą “, tada naujame lange spustelėkite „ Administratorius “ ir „ Keisti paskyros tipą “.

Dabar jūsų ką tik sukurta vartotojo paskyra yra administracinė paskyra.
4 veiksmas. Atsijunkite nuo dabartinės paskyros ir prisijunkite prie naujos vartotojo paskyros. Pabandykite pasiekti nustatymų programą, kad sužinotumėte, ar ji veikia. Jei tai veikia, kitas veiksmas, kurį turite atlikti, yra perkelti failus iš senos „Windows“ paskyros į naują.
Eikite į sistemos standųjį diską (kur yra įdiegta „Windows“) naudodami „File Explorer“, viršuje esančiame skirtuke spustelėkite Peržiūrėti , tada pažymėkite laukelį „ Paslėpti elementai “.

Eikite į seną vartotojo abonementą „File Explorer“ (pagal numatytuosius nustatymus C:/Users/senos paskyros pavadinimas) ir dukart spustelėkite ją. Pamatysite šį pranešimą.

Spustelėkite Tęsti , kai būsite paraginti, įveskite paskyros slaptažodį, tada nukopijuokite ir įklijuokite visus failus iš tos paskyros į naują paskyrą (pagal numatytuosius nustatymus esančią adresu C:/Users/new username) .

Kai pamatysite pranešimą, kuriame klausiama, ar norite importuoti aplankus iš senosios paskyros į naują, spustelėkite Taip .
Šis metodas nėra paprastas, tačiau geriausias būdas išspręsti problemą yra sukurti naują „Windows“ paskyrą. Tačiau prieš imdamiesi šios priemonės turėtumėte išbandyti pirmuosius du paprastus būdus.
Pašalinkite nesuderinamas programas
Tikėkite ar ne, yra keletas programų, kurios, kaip teigiama, neleidžia „Windows 10“ nustatymų programai veikti. Viena iš tų programų yra „Lenovo Onekey Theatre“ programa . Šia programa siekiama supaprastinti garso ir vaizdo patirtį „Lenovo“ įrenginiuose. Tačiau atrodo, kad dėl to kai kuriems vartotojams kilo problemų ir jų nustatymų programa neveikė.
Deja, gali būti keletas kitų panašių programų, todėl turėtumėte apsvarstyti galimybę atlikti tyrimą, kad sužinotumėte, ar neseniai įdiegtos programos sukėlė problemą.
Tikimės, kad perskaitę šį straipsnį žinote priežastį ir kaip ją išspręsti, kai programa „Nustatymai“ nepaleidžiama. Tiesiog išbandykite juos atsižvelgdami į faktines situacijas, su kuriomis susiduriate. Be to, norint greitai atlikti trikčių šalinimą, geriausia sukurti sistemos vaizdą .
Linkime sėkmės!
Žiūrėti daugiau: