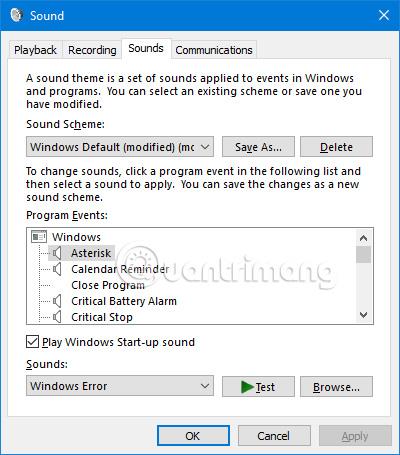Vartotojai dažnai nesijaudina dėl garso, tačiau sistemoje „Windows 10“ yra daugybė garso kokybės reguliavimo, valdymo ir gerinimo parinkčių. Šiame straipsnyje bus pateikti keli patarimai ir gudrybės, kaip pagerinti garso kokybę sistemoje „Windows 10“ .
Kaip valdyti ir pagerinti garso kokybę sistemoje „Windows 10“.
1. Pakeiskite garso efektus
Galite tinkinti visus „Windows“ garsus, kad galėtumėte mėgautis asmenine patirtimi. Norėdami tai padaryti, paspauskite „Windows + I“ klavišų kombinaciją , kad atidarytumėte „Nustatymai“ ir eitumėte į Personalizavimas > Temos > Garsai . Be to, langą Garsas galite pasiekti dešiniuoju pelės mygtuku spustelėję garsiakalbio piktogramą užduočių juostos dėkle ir spustelėję Garsai .

„Windows 10“ pateikiami tik du garso nustatymai: „ Windows Default“ ir „No Sounds“ . Kai atsisiunčiate kelias schemas ir temas, jos bus pasiekiamos išskleidžiamajame meniu Garso schema .
Galite pakeisti kiekvieną kiekvienos programos garsą kompiuteryje naudodami įvykių sąrašą antrame išskleidžiamajame meniu. Iš sąrašo pasirinkite originalų garso įrašą arba spustelėkite Naršyti , kad pasirinktumėte kitą garso failą iš savo kompiuterio.

Atlikę pakeitimus spustelėkite Įrašyti kaip ir suteikite šiai garso schemai naują pavadinimą.
Pastaba : „Windows 10“ operacinėje sistemoje naudojamas garsas turi būti WAV formatu. Jei turite garso failą, išsaugotą MP3 , WMA ar kitu formatu, prieš naudodami jį turite konvertuoti į WAV.
2. Atsisiųskite temą su Windows 10 garsu
Jei norite sukurti visiškai tinkintą garso schemą sistemoje „Windows 10“, turite rankiniu būdu pakeisti kiekvieną garsą į norimą išvestį.
Galbūt geresnis būdas tinkinti garsus sistemoje „Windows 10“ yra naudoti temas. Daugelis „Windows 10“ temų turi savo garsus. Jums net nereikia naudoti likusios temos (pvz., fono vaizdų, spalvų ir pelės žymeklio piktogramų).
Lengviausia vieta rasti temų su garsu yra oficialioje „Microsoft“ saugykloje . Naršyklėje eikite į parduotuvę ir kairėje ekrano pusėje esančiame meniu pasirinkite Su pasirinktiniais garsais . Atsisiųskite temą ir dukart spustelėkite failą, kad jį ištrauktumėte.
Įdiegę temą savo kompiuteryje, susijusi garso schema bus pasiekiama išskleidžiamajame meniu Garso schemos . Kitas temos dalis galite pašalinti skiltyje Nustatymai > Personalizavimas > Temos .

3. Sureguliuokite kiekvienos programos garsą
„Volume Mixer“ sistemoje „Windows 10“ buvo keletą kartų pertvarkytas nuo operacinės sistemos paleidimo 2015 m. Norėdami pasiekti „Volume Mixer“:
Dešiniuoju pelės mygtuku spustelėkite garsiakalbio piktogramą užduočių juostoje ir pasirinkite Open Volume Mixer :

Arba eikite į Nustatymai > Sistema > Garsas > Kitos garso parinktys > Programos garsumo ir įrenginio nuostatos .

Jei neveikia jokių kitų programų, matysite tik garsiakalbių ir sistemos garsų slankiklius. Tačiau čia taip pat bus rodomos visos kitos programos, leidžiančios garsą, ir jūs galite redaguoti atskirus konkrečių programų garsumo lygius kaip pagrindinio garsumo procentą.
Toliau pateiktame pavyzdyje galite matyti, kad „Netflix“ ir „ Chrome“ taip pat leidžia garsą, todėl jie rodomi garsumo maišytuve.

Jei norite greičiau sureguliuoti programų garsus naudodami patobulintą „Windows“ sąsają, galite atsisiųsti „EarTrumpet“ . Įdiegę atidarykite jį ir jis automatiškai atsiras išplėstame užduočių juostos dėkle. Dešiniuoju pelės mygtuku spustelėkite ir vilkite piktogramą į užduočių juostą, kad programa būtų čia visam laikui.
Jei norite atsikratyti standartinės garsiakalbio piktogramos ir tiesiog naudoti EarTrumpet, dešiniuoju pelės mygtuku spustelėkite užduočių juostą ir spustelėkite Užduočių juostos nustatymai , spustelėkite Įjungti arba išjungti sistemos piktogramas ir slinkite garsumo mygtuką , kad jį išjungtumėte.
4. Greitai perjunkite garso įrenginius

Jei turite kelis garso įrenginius, pvz., garsiakalbius ir ausines, ir turite nuolat juos perjungti, tai galite padaryti spustelėję garsiakalbio piktogramą užduočių juostos dėkle, tada pasirinkę esamo garso įrenginio pavadinimą. Bus rodomas kitų įrenginių sąrašas. parinkčių, tiesiog spustelėkite garso įrenginį, kurį norite pakeisti, kad perjungtumėte.
Arba kitas būdas yra naudoti nemokamą ir lengvą programą, pavadintą Audio Switcher . Su šia programine įranga galite priskirti garso įrenginius bet kuriam klavišui. Tai padeda greičiau perjungti garso įrenginius, ypač naudojant viso ekrano programą. Šios programinės įrangos atkūrimo ir įrašymo skirtukuose bus rodomi visi jūsų skirtukai, dešiniuoju pelės mygtuku spustelėkite juos, kad nustatytumėte numatytąjį įrenginį arba Set Hot Key .
5. Atnaujinkite garso tvarkyklę

Jei kyla problemų dėl garso, turėtumėte pabandyti atnaujinti garso tvarkyklę. Norėdami atnaujinti, paspauskite Windows + X ir spustelėkite Įrenginių tvarkytuvė , dukart spustelėkite Garso įvestis ir išvestis . Tada suraskite garso įrenginį, kurį reikia atnaujinti, dešiniuoju pelės mygtuku spustelėkite jį ir pasirinkite Atnaujinti tvarkyklę . Spustelėkite Ieškoti automatiškai atnaujintos tvarkyklės programinės įrangos ir vadovaukitės instrukcijomis.
Jei tai neveikia, pakartokite anksčiau nurodytus veiksmus, bet spustelėkite Pašalinti įrenginį , o ne Atnaujinti . Jei naujinimas vis tiek nepavyksta, eikite į gamintojo svetainę ir gaukite tvarkyklę tiesiai iš čia.
Jei atnaujinus tvarkyklę garso problema vis tiek neišsprendžiama, galite dešiniuoju pelės mygtuku spustelėti garsiakalbio piktogramą užduočių juostos dėkle ir pasirinkti Garso problemų šalinimas . Vykdykite vedlio nurodymus ir jis automatiškai išspręs visas aptiktas problemas.
Jei vis tiek negalite išspręsti garso problemos, daugiau patarimų rasite vadove Kaip išspręsti garso problemas sistemoje Windows 10 .
6. Įjunkite garso atnaujinimo funkciją
Norėdami pasiekti garso naujinimų sąrašą, atidarykite nustatymus spustelėdami krumpliaračio piktogramą meniu Pradėti arba naudodami spartųjį klavišą Win + I . Iš ten eikite į Sistema > Garsas . Jei norite, dešiniuoju pelės mygtuku spustelėkite garsiakalbio piktogramą sistemos dėkle apatiniame dešiniajame ekrano kampe ir pasirinkite Atidaryti garso nustatymus , kad patektumėte į tą patį meniu.
Čia pasirinkite įrenginį, kurį norite koreguoti, naudodami išskleidžiamąjį meniu Pasirinkite išvesties įrenginį . Tada spustelėkite po šiuo laukeliu esantį tekstą Įrenginio ypatybės .

Spustelėkite Įrenginio ypatybės
Bus atidarytas naujas puslapis su keliomis dabartinio garso įrenginio parinktimis. Dešinėje spustelėkite nuorodą Papildomos įrenginio ypatybės . Jei jo nematote, horizontaliai išplėskite langą Nustatymai , kol jis pasirodys.
Dabar pamatysite naują langą iš senesnės valdymo skydelio sąsajos. Perjunkite į skirtuką Patobulinimai , kad pamatytumėte visus galimus ausinių režimus.

Perjunkite į skirtuką Patobulinimai
Ką daro garso naujinimai sistemoje „Windows 10“?
Bass Boost
Tai visai suprantama. Jei muzikoje norite daugiau boso, įjunkite šią parinktį. Tai padidins žemesnius girdimus dažnius ir suteiks daugiau žemųjų dažnių.
Spustelėkite Nustatymai , kad jį tiksliai sureguliuotumėte ir pakeistumėte sustiprintus ir padidintus dažnius. Bandymo metu jį padidinus iki 9 Db ar daugiau garsas buvo per daug nutildytas, tačiau rezultatai gali skirtis priklausomai nuo nustatymų.
Ausinių virtualizavimas
Pasirinkus šią parinktį, kompiuteris skamba taip, lyg klausytumėtės erdvinio garso, net per stereofonines ausines, kurios paprastai to nepalaiko. „Išgirsite“ garsą, sklindantį iš daugelio krypčių, ne tik iš kairės ir dešinės, ir galite išgirsti į sienas besimušančios muzikos „aidus“.
Spustelėję Nustatymai leidžia pasirinkti keletą parinkčių, įskaitant Jazz Club, Studio ir Koncertų salę . Išbandykite kiekvieną, kad pamatytumėte, ką apie juos galvojate.
Garsumo išlyginimas
Ši parinktis išlygina skirtumą tarp aukščiausio ir žemiausio garso taškų. Todėl stiprūs garsai (pavyzdžiui, sprogimai filmuose) nėra pernelyg slegiami, o statiški garsai yra sustiprinti.
Išbandykite, jei maksimalus garsumas vis dar nepakankamai garsus arba kai klausotės tylioje aplinkoje. Straipsnyje nerekomenduojama naudoti šios parinkties klausytis muzikos ar žaisti žaidimus. Jis pašalins natūralius aukštus ir žemus garsus klausantis dainos ir neleis pastebėti klausos skirtumų vaizdo žaidimuose (pvz., tolimi žingsniai yra tylesni nei netoliese).
Kambario korekcija
Ši parinktis yra šiek tiek kitokia ir paprastai pasiekiama tik erdvinio garso garsiakalbių sistemose. Spustelėjus jį, atsidarys kambario kalibravimo langas su tam tikra informacija.

Kambario kalibravimo langas
Iš esmės šis įrankis atkuria bandomuosius garsus per garsiakalbius ir paima juos naudodamas mikrofoną. Ji analizuoja šiuos duomenis, kad rekomenduotų geriausius nustatymus jūsų konkrečiai sąrankai.
Aplinka

Aplinka leidžia imituoti klausymąsi daugelyje skirtingų vietų
Tai leidžia imituoti klausymąsi daugelyje skirtingų vietų, pavyzdžiui, koncertų salėje, po vandeniu, prieškambaryje su kilimais ir kt. Juos gali būti smagu išspręsti. Šiek tiek dekoratyvūs, bet tikriausiai ne tai, ko norėtumėte naudoti ilgą laiką.
Balso atšaukimas
Taip bus bandoma nutildyti takelio vokalą, kad galėtumėte dainuoti karaoke stiliumi. Tai nėra tobula, bet daug patogiau nei pačiam nuimti vokalą iš dainos.
Pitch Shift
Naudodami šią parinktį galite padidinti arba sumažinti to, ko klausotės. Yra 4 žingsnio padidinimo / mažinimo lygiai. Galite naudoti šią parinktį kartu su pirmiau nurodyta, kad karaokės takelis būtų artimesnis jūsų balso tonui arba tiesiog išgirstumėte, kaip jūsų mėgstamiausias dainininkas dainuoja visiškai kitu balsu.
Tai gana iškraipo garsą, todėl jis neturi daug kitų naudojimo būdų.
Ekvalaizeris
Tai leidžia reguliuoti savo garso EQ parinktis. Galite pasirinkti iš iš anksto nustatytų parinkčių, pvz., Pop ir Dance , arba reguliuoti kiekvieną lygį rankiniu būdu, kaip jums atrodo tinkama.

EQ parinktys garsui
„Windows Sonic“, skirta ausinėms
Yra dar viena „Windows“ garsiakalbių patobulinimo funkcija, apie kurią turėtumėte žinoti, nors ji nėra tame pačiame skirtuke „Patobulinimai“ , kaip ir kitos funkcijos. Vietoj to, šią parinktį rasite skirtuke Erdvinis garsas .
Čia pakeiskite išskleidžiamąjį meniu iš Išjungta (numatytasis) į Windows Sonic for Headphones . Tai labai panašu į aukščiau aptartas virtualiojo garso parinktis: reguliuojasi, kad garsai sklinda iš viršaus arba po jumis, o ne visi būtų tame pačiame horizontaliame lygyje.
„Windows Sonic“, skirta ausinėms
7. Sureguliuokite garso ekvalaizerį sistemoje „Windows 10“.
„Windows 10“ yra su vietiniu garso ekvalaizeriu, kuris neturi daug funkcijų, tačiau jo pakanka šios operacinės sistemos garsui reguliuoti ir valdyti.
Savybių lange eikite į skirtuką Patobulinimai ir pažymėkite langelį Ekvalaizeris . Ekvalaizerio efektą galite pasirinkti iš Garso efektų ypatybių meniu .

8. Naudokite programinę įrangą, kad pagerintumėte „Windows 10“ garsą
Garso gerinimo programinė įranga leidžia vartotojams padidinti garsiakalbių garsumą virš maksimalaus lygio. Ir tai įmanoma tik tada, kai garsiakalbių gamintojas pateikia jums patentuotą programinę įrangą.
Yra keletas nemokamų parinkčių, pvz., „Chrome Volume Booster“ plėtinio naudojimas , tačiau jis veikia tik naršyklės garsui, o ne sistemos garso koregavimui.
Taip pat galite naudoti „Lefasoft“ mokamą programą „Sound Booster“ , kuri kainuoja 19,95 USD už vieno vartotojo licenciją.
Įspėjimas : Sound Booster gali būti naudojamas, kai sistemos garsas yra 100%, bet garsas labai žemas. Per aukšti garso nustatymai gali sugadinti garsiakalbius.
9. Kiti Windows 10 garso nustatymai
Yra keletas kitų garso nustatymų, kuriuos turėtumėte žinoti. Skiltyje Nustatymai > Sistema > Garsas galite pasirinkti garsiakalbio išvestį ir įvestį, išbandyti mikrofoną ir atlikti trikčių šalinimo veiksmus.
Skiltyje Nustatymai > Lengva prieiga > Garsas galite įjungti mono įvestį ir pasirinkti rodyti garso įspėjimus.
Ir dar vienas patarimas, kaip pagerinti garsą – įsigyti naujų garsiakalbių

Vienas dalykas yra tikras: jei norite aukštos kokybės garso, jums reikia gero garsiakalbio. Geras garsiakalbis nebūtinai yra brangus, skaitykite straipsnį Garsiakalbių pasirinkimas nėra lengvas .
Žiūrėti daugiau: