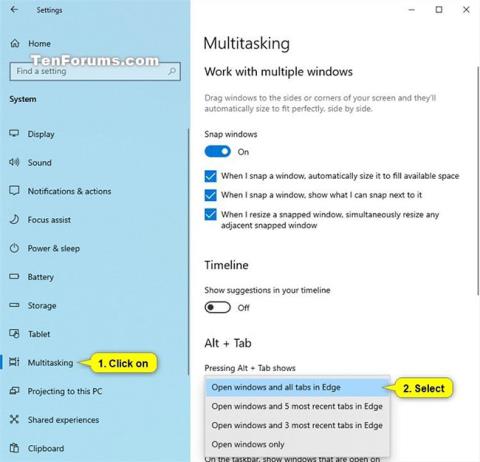Alt + Tab spartusis klavišas leidžia perjungti atidarytus langus, ne tik tai, Alt + Tab perjungiklis taip pat turi kitų naudingų, bet paslėptų sparčiųjų klavišų. Šis straipsnis atskleis jums keletą naudingų „Alt + Tab“ gudrybių „Windows 10“ ir „Windows 7“.
Žmonės dažnai naudoja standartinį klavišą Alt + Tab paspausdami Alt+ klavišų kombinaciją Tab, laikydami klavišą Altir toliau spausdami klavišą Tabnorėdami pereiti per atidarytus langus. Praėję langą, kurį norite rodyti, atleiskite klavišą.
Triukas naudoti sparčiuosius klavišus Alt + Tab
1. Perjunkite langus atbuline eiga

Alt + Tab spartusis klavišas paprastai juda į priekį, iš kairės į dešinę. Jei praleidote langą, kurį norite rodyti, turite Tabdar kartą spustelėti sąrašą, kad patektumėte į tą langą. Šis metodas užtrunka šiek tiek laiko, ypač kai atidaryta daug langų.
Laimei, yra dar vienas būdas, kurį galite naudoti, ty paspausti Alt+ Shift+ Tab, kad pereitumėte per langus priešinga kryptimi. Jei paspausite Alt+ Tabir praeinate pro norimą langą, paspauskite ir palaikykite klavišą, Shiftlaikydami nuspaustą Alt, tada paspauskite Tab, kad grįžtumėte į kairę.
2. Rodyklių klavišais pasirinkite langą
Langus galite pasirinkti naudodami Alt + Tab naudodami rodyklių klavišus. Paspauskite Alt+ Tab, kad atidarytumėte keitiklį ir toliau laikykite nuspaudę klavišą Alt. Užuot paspaudę Tab, naudokite klaviatūros rodyklių klavišus, kad pasirinktumėte norimą langą, tada atleiskite klavišą Altir paspauskite Enter arba tarpo klavišą.
3. Norėdami perjungti ir uždaryti langus, naudokite pelę

Taip pat galite naudoti pelę su Alt + Tab perjungikliu. Paspauskite Alt+ Tab, toliau laikykite nuspaudę klavišą Altir spustelėkite langą, į kurį norite perjungti.
Kai naudojate pelę, sumažinto lango viršutiniame dešiniajame kampe pamatysite x , kai užvesite pelės žymeklį. Spustelėkite x , kad uždarytumėte programos langą. Tai greitas būdas uždaryti kelis langus.
4. Naudokite Alt + Tab nelaikydami nuspaudę klavišo Alt
Alt + Tab perjungiklis paprastai užsidaro, kai atleidžiate klavišą Alt. Bet jei norite naudoti Alt + Tab nelaikydami nuspaudę klavišo Alt, galite tai padaryti. Paspauskite Alt+ Ctrl+ Tab, tada atleiskite visus tris klavišus. Alt + Tab perjungiklis liks atidarytas ekrane.
Norėdami pasirinkti norimą langą, galite naudoti klavišą Tab, rodyklių klavišus arba pelę. Paspauskite Enter arba tarpą, kad būtų rodomas pasirinktas langas.
5. Nerodydami lango uždarykite Alt + Tab perjungiklį
Galite bet kada uždaryti Alt + Tab perjungiklį atleisdami klavišą Alt, tačiau jis persijungs į jūsų pasirinktą langą. Norėdami uždaryti Alt + Tab perjungiklį nerodydami lango, paspauskite Escklaviatūros klavišą.
6. Įjunkite seną Alt + Tab perjungiklį

Ar pasiilgote senojo „Windows XP“ stiliaus „Alt + Tab“ perjungiklio? Jame nėra langų miniatiūrų peržiūrų, tik piktograma ir lango pavadinimas pilkame fone. Vis tiek galite matyti šį „Alt + Tab“ perjungiklį „Windows 10“ dėl suderinamumo žaisdami tam tikrus žaidimus.
Taip pat galite atidaryti seną Alt + Tab perjungiklį naudodami paslėptą spartųjį klavišą. Laikydami nuspaudę Altkairįjį arba dešinįjį klavišą, paspauskite ir atleiskite Altkitą klaviatūros klavišą, tada paspauskite klavišą Tab. Pamatysite seną keitiklį, bet kitą kartą paspausdami Alt + tab pamatysite naują keitiklį. Jei norite senojo keitiklio, turite atlikti aukščiau nurodytus veiksmus.
Su klasikiniu keitikliu negalite naudoti pelės ar rodyklių klavišų. Tačiau jis palaiko Ctrl + Shift + Tab, kad skirtukus perkeltumėte atvirkščiai, ir paspauskite Esc, kad jį uždarytumėte.
Jei jums patinka šis senas Alt + Tab perjungiklis, galite pakeisti AltTabSettings reikšmę Windows registre , kad ji būtų rodoma kiekvieną kartą paspaudus Alt + Tab.
7. Vietoj langų perjunkite skirtukus

Daugumoje programų, kuriose yra įtaisytieji skirtukai, galite naudoti Ctrl + Tab, kad perjungtumėte skirtukus, kaip ir Alt + Tab norėdami perjungti langus. Laikykite nuspaudę klavišą Ctrlir paspauskite Tabpakartotinai, kad pereitumėte į dešinįjį skirtuką.
Netgi galite perjungti skirtukus atvirkščiai (iš dešinės į kairę), paspausdami Ctrl+ Shift+ Tab.
8. Naudokite Task View su Windows + Tab

Windows + Tab yra spartusis klavišas, panašus į Alt + Tab. Tai atveria užduočių peržiūros sąsają, kurioje pateikiami atidarytų langų ir net kelių darbalaukių miniatiūros, kuriose juos galima tvarkyti. Jame taip pat yra „Windows“ laiko juosta , tačiau, jei norite, galite ją išjungti.
Paspaudę Win+ Tab, galite atleisti abu klavišus ir naudoti pelės arba rodyklių klavišus, kad pasirinktumėte langą. Norėdami perkelti langą į kitą virtualų darbalaukį , pele nuvilkite jį į darbalaukio piktogramą ekrano viršuje.
Tai ta pati sąsaja, kuri atsidaro spustelėjus užduočių peržiūros mygtuką , esantį dešinėje nuo Cortana piktogramos užduočių juostoje. Tačiau spartieji klavišai yra patogesni.
9. Įdiekite alternatyvų Alt + Tab perjungiklį

Taip pat galite pakeisti integruotą Windows Alt + Tab perjungiklį trečiosios šalies Alt + Tab pakeitimu. Pavyzdžiui, nemokamas NTWind Alt+Tab Terminator siūlo galingesnį, tinkinamą Alt+Tab keitiklį. Jame yra didesnės langų peržiūros ir integruota nutraukimo funkcija, skirta uždaryti netinkamai veikiančias programas.
Alt + Tab spartusis klavišas neveikia
Alt + Tab yra vienas geriausių Windows 10 sparčiųjų klavišų. Jis leidžia ne tik perjungti programas, bet ir peržiūrėti visus atidarytus langus, kad galėtumėte pasirinkti tikslų langą, kurį noriu perjungti. Deja, šis spartusis klavišas taip pat kartais nepavyksta.
Kodėl neveikia spartusis klavišas Alt + Tab?
Dėl kokios nors priežasties 2021 m. rugpjūčio mėn. naujinimas KB5005033 (taip pat 2021 m. liepos mėn. peržiūra KB5004296), skirtas Windows 10, neveikė Alt + Tab. Nėra paaiškinimo, kodėl, bet kažkas atnaujinime trukdo Alt + Tab veikti.
Tačiau tai nereiškia, kad Windows visiškai ignoruos jus, kai paspausite Alt + Tab. Sistema vis dar bando pasinaudoti nuoroda, bet nepavyksta įvairiais būdais. Paprastai, kai paspausite Alt + Tab, jis pereina per skirtingus programų langus, tada atidaromas pasirinktas langas, kai atleidžiate klavišą. Esant šiai klaidai, Alt + Tab paprastai grąžina jus į pradinį ekraną. Jei atitinkama programa veikia viso ekrano režimu, bandydami grįžti prie jos matysite juodą ekraną ir negalėsite iš tikrųjų grįžti į programą.
Vienas vartotojas taip pat pranešė, kad paleisdamas viso ekrano žaidimą iš Steam, paspaudus Alt + Tabs išėjote iš žaidimo, bet grįžo į darbalaukį.
Kaip išspręsti problemas naudojant „Windows 10 Alt + Tab“.
Laimei, yra šios problemos sprendimas. Kad Alt + Tab vėl veiktų, tiesiog išjunkite naujienų ir pomėgių kanalą . Arba galite pašalinti naujinimą, kuris sukelia klaidą.