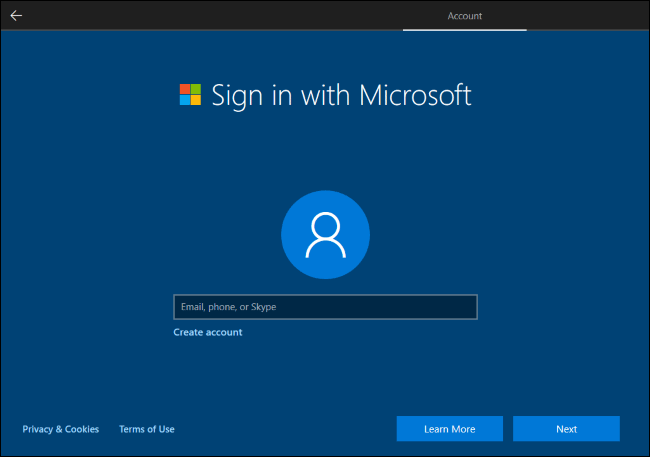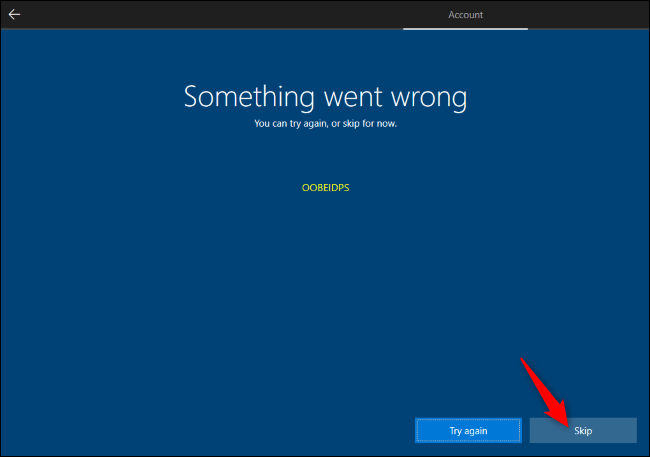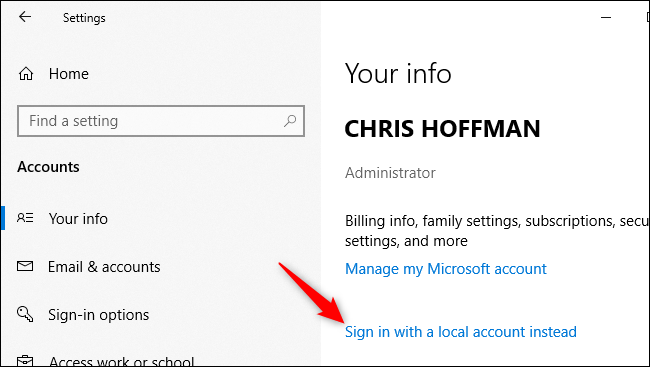„Windows 10“ stengiasi, kad vartotojai naudotųsi „Microsoft“ paskyra . Galimybė sukurti vietinę paskyrą buvo paslėpta net „Windows 10 Home“, kai prisijungta prie interneto. Šiame straipsnyje bus parodyta, kaip sukurti vietinę paskyrą nustatant „Windows 10“.
Mokymas buvo atliktas naudojant naujausią stabilią „Windows 10“ versiją, kuri yra 1903 versija, taip pat žinoma kaip 2019 m. gegužės mėn. naujinimas. Šią sąranką atliksite patys arba naujame kompiuteryje, kuriame įdiegta „Windows 10“, įdiegę „Windows 10“.
„Windows 10 Home“: atsijunkite nuo interneto
Pagrindiniame „Windows 10“ leidime nėra matomos parinkties nustatyti „Windows“ be „Microsoft“ paskyros prisijungus prie interneto.
Norėdami sukurti vietinę vartotojo paskyrą, šiuo metu turite atsijungti nuo interneto. Jei jungiatės prie laidinio tinklo, atjunkite eterneto kabelį .
Jei naudojate „Wi-Fi“ tinklą, galite praleisti interneto ryšio procesą sąrankos vedlio viršuje (spustelėkite grįžimo piktogramą viršutinėje „Windows 10“ sąrankos įrankių juostoje, kad grįžtumėte). Taip pat galite paspausti lėktuvo režimo mygtuką nešiojamajame kompiuteryje, kad atsijungtumėte. Tai gali būti vienas iš funkcinių klavišų, esančių virš nešiojamojo kompiuterio klaviatūros skaičių klavišo. Jei tai nepadeda, galite minutei pašalinti „Wifi“ maršruto parinktuvą .
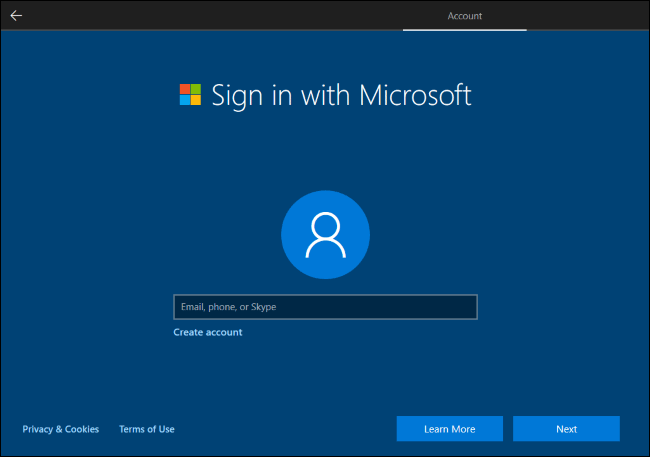
Jei bandysite sukurti „Microsoft“ paskyrą atsijungę, „Windows 10“ parodys klaidos pranešimą ir pateiks mygtuką Praleisti . Šis mygtukas apeis „Microsoft“ paskyros ekraną ir leis jums nustatyti vietinę vartotojo paskyrą.
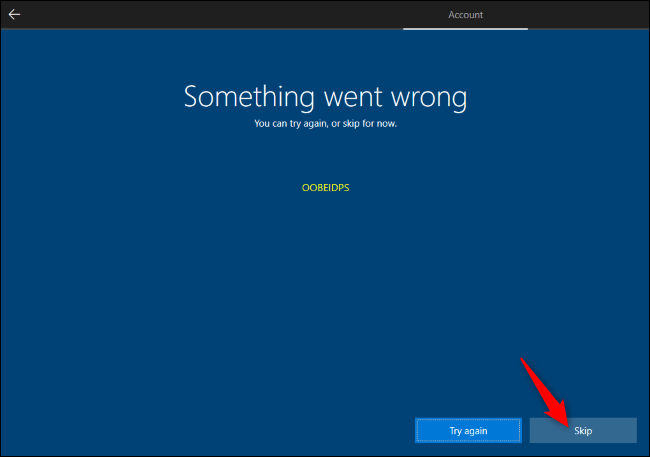
„Windows 10 Pro“: prisijungimas prie domeno
Jei naudojate „Windows 10 Pro“, apatiniame kairiajame „Microsoft“ paskyros sąrankos ekrano kampe galite pasirinkti klaidinančiai pavadintą Domain Join parinktį , kad sukurtumėte vietinę paskyrą.
Jei nematote šios parinkties, nesijaudinkite, „Windows 10 Home“ veikiantis interneto atjungimo triukas vis tiek taikomas „Windows 10 Professional“. Atsijungę būsite paraginti sukurti vietinę paskyrą.
Po nustatymo: perjunkite į vietinę paskyrą
Jei sąrankos metu sukūrėte „Microsoft“ paskyrą, vėliau galėsite ją konvertuoti į vietinę vartotojo paskyrą. Tiesą sakant, tai yra būtent tai, ką „Microsoft“ oficialiai rekomenduoja vartotojams atlikti diegimo metu: prisijunkite naudodami „Microsoft“ paskyrą ir vėliau ją ištrinkite.
Norėdami tai padaryti, eikite į „Nustatymai“ > „Paskyros“ > „Jūsų informacija“ sistemoje „Windows 10“. Vietoj to spustelėkite Prisijungti naudojant vietinę paskyrą ir „Windows 10“ parodys, kaip perjungti „Microsoft“ paskyrą į vietinę vartotojo paskyrą.
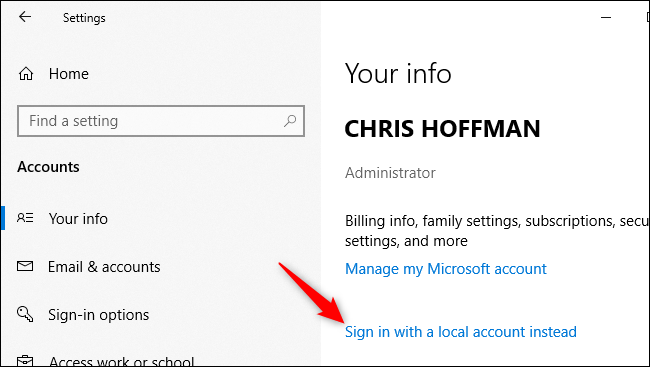
Jei jums patinka „Microsoft“ paskyra, galite ja naudotis be jokių problemų. Bet jei nenorite naudoti „Microsoft“ paskyros, galite vadovautis aukščiau pateiktais metodais ir „Microsoft“ nustatys parinktis, kaip rasti daugiau ir nebeslėpti.
Linkime sėkmės!