Ką veikia sistemos atkūrimas sistemoje „Windows 10“?

Šiandienos straipsnis padės rasti geriausią metodą, kaip naudoti sistemos atkūrimą, nustatant visą jo dydį „Windows 10“ kompiuteryje arba nešiojamajame kompiuteryje.

Sistemos atkūrimas yra patogi funkcija, skirta sugrąžinti jūsų Windows kompiuterį į ankstesnį laiką. Daugeliu atvejų tai gali būti svarbus išsigelbėjimas. Pavyzdžiui, kai negalite pašalinti įkyrios programos arba jūsų kompiuteris yra lėtas/nepaleidžiamas dėl sugadintų tvarkyklių. Manoma, kad geriausia praktika reguliariai kurti kelis sistemos atkūrimo taškus.
Nors sistemos atkūrimas yra naudingas, jis gali turėti apčiuopiamą poveikį jūsų „Windows“ sistemai, daugiausia dėl diegimo klaidų arba ankstesnės būsenos duomenų sugadinimo. Todėl šiandienos straipsnis padės rasti geriausią metodą, kaip naudoti sistemos atkūrimą , nustatant visą jo dydį „Windows 10“ kompiuteryje arba nešiojamajame kompiuteryje.
Ką veikia sistemos atkūrimas?
Sistemos atkūrimas sukuria momentinę jūsų veikiančios sistemos nuotrauką, kad galėtumėte ją atkurti ateityje, jei kas nors nutiktų jūsų kompiuteriui. Naudodami „Windows 10“, parinktį galite pasiekti iš užduočių juostos meniu Pradėti spustelėję Sukurti atkūrimo tašką .
Norėdami įjungti sistemos atkūrimą, spustelėkite atitinkamą piktogramą iššokančiajame lange. Sistemoje „Windows 10“ sistemos atkūrimas pagal numatytuosius nustatymus yra išjungtas ir vartotojai turi įjungti šią funkciją, kad ji tinkamai veiktų.
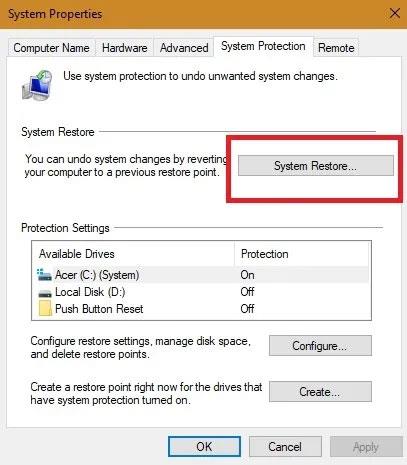
Suaktyvinkite sistemos atkūrimą
Taip pat laikui bėgant galite sukurti kelis atkūrimo taškus. Naudodami parinktį Konfigūruoti , galite sukurti atkūrimo taškus automatiškai arba kasdien, jei reikia.
Atlikdami sistemos atkūrimą matysite visas būsenas iki pasirinktos datos. Automatiniai atkūrimo taškai yra tvarkingai suskirstyti pagal datą ir galite pasirinkti reikiamą įvykį, kad galėtumėte imtis tolesnių veiksmų. Jūsų kompiuteris automatiškai pašalina senus atkūrimo taškus, kad sutaupytumėte vietos diske, tačiau galite pasirinkti, kad šiai operacijai būtų skirta daugiau vietos.
Kiek laiko trunka sistemos atkūrimo procesas?
Priklausomai nuo sistemoje esančių failų skaičiaus ir visų programų, kurias reikia pašalinti, sudėtingumo, sistemos atkūrimas gali užtrukti ilgai. Vidutiniškai, jei atkūrimo taškas buvo tik prieš kelias dienas, visą operaciją turėtumėte atlikti per 25–40 minučių.
Norėdami sužinoti, kokia problema kyla, prieš spustelėdami Gerai nuskaitykite visas paveiktas programas ir tvarkykles.
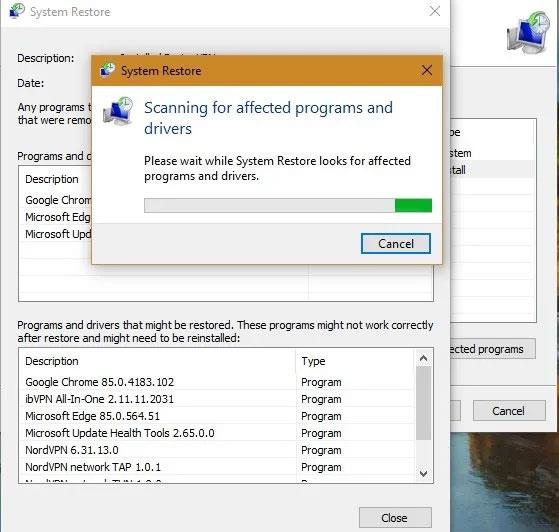
Prieš spustelėdami Gerai, nuskaitykite visas paveiktas programas ir tvarkykles
Apžvelgę programas, kurios bus paveiktos, patvirtinkite atkūrimo tašką, kad galėtumėte tęsti. Sistema bus paleista iš naujo tik vieną kartą, kad užbaigtų procesą.
Atminkite, kad pradėję šią veiklą negalėsite jos nutraukti įpusėjus. Jei įstrigote, vienintelis būdas tai padaryti yra priverstinai paleisti sistemą iš naujo naudojant maitinimo mygtuką.
Dabar sistema bus paleista iš naujo ir pamatysite šį pranešimą: „ Palaukite, kol bus atkurti „Windows“ failai ir nustatymai, sistemos atkūrimas inicijuojamas “. ( Palaukite, kol bus atkurti „Windows“ failai ir nustatymai, sistemos atkūrimas inicijuojamas ). Jei operacija trunka per daug laiko, gali tekti pristabdyti, nes gali būti daug failų, kuriuos pirmiausia reikia taisyti.
Ar sistemos atkūrimas ištrina failus?
Sistemos atkūrimas pagal apibrėžimą atkurs tik jūsų sistemos failus ir nustatymus. Tai neturi įtakos jokiems dokumentams, vaizdams, vaizdo įrašams, paketiniams failams ar kitiems asmeniniams duomenims, saugomiems standžiajame diske. Jums nereikia jaudintis, kad failai bus ištrinti. Tai taip pat neturės įtakos standartinėms programoms, kurias naudojote ilgą laiką.
Galima pašalinti tik neseniai įdiegtas programas ir tvarkykles. Jos užduotis yra pataisyti „Windows“ aplinką grąžinant ankstesnę konfigūraciją, kuri buvo išsaugota atkūrimo taške.
Prieš suaktyvinant sistemos atkūrimo parinktį, suteikiama galimybė peržiūrėti programas, kurios bus paveiktos. Vieninteliai elementai, kurie bus ištrinti, yra naujausi naršyklės naujinimai arba kai kurios naujai įdiegtos programų tvarkyklės. Pakeitimas paveiks „Windows“ naujinimus po atkūrimo taško ir sistema grįš į ankstesnę versiją.
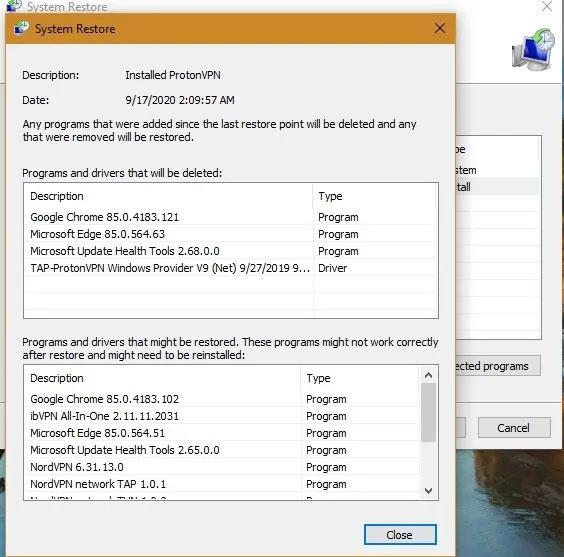
Sistemos atkūrimas atkurs tik sistemos failus ir nustatymus
Ką daryti, jei kažkas negerai naudojant sistemos atkūrimą?
Jei ankstesniame atkūrimo taške buvo problemų su sistemos atkūrimu, po perkrovimo pamatysite klaidos ekraną. Norėdami išspręsti šią problemą, turite paleisti išplėstinę atkūrimo parinktį (Išplėstinis atkūrimas), kurią galima pasiekti tik naudojant saugųjį režimą.
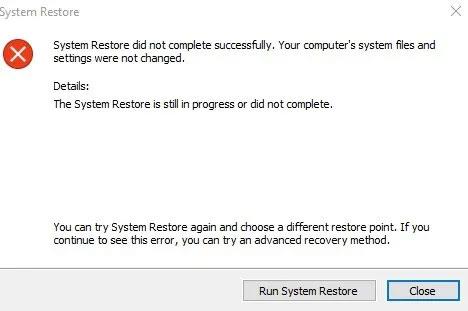
Įvyko sistemos atkūrimo klaida
Eikite į Pradėti > Keisti išplėstines paleisties parinktis > Išplėstinis paleidimas > Paleisti iš naujo dabar . Taip pateksite į mėlyną ekraną, kuriame galėsite išbandyti sistemos atkūrimą saugiuoju režimu.
Sistemos atkūrimas yra laiko patikrintas ir dažnai naudojamas įrankis, leidžiantis grįžti į tam tikrą būseną, kad jūsų kompiuteris ar nešiojamasis kompiuteris būtų optimaliai veikiantis. Šis procesas padeda pašalinti visus nežinomus objektus, užkrečiančius sistemą.
Žiūrėti daugiau:
Šiandienos straipsnis padės rasti geriausią metodą, kaip naudoti sistemos atkūrimą, nustatant visą jo dydį „Windows 10“ kompiuteryje arba nešiojamajame kompiuteryje.
Į „Windows 10“ integruotus įrankius vartotojai dažnai nepastebi ir skiria mažai dėmesio. Tačiau jei žinosite ir galėsite tuo pasinaudoti, jūsų operacijos dirbant kompiuteriu bus greitesnės, taip pat atneš daug kitų privalumų.
Negalite prijungti „Bluetooth“ įrenginio prie kompiuterio? „Windows“ kompiuteryje neatpažįstama „Bluetooth“ klaviatūra, pelė, mikrofonas, ausinės ar kiti belaidžiai įrenginiai? Tai klaida „Bluethooth“ nėra „Windows“ įrenginių tvarkytuvėje. Todėl šiame straipsnyje bus pristatyti 6 būdai, kaip ištaisyti šią „Bluetooth“ klaidą sistemoje „Windows“.
Kiosko režimas sistemoje „Windows 10“ yra režimas, skirtas naudoti tik vieną programą arba pasiekti tik 1 svetainę su svečiais.
Šiame vadove bus parodyta, kaip pakeisti arba atkurti numatytąją „Camera Roll“ aplanko vietą sistemoje „Windows 10“.
Redaguojant pagrindinio kompiuterio failą gali nepavykti prisijungti prie interneto, jei failas nebus tinkamai pakeistas. Šis straipsnis padės jums redaguoti pagrindinio kompiuterio failą sistemoje „Windows 10“.
Sumažinus nuotraukų dydį ir talpą, bus lengviau jas dalytis ar siųsti kam nors. Visų pirma, sistemoje „Windows 10“ galite keisti nuotraukų dydį keliais paprastais veiksmais.
Jei jums nereikia rodyti neseniai aplankytų elementų ir vietų saugumo ar privatumo sumetimais, galite jį lengvai išjungti.
„Microsoft“ ką tik išleido „Windows 10“ jubiliejinį naujinį su daugybe patobulinimų ir naujų funkcijų. Šiame naujame atnaujinime pamatysite daug pakeitimų. Nuo „Windows Ink“ rašalo palaikymo iki „Microsoft Edge“ naršyklės plėtinių palaikymo, Start Menu ir Cortana taip pat buvo žymiai patobulinti.
Viena vieta daugybei operacijų valdyti tiesiai sistemos dėkle.
Sistemoje „Windows 10“ galite atsisiųsti ir įdiegti grupės strategijos šablonus, kad galėtumėte tvarkyti „Microsoft Edge“ nustatymus, o šiame vadove bus parodytas procesas.
Tamsus režimas yra tamsaus fono sąsaja sistemoje „Windows 10“, padedanti kompiuteriui taupyti akumuliatoriaus energiją ir sumažinti poveikį naudotojo akims.
Užduočių juostoje yra nedaug vietos, o jei reguliariai dirbate su keliomis programomis, gali greitai pritrūkti vietos, kad galėtumėte prisegti daugiau mėgstamų programų.











