Kaip įjungti / išjungti saugos ir priežiūros pranešimus sistemoje „Windows 10“.

Šiame straipsnyje Quantrimang parodys, kaip įjungti arba išjungti saugos ir priežiūros pranešimus sistemoje Windows 10.

Pagal numatytuosius nustatymus „Windows“ automatiškai tikrina, ar nėra problemų, susijusių su „Windows“ naujinimu, tinklo ugniasiene, „Windows“ trikčių šalinimu ir kitais elementais, tada siunčia jums pranešimą, jei aptinkama problema. Šiame straipsnyje Quantrimang parodys, kaip įjungti arba išjungti saugos ir priežiūros pranešimus sistemoje Windows 10 .
Galite įjungti arba išjungti saugos ir priežiūros pranešimus sistemoje „Windows 10“ naudodami:
Išsamiai išsiaiškinkime, kaip tai padaryti toliau pateiktame straipsnyje!
1. Naudokite Control Panel Security and Maintenance programėlę
Norėdami atidaryti langą Sauga ir priežiūra , Windows užduočių juostos paieškos laukelyje įveskite Sauga ir priežiūra ir pasirinkite jį iš rezultatų.
Spustelėkite kairėje pusėje esančią nuorodą Keisti saugos ir priežiūros nustatymus .
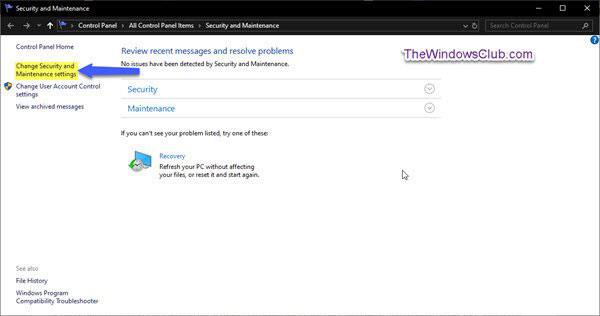
Spustelėkite nuorodą Keisti saugos ir priežiūros nustatymus
Pasirinkite (jei norite įjungti) arba panaikinkite pasirinkimą (norėdami išjungti) norimus saugos ir priežiūros pranešimus, tada spustelėkite Gerai.
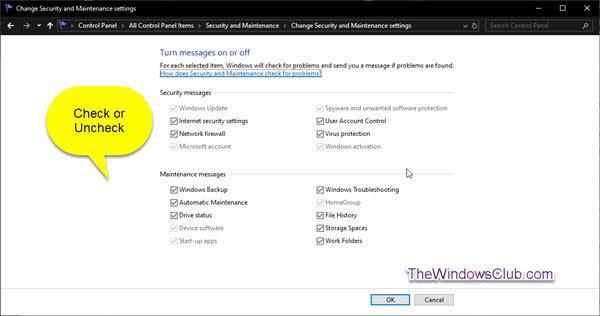
Įgalinkite / išjunkite norimus saugos ir priežiūros pranešimus
Dabar galite išeiti iš lango Sauga ir priežiūra .
2. Išjunkite saugos ir priežiūros pranešimus naudodami GPO
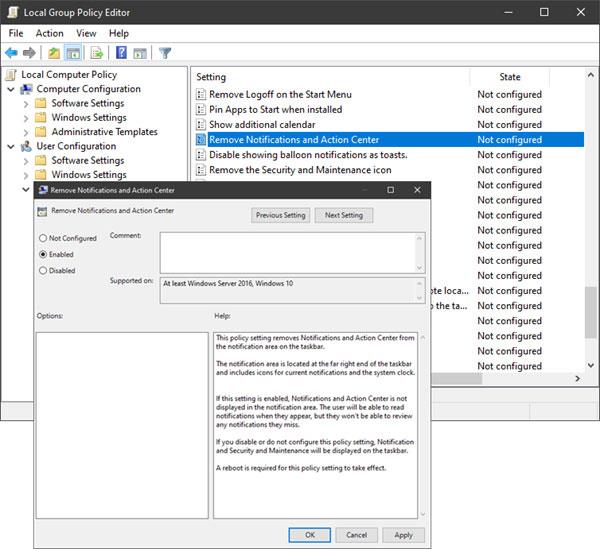
Išjunkite saugos ir priežiūros pranešimus naudodami GPO
Paleiskite gpedit.msc , kad atidarytumėte grupės strategijos rengyklę ir eikite į šiuos nustatymus:
User Configuration > Administrative Templates > Start Menu and TaskbarDukart spustelėkite Pašalinti pranešimus ir veiksmų centrą ir nustatykite jį į Įjungta.
Nustačius šią politiką pranešimai ir veiksmų centras pašalinami iš užduočių juostos pranešimų srities. Pranešimų sritis yra dešinėje užduočių juostos pusėje, joje yra esamų pranešimų ir sistemos laikrodžio piktogramos.
Jei šis nustatymas įjungtas, pranešimų ir veiksmų centras nebus rodomas pranešimų srityje. Naudotojai galės skaityti pranešimus, kai jie bus rodomi, bet negalės peržiūrėti jokių pranešimų, kurių nepraleis. Jei išjungsite arba nesukonfigūruosite šio strategijos nustatymo, užduočių juostoje bus rodomas pranešimų ir veiksmų centras . Kad šis politikos nustatymas įsigaliotų, reikia iš naujo paleisti.
3. Išjunkite saugos ir priežiūros pranešimus naudodami registro rengyklę
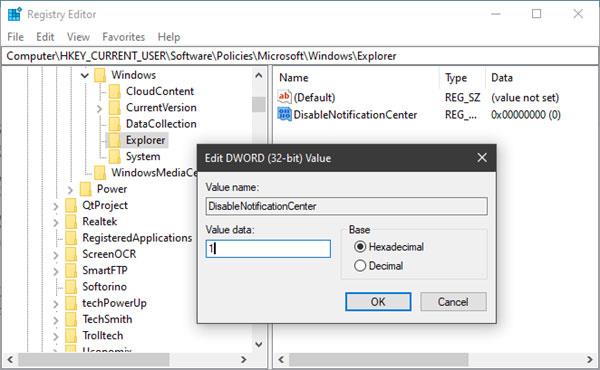
Išjunkite saugos ir priežiūros pranešimus naudodami registro rengyklę
Paleiskite regedit , kad atidarytumėte registro rengyklę, ir eikite į šį raktą:
HKEY_CURRENT_USER\SOFTWARE\Policies\Microsoft\Windows\ExplorerDešiniuoju pelės mygtuku spustelėkite Windows , pasirinkite Naujas > Raktas . Pavadinkite jį Explorer.
Dabar dešiniuoju pelės mygtuku spustelėkite Explorer , pasirinkite Naujas > DWORD (32 bitų) reikšmė .
Pavadinkite jį DisableNotificationCenter . Tada dukart spustelėkite jį ir nustatykite jo reikšmę į 1 .
Jei Explorer neegzistuoja, turite jį sukurti.
Kiosko režimas sistemoje „Windows 10“ yra režimas, skirtas naudoti tik vieną programą arba pasiekti tik 1 svetainę su svečiais.
Šiame vadove bus parodyta, kaip pakeisti arba atkurti numatytąją „Camera Roll“ aplanko vietą sistemoje „Windows 10“.
Redaguojant pagrindinio kompiuterio failą gali nepavykti prisijungti prie interneto, jei failas nebus tinkamai pakeistas. Šis straipsnis padės jums redaguoti pagrindinio kompiuterio failą sistemoje „Windows 10“.
Sumažinus nuotraukų dydį ir talpą, bus lengviau jas dalytis ar siųsti kam nors. Visų pirma, sistemoje „Windows 10“ galite keisti nuotraukų dydį keliais paprastais veiksmais.
Jei jums nereikia rodyti neseniai aplankytų elementų ir vietų saugumo ar privatumo sumetimais, galite jį lengvai išjungti.
„Microsoft“ ką tik išleido „Windows 10“ jubiliejinį naujinį su daugybe patobulinimų ir naujų funkcijų. Šiame naujame atnaujinime pamatysite daug pakeitimų. Nuo „Windows Ink“ rašalo palaikymo iki „Microsoft Edge“ naršyklės plėtinių palaikymo, Start Menu ir Cortana taip pat buvo žymiai patobulinti.
Viena vieta daugybei operacijų valdyti tiesiai sistemos dėkle.
Sistemoje „Windows 10“ galite atsisiųsti ir įdiegti grupės strategijos šablonus, kad galėtumėte tvarkyti „Microsoft Edge“ nustatymus, o šiame vadove bus parodytas procesas.
Tamsus režimas yra tamsaus fono sąsaja sistemoje „Windows 10“, padedanti kompiuteriui taupyti akumuliatoriaus energiją ir sumažinti poveikį naudotojo akims.
Užduočių juostoje yra nedaug vietos, o jei reguliariai dirbate su keliomis programomis, gali greitai pritrūkti vietos, kad galėtumėte prisegti daugiau mėgstamų programų.









