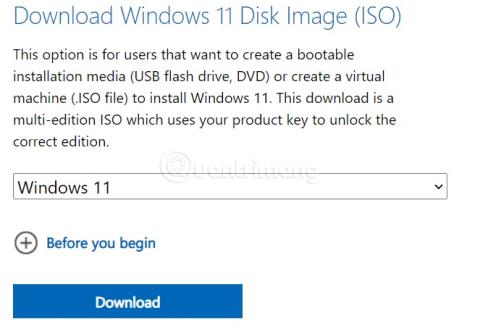„Windows 11“ ką tik oficialiai pristatyta su dideliais dizaino pakeitimais. Taip pat labai vertinamos naujos „Windows 11“ funkcijos. Taip pat buvo išleista „Windows 11“ ir be atnaujinimo galite atsisiųsti ir įdiegti šios operacinės sistemos ISO failą.

Kaip atsisiųsti „Windows 11“, atsisiųskite naujausią „Windows 11“ iso versiją
Atsisiųskite oficialų „Windows 11“ ISO
„Microsoft“ oficialiai išleido „Windows 11“ pasauliniams vartotojams. Be atnaujinimo iš „Windows“ naujinimo, taip pat galite atsisiųsti naujos operacinės sistemos ISO failą, kurį norite įdiegti.
Norėdami atsisiųsti oficialų „Windows 11“ ISO failą, apsilankykite toliau pateiktame puslapyje:
„Microsoft“ gali paprašyti prisijungti prie „Microsoft“ paskyros, kad galėtumėte tęsti. Prisijungę slinkite žemyn iki Atsisiųskite „Windows 11“ disko vaizdą (ISO) . Čia spustelėkite Pasirinkti atsisiųsti , tada pasirinkite „Windows 11“ .
Pasirinkę ir spustelėję Atsisiųsti , pamatysite, kad Microsoft prašo įvesti papildomos operacinės sistemos kalbos informacijos skyriuje Pasirinkti produkto kalbą . Spustelėkite Pasirinkti vieną , tada pasirinkite anglų kalbą , tada spustelėkite Patvirtinti.

Tada spustelėkite žalią mygtuką su žodžiu 64 bitų atsisiuntimas , kad atsisiųstumėte „Windows 11“ ISO failą.

„Windows 11“ ISO failo talpa yra apie 5,1 GB, todėl turite įsitikinti, kad jūsų interneto tinklas yra pakankamai greitas ir stabilus, kad atsisiuntimo procesas nekiltų problemų.

Atsisiųskite ISO naudodami medijos kūrimo įrankį
Medijos kūrimo įrankis yra įrankis, skirtas padėti vartotojams atnaujinti savo kompiuterius iki naujausio „Windows“ naujinimo arba sukurti „Windows 10“ ISO failus, kurie gali būti naudojami įvairiems kompiuteriams įdiegti arba atnaujinti.
Medijos kūrimo įrankį galima visiškai nemokamai atsisiųsti iš „Microsoft“ svetainės. Norėdami pradėti, apsilankykite „Microsoft“ „Windows 11“ atsisiuntimo puslapyje . Slinkite žemyn iki skyriaus „Sukurti Windows 11 diegimo laikmeną “ ir spustelėkite „ Atsisiųsti dabar “.

Failas pavadinimu „ MediaCreationToolW11.exe “ bus nedelsiant atsisiųstas į jūsų kompiuterį. Kai atsisiuntimo procesas bus baigtas, spustelėkite paleisti šį vykdomąjį failą. Sutikę su licencijos sąlygomis, atsisiuntimo meniu pasirinkite norimą atsisiųsti kalbą ir versiją, tada spustelėkite „ Kitas “.

Ekrane „ Pasirinkite, kokią laikmeną naudoti “ pasirinkite „ ISO failas “, tada spustelėkite „ Kitas “.

Iššokančiame failo išsaugojimo dialogo lange pasirinkite vietą, kurioje norite išsaugoti ISO failą. Tada pamatysite „ Windows 11 atsisiuntimo “ eigos ekraną , kuris padės įvertinti atsisiuntimo pabaigos laiką.

Kai atsisiuntimas bus baigtas, pamatysite parinktį „ Atidaryti DVD įrašymo įrenginį “. Spustelėkite šią parinktį, jei norite nedelsiant įrašyti ISO failą į DVD. Jei ne, spustelėkite „ Baigti “.

„Windows 11“ ISO failo atsisiuntimo procesas naudojant medijos kūrimo įrankį baigtas. ISO failą rasite toje vietoje, kurią pasirinkote išsaugoti.
Atsisiųskite ISO Windows 11 Insider peržiūrą
Be oficialios „Windows 11“, „Microsoft“ taip pat leidžia vartotojams atsisiųsti „Windows 11 Insider Preview“ kaip ISO failą.
Norėdami atsisiųsti „Windows 11 Insider Preview ISO“ iš „Microsoft“, apsilankykite toliau pateiktame puslapyje:
Prisijungę turite prisijungti prie „Microsoft“ paskyros, su kuria užsiregistravote dalyvauti „Windows Insider Preview“ programoje. Tada slinkite žemyn ir spustelėkite Pasirinkti leidimą, kad pasirinktumėte ISO versiją, kurią norite atsisiųsti. Pasirinkus versiją, tai bus kalbos pasirinkimo skiltis.

„Windows 11 Insider Preview“ versijos, kurioms galite atsisiųsti ISO failus
Kiekvieną kartą, kai pasirenkate, spustelėkite Patvirtinti, kad „Microsoft“ galėtų patvirtinti ir parodyti atsisiuntimo nuorodą. Kiekviena atsisiuntimo nuoroda po sukūrimo truks tik 24 valandas.
Kiti būdai atsisiųsti „Windows 11“ ISO failus
Atsisiųskite Windows 11 Multi Edition (22000.51) Insider Preview/Untouched (15 in 1) x64 + .NET Framework 3.5.
Įdiegti galima pasirinkti įvairias ISO failo versijas: Home, Home N, Pro, Pro N, Enterprise, Education, Pro Education, Pro for Workstations, Enterprise N, Education N, Pro Education N, Pro N for Workstations, Home Single Kalba, „Enterprise Multi-Session“, „IoT Enterprise“.
Atsisiuntę Windows 11 ISO failą į kompiuterį, galite naudoti programinę įrangą kurdami įkrovos USB, Win diegimo USB, kad įdiegtumėte Windows 11. Be to, taip pat galite naudoti virtualias mašinas, tokias kaip VMWare, Hyper-V... įdiegti ir naudotis „Windows 11“ nepažeidžiant pagrindinio įrenginio.
Vartotojai, kurie naudoja „Windows 10“ (autorių teisių saugomą), bus nemokamai atnaujinami į „Windows 11“. Tie, kurie naudoja „Windows 7“, „Windows 8“ ir „8.1“ (saugomi autorių teisių), taip pat gali nemokamai atnaujinti į „Windows 11“, tačiau jie turi atnaujinti nuosekliai (nuo 7 iki 8.1, tada į 10, 11...). „Windows 11“ diegimas gali trukti iki 2022 m.
Kaip įdiegti „Windows 11“, galite sužinoti toliau pateiktame straipsnyje: