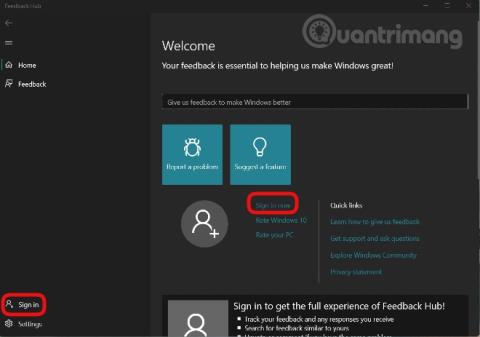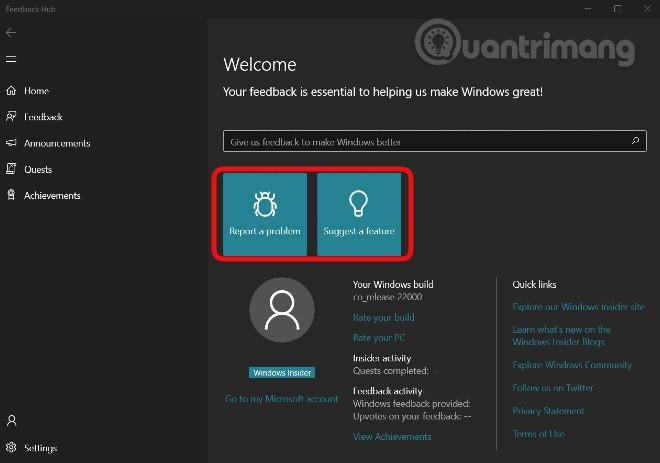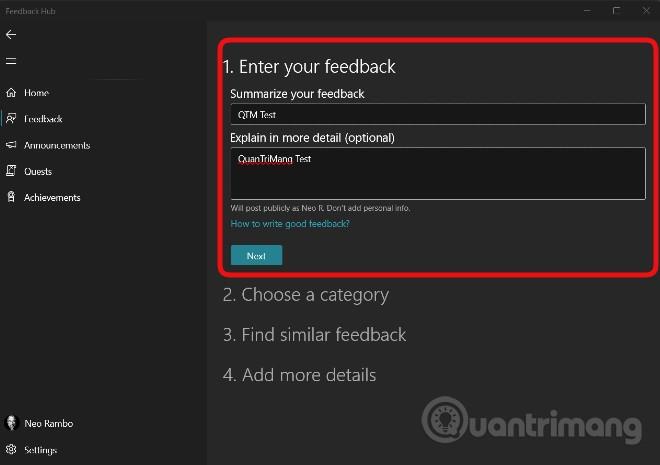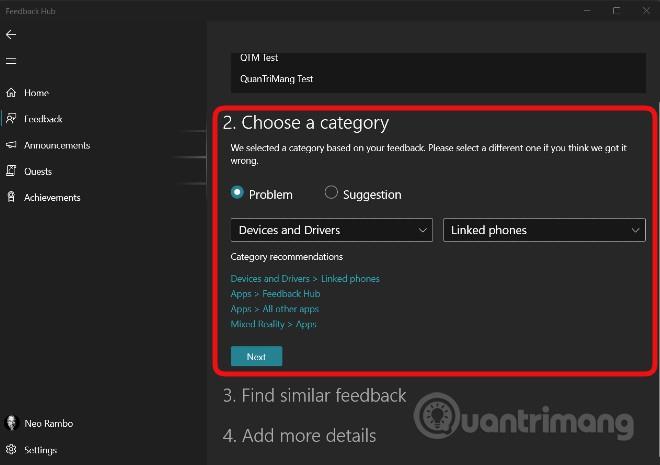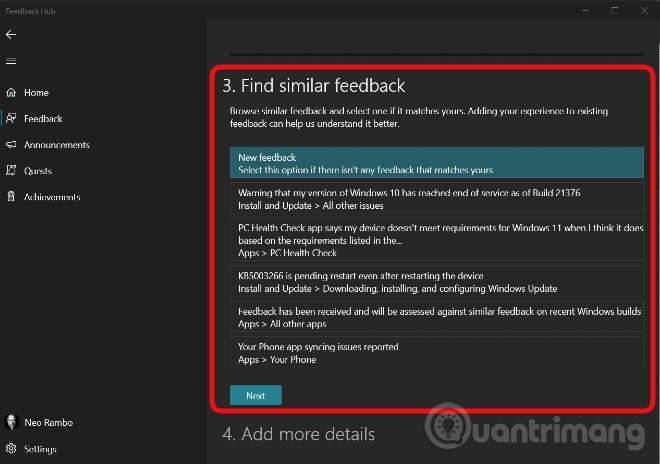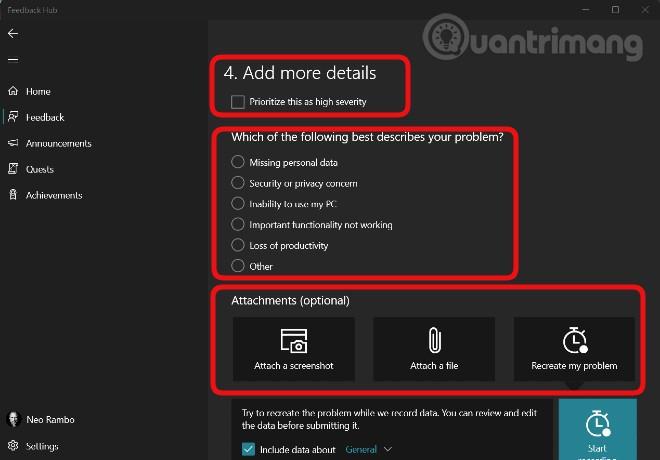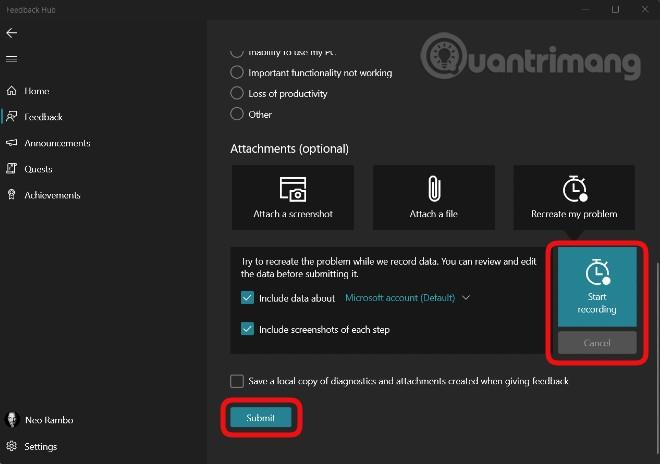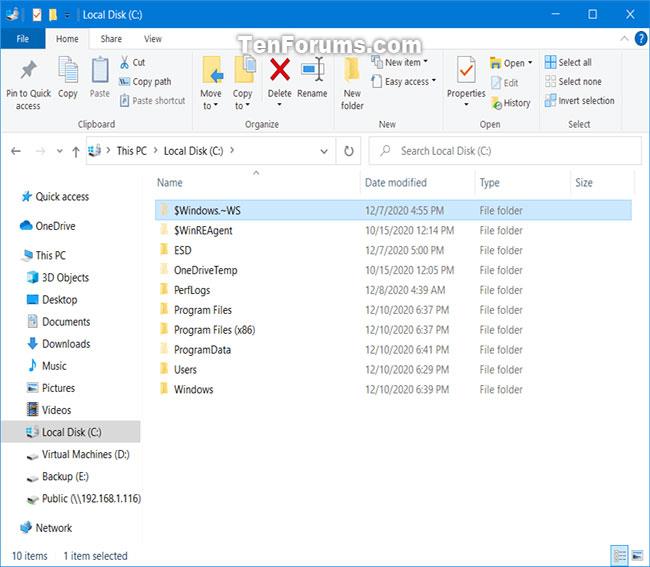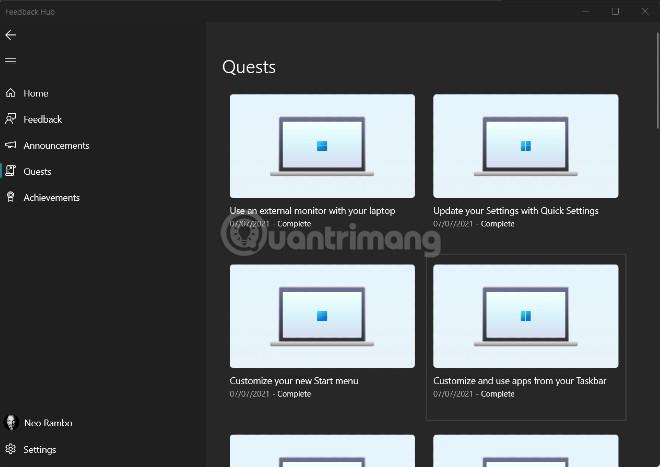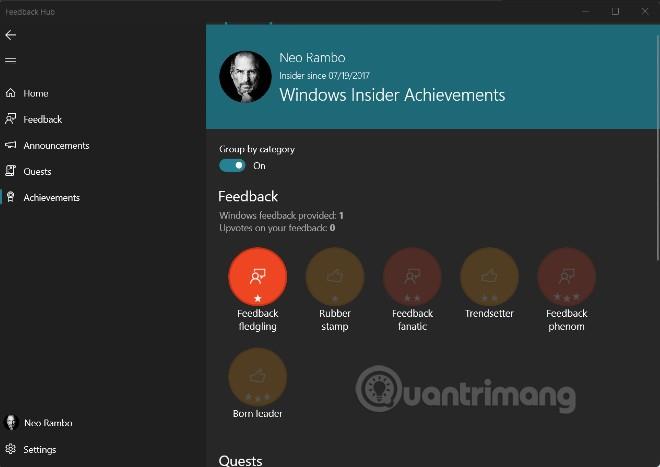Daugelį metų „Microsoft“ kūrė ir prižiūrėjo „Windows Insider Preview“ programą , leidžiančią vartotojams iš anksto susipažinti su naujomis „Windows“ operacinės sistemos versijomis. Dėl šios priežasties operacinės sistemos klaidos bus aptiktos greičiau, o daugelio žmonių mėgstamas funkcijas taip pat „Microsoft“ apsvarstys, kad būtų galima įtraukti į „Windows“.
Naudodama „Windows 11“ , „Microsoft“ taip pat netrukus išleido pirmąją „Insider Preview“ versiją. Jei diegiate Windows 11 Insider Preview, taip pat galite pateikti Microsoft atsiliepimų. Jūsų klaidų ataskaitos ir pasiūlymai padės sukurti geresnę ir išsamesnę „Windows 11“ patirtį.
Pastaba : šis straipsnis skirtas tik tiems vartotojams, kurie dalyvauja Windows Insider Preview programoje ir naudoja kompiuterius, kuriuose įdiegta Windows 11 Insider Preview.
Norėdami pranešti apie klaidas, komentuoti ir pasiūlyti „Windows 11“ funkcijas, atlikite šiuos veiksmus:
1 veiksmas : spustelėkite mygtuką Pradėti , tada įveskite „Feedback Hub“ ir spustelėkite paieškos rezultatą, kad atidarytumėte „Feedback Hub“ programą
2 veiksmas : prisijunkite prie „Microsoft“ paskyros spustelėdami Prisijungti dabar arba Prisijungti
3 veiksmas : pasirodžiusioje naujoje sąsajoje galite pranešti apie klaidas spustelėdami Pranešti apie problemą ir pasiūlyti funkcijas, pateikti komentarų spustelėdami Pasiūlyti funkciją
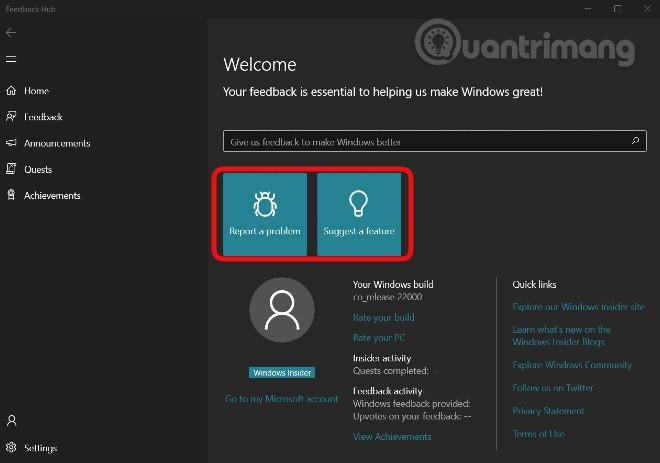
4 veiksmas : Įveskite klaidos, apie kurią norite pranešti, arba funkcijos, kurią norite pasiūlyti, santrauką į Atsiliepimų suvestinę . Tada skiltyje Išsamiau paaiškinti (neprivaloma) įveskite problemos, kurią norite siųsti Microsoft, informaciją . Tai neprivaloma, galite įvesti arba ne. Savo problemą galite pateikti anglų arba vietnamiečių kalbomis. Užpildę spustelėkite Pirmyn , kad tęstumėte
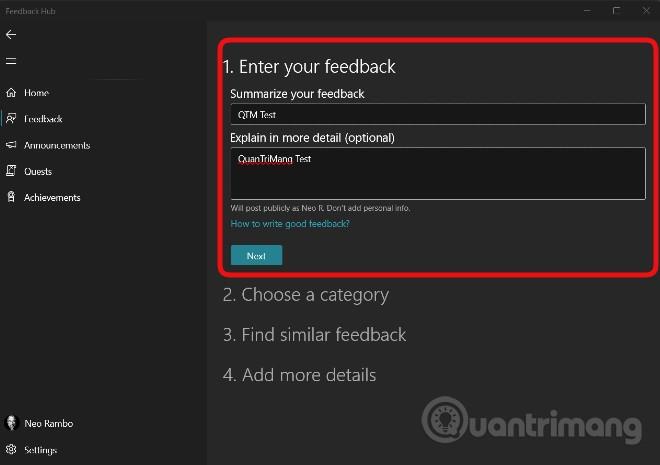
5 veiksmas : Šiame skyriuje pasirenkate konkrečią savo problemos ir pasiūlymo kategoriją ir programą. „Microsoft“ taip pat siūlo jums kategorijas ir programas. Spustelėkite Pirmyn , kad tęstumėte pasirinkę
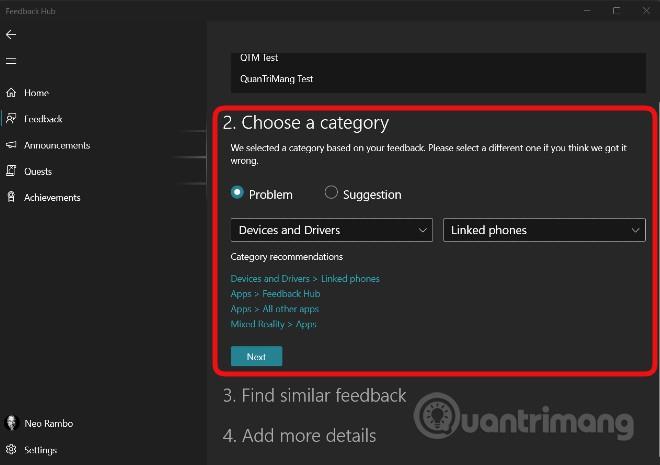
6 veiksmas : čia galite pasirinkti atsiliepimą, kuris, jūsų manymu, yra panašus į jūsų. Jei nematote panašaus atsiliepimo, galite pasirinkti Naujas atsiliepimas . Spustelėkite Pirmyn , kad tęstumėte pasirinkę
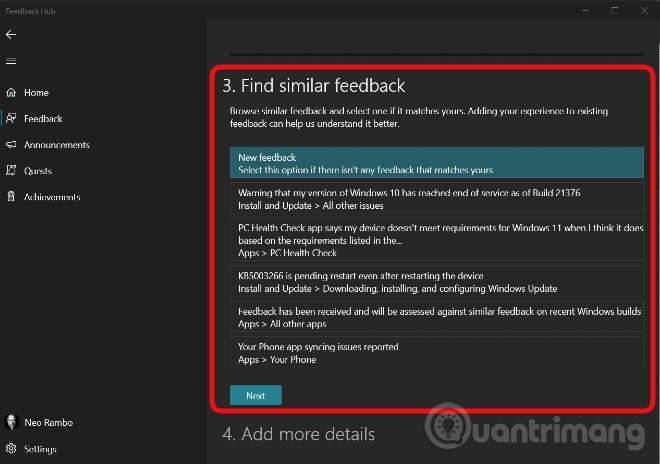
7 veiksmas : tai skyrius, kuriame prie atsakymo pridedate išsamios informacijos arba pavyzdžių. Pirma, galite pažymėti Suteikti tai labai rimtam prioritetui, jei jūsų problema rimta ir ją reikia laikyti prioritetine.
Tada pasirenkate frazę, kuri geriausiai apibūdina jūsų problemą iš tokių frazių kaip Trūksta asmens duomenų , Susirūpinimas dėl saugumo ar privatumo, Svarbi funkcija. neveikia (neveikia svarbi funkcija)...
Pabaigoje (pasirinktinai) galite pridėti ekrano kopiją, failą arba naudoti „Microsoft“ įrašymo įrankį, kad atkurtumėte problemą, su kuria susidūrėte. Norėdami naudoti įrašymo įrankį, spustelėkite Pradėti perkodavimą , tada operacinėje sistemoje „Windows 11“ atkurkite klaidas ir problemas. Įrašę galite peržiūrėti ir redaguoti prieš siųsdami „Microsoft“.
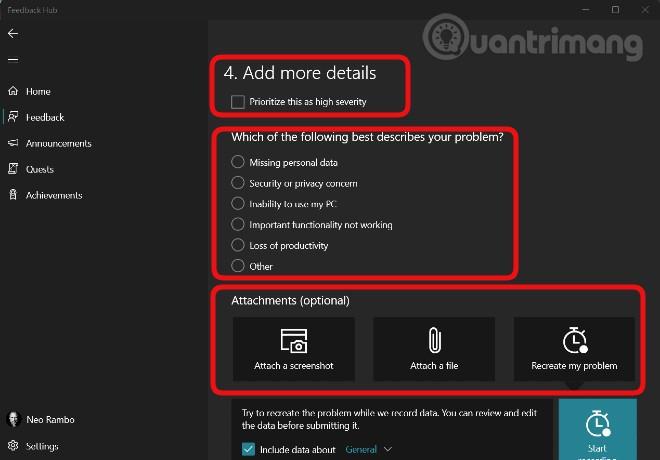
8 veiksmas : viską atlikę spustelėkite Pateikti , kad atsiųstumėte atsiliepimą „Microsoft“.
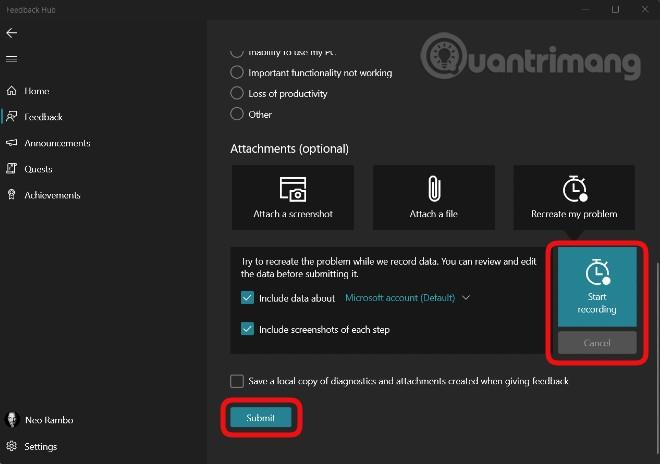
Be funkcijos, leidžiančios siųsti atsiliepimus „Microsoft“, „Feedback Hub“ taip pat turi kitų funkcijų, tokių kaip:
- Sekite, balsuokite, komentuokite kitų žmonių atsakymus. Norėdami tai padaryti, kairėje atsiliepimų centro sąsajos juostoje spustelėkite Atsiliepimai
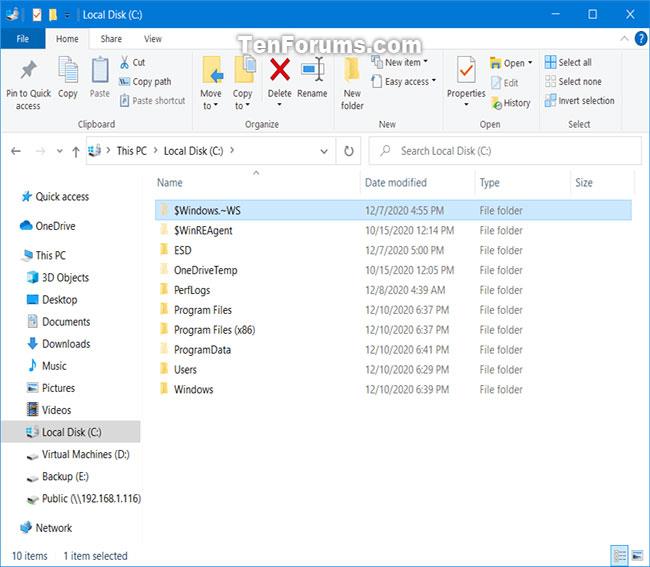
- Gaukite išsamius pranešimus apie naujus „Insider Preview“ leidimus skiltyje „Skelbimai“.

- Pasirinkite užduotis atlikti užduotyse
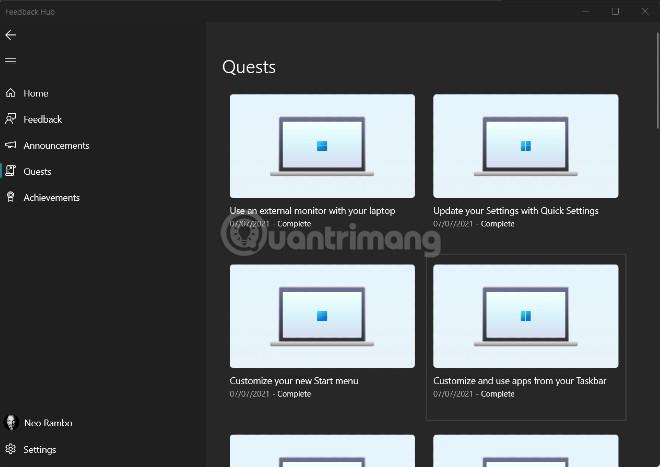
- Peržiūrėkite savo pasiekimus Pasiekimai
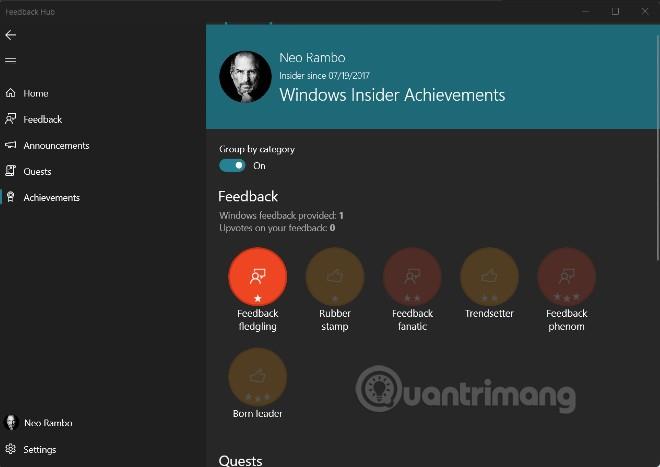
Quantrimang tikisi, kad šis straipsnis bus jums naudingas!