Kaip prisijungti prie „Windows 11“ naudojant pirštų atspaudus

Ar žinojote, kad prie „Windows 11“ kompiuterio galite prisijungti naudodami piršto atspaudą naudodami „Windows Hello“? Panagrinėkime dabar.

Ar žinojote, kad prie „Windows 11“ kompiuterio galite prisijungti naudodami piršto atspaudą? Panagrinėkime dabar.
Straipsnio turinys
Kiekvieno žmogaus piršto atspaudas yra unikalus, todėl nustatę piršto atspaudą prisijungdami prie kompiuterio padėsite padidinti įrenginio saugumą. Taip pat manoma, kad šį metodą naudoti daug lengviau nei atsiminti prisijungimo slaptažodį. Jei jūsų nešiojamasis kompiuteris turi įtaisytą pirštų atspaudų jutiklį, nedelsdami naudokite Windows Hello of Win 11, kad suaktyvintumėte prisijungimą prie pirštų atspaudų.
„Windows Hello“ yra „Microsoft“ biometrinė saugos funkcija, kuri naudoja veido atpažinimą ir pirštų atspaudus arba PIN kodą, kad padėtų lengvai prisijungti prie „Windows 11“ įrenginių.
Kad galėtumėte naudoti kontrolinio kodo įrenginio prisijungimo režimą sistemoje Windows 11, turite atlikti toliau nurodytus veiksmus. Taip pat atminkite, kad prieš nustatydami kontrolinį kodą turėsite nustatyti kompiuterio prisijungimo slaptažodį. Prieš. Jei nežinote, kaip tai padaryti, galite perskaityti žemiau esantį straipsnį.
1 veiksmas: Paspauskite Windows + i klavišų kombinaciją arba eikite į meniu Pradėti ir pasirinkite Nustatymai.
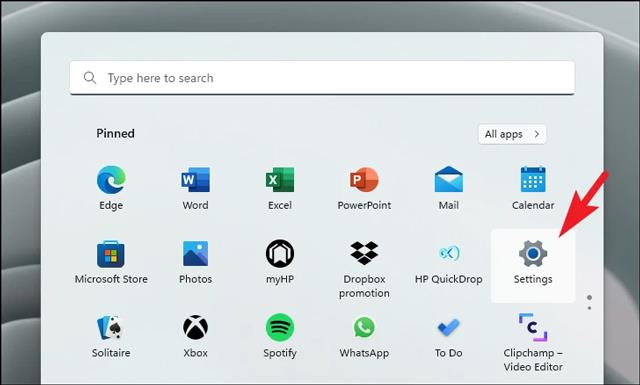
2 veiksmas: eikite į skyrių „Paskyros“ .
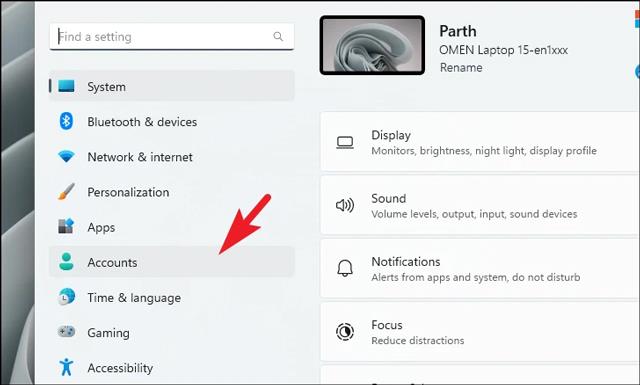
3 veiksmas: spustelėkite prisijungimo parinktis kairėje sąsajos pusėje.
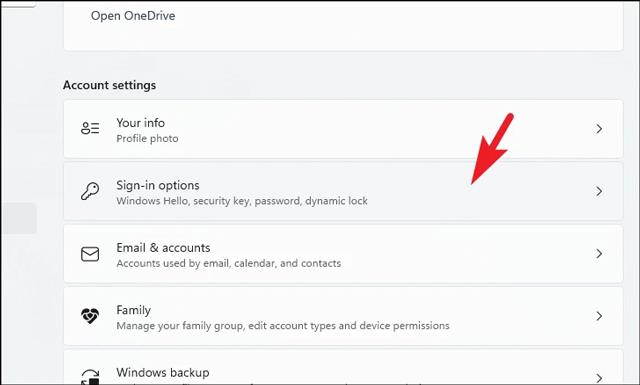
4 veiksmas: Skiltyje Prisijungimo būdai spustelėkite Pirštų atspaudų atpažinimas .
5 veiksmas: pasirodo išplėtimo skyrius, čia paspausite Nustatyti , kad pradėtumėte pirštų atspaudų diegimo procesą.
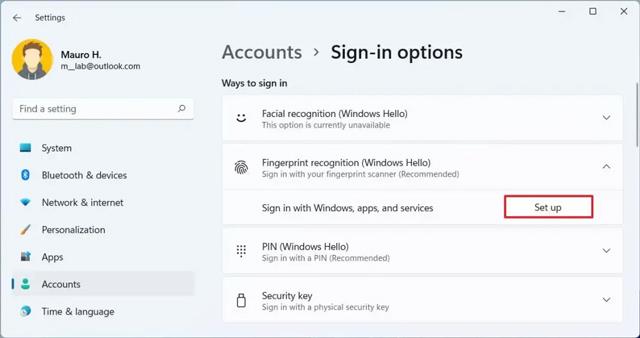
6 veiksmas: pasirodžiusiame naujame lange spustelėkite mygtuką Pradėti .
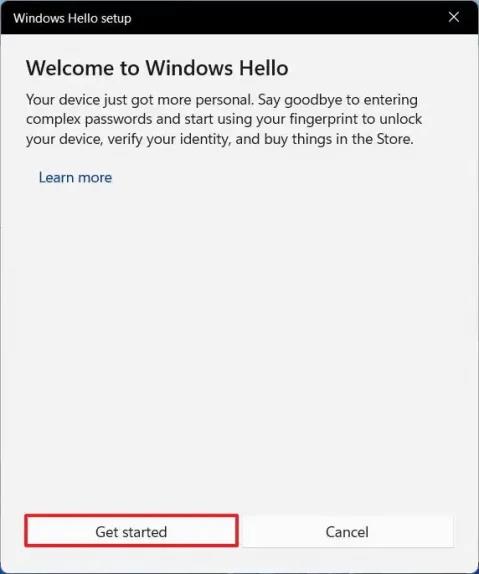
7 veiksmas: patvirtinkite įrenginio prisijungimo slaptažodį.
8 veiksmas: nuolat bakstelėkite arba braukite ir pakelkite pirštą ant nešiojamojo kompiuterio integruoto pirštų atspaudų jutiklio, kol bus visiškai atpažintas piršto atspaudas.
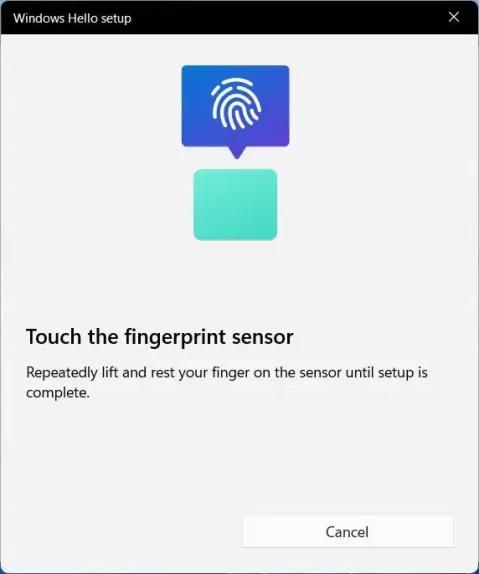
Nedidelis patarimas yra spustelėti Pridėti kitą pirštą, kad pridėtumėte kitą piršto atspaudo pavyzdį, jei prisijungiant kiltų problemų su pavyzdiniu pirštu.
Atlikę aukščiau nurodytus veiksmus galėsite užrakinti įrenginį ir bandyti dar kartą atrakinti naudodami piršto atspaudą.
Jei nebenorite naudoti pirštų atspaudų įrenginio prisijungimo sistemoje „Windows 11“, atlikite šiuos veiksmus:
1 veiksmas: atidarykite nustatymus.
2 veiksmas: spustelėkite Paskyros.
3 veiksmas: pasirinkite Prisijungimo parinktis.
4 veiksmas: pasiekite pirštų atspaudų atpažinimą.
5 veiksmas: plėtinio skiltyje spustelėkite Pašalinti .
6 veiksmas: dar kartą spustelėkite mygtuką Pašalinti , kad patvirtintumėte pirštų atspaudų kompiuterio prisijungimo režimo atšaukimą.
7 veiksmas: patvirtinkite savo įrenginio prisijungimo slaptažodį ir pasirinkite Gerai, kad užbaigtumėte.
Atsisakę pirštų atspaudų režimo, galite toliau prisijungti prie įrenginio naudodami įprastą prisijungimo slaptažodį.
Aukščiau nurodyta, kaip prisijungti prie „Windows 11“ naudojant pirštų atspaudus , kuriuos Quantrimang nori jums pristatyti. Linkiu sėkmės taikant šią funkciją.
Kiosko režimas sistemoje „Windows 10“ yra režimas, skirtas naudoti tik vieną programą arba pasiekti tik 1 svetainę su svečiais.
Šiame vadove bus parodyta, kaip pakeisti arba atkurti numatytąją „Camera Roll“ aplanko vietą sistemoje „Windows 10“.
Redaguojant pagrindinio kompiuterio failą gali nepavykti prisijungti prie interneto, jei failas nebus tinkamai pakeistas. Šis straipsnis padės jums redaguoti pagrindinio kompiuterio failą sistemoje „Windows 10“.
Sumažinus nuotraukų dydį ir talpą, bus lengviau jas dalytis ar siųsti kam nors. Visų pirma, sistemoje „Windows 10“ galite keisti nuotraukų dydį keliais paprastais veiksmais.
Jei jums nereikia rodyti neseniai aplankytų elementų ir vietų saugumo ar privatumo sumetimais, galite jį lengvai išjungti.
„Microsoft“ ką tik išleido „Windows 10“ jubiliejinį naujinį su daugybe patobulinimų ir naujų funkcijų. Šiame naujame atnaujinime pamatysite daug pakeitimų. Nuo „Windows Ink“ rašalo palaikymo iki „Microsoft Edge“ naršyklės plėtinių palaikymo, Start Menu ir Cortana taip pat buvo žymiai patobulinti.
Viena vieta daugybei operacijų valdyti tiesiai sistemos dėkle.
Sistemoje „Windows 10“ galite atsisiųsti ir įdiegti grupės strategijos šablonus, kad galėtumėte tvarkyti „Microsoft Edge“ nustatymus, o šiame vadove bus parodytas procesas.
Tamsus režimas yra tamsaus fono sąsaja sistemoje „Windows 10“, padedanti kompiuteriui taupyti akumuliatoriaus energiją ir sumažinti poveikį naudotojo akims.
Užduočių juostoje yra nedaug vietos, o jei reguliariai dirbate su keliomis programomis, gali greitai pritrūkti vietos, kad galėtumėte prisegti daugiau mėgstamų programų.









