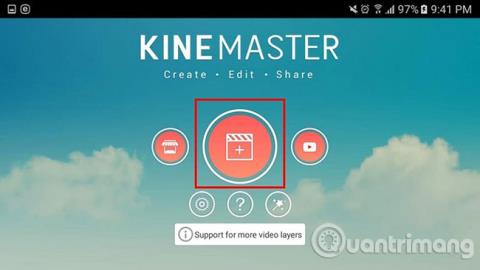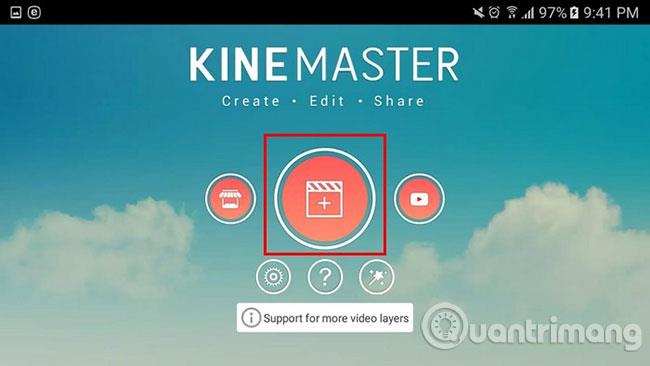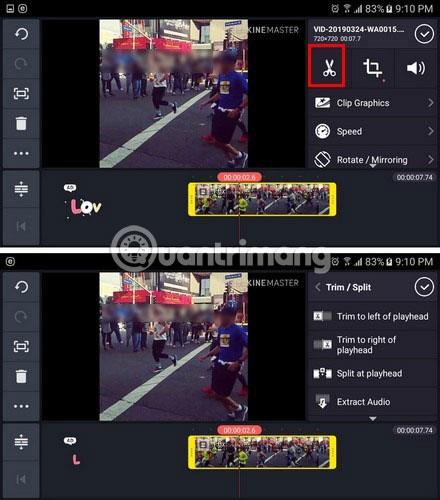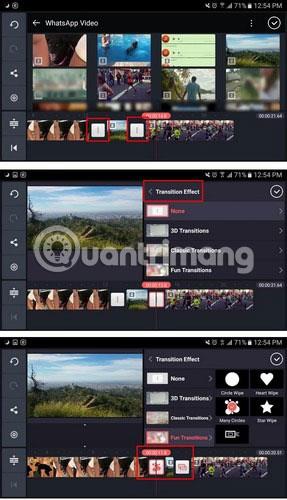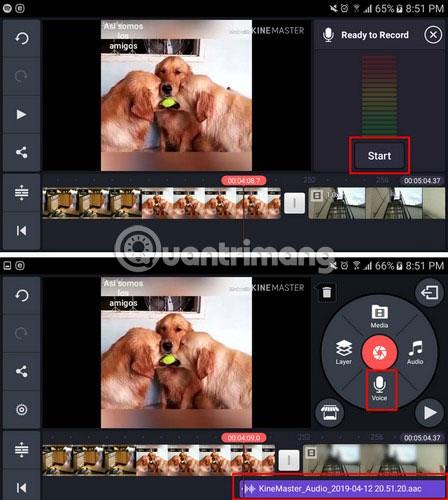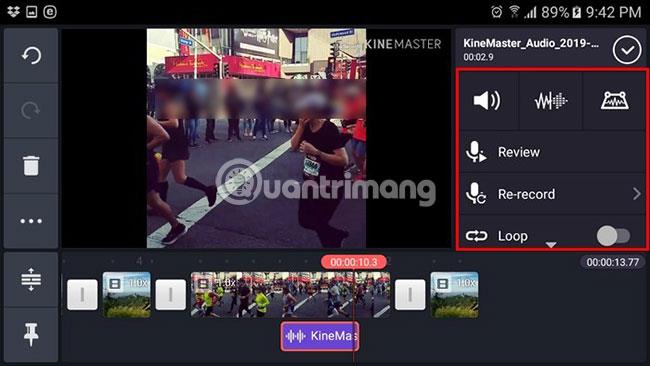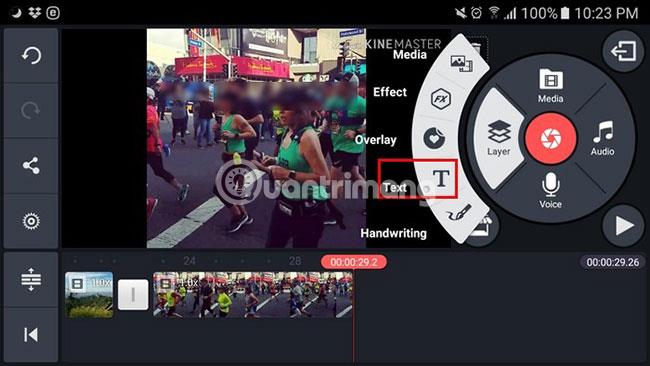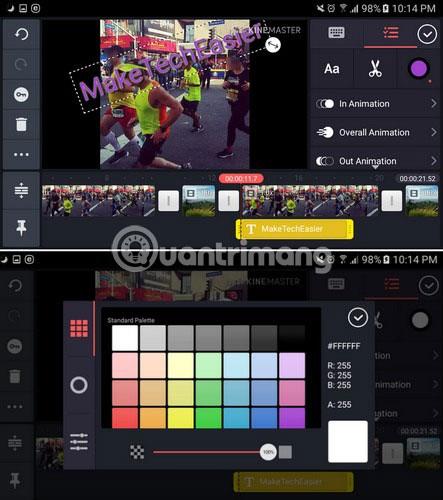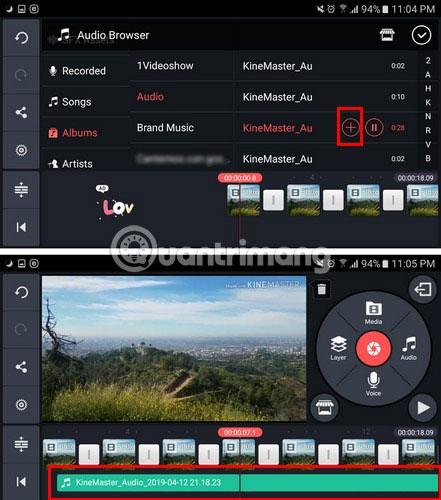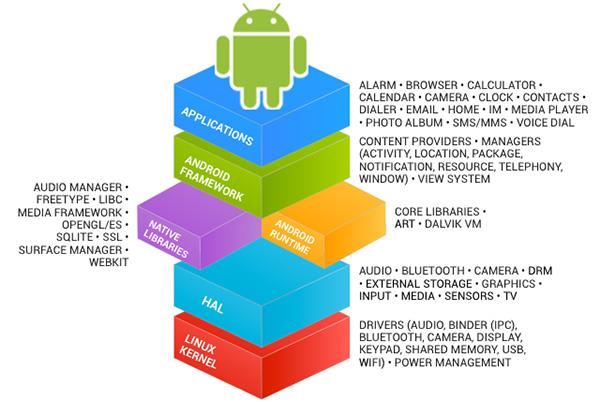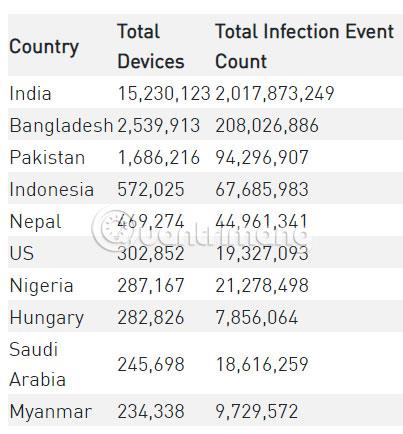Tikėtina, kad vis dar turite vaizdo įrašus, kuriuos įrašėte iš paskutinio susitikimo su draugais. Jie yra jūsų telefono galerijoje ir laukia, kol bus redaguojami. Galbūt planuojate perkelti tuos vaizdo įrašus į kompiuterį redaguoti, bet tai nėra būtina.
Kinemaster pilnai gali redaguoti vaizdo įrašus . „Kinemaster“ yra daug funkcijų turinti vaizdo įrašų redagavimo programa, skirta „Android“ . Ši programa turi visas būtinas funkcijas, kad galėtumėte laisvai redaguoti vaizdo įrašus savaip ir yra visiškai nemokama.
Greitai redaguokite vaizdo įrašus naudodami „Kinemaster“.
Kaip iškirpti vaizdo įrašą naudojant „Kinemaster“.
Norėdami apkarpyti vaizdo įrašą, pirmiausia turėsite jį įkelti. Norėdami pridėti vaizdo įrašą, bakstelėkite + ženklą viduriniame apskritime.
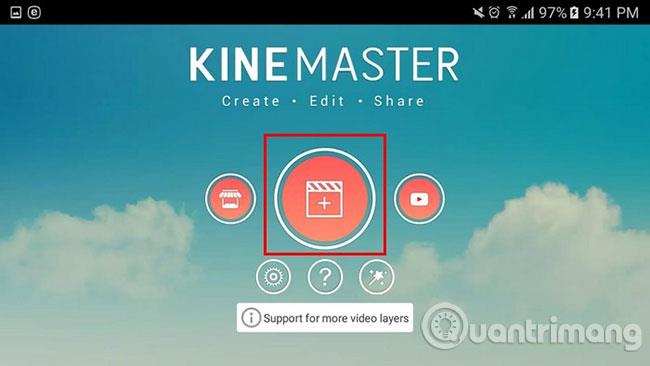
Pridėję vaizdo įrašą bakstelėkite varnelę viršutiniame dešiniajame kampe. Norėdami apkarpyti vaizdo įrašą, bakstelėkite vaizdo įrašą apačioje, kai tik kraštinė taps geltona. Viršutiniame kairiajame kampe pamatysite žirklių piktogramą.
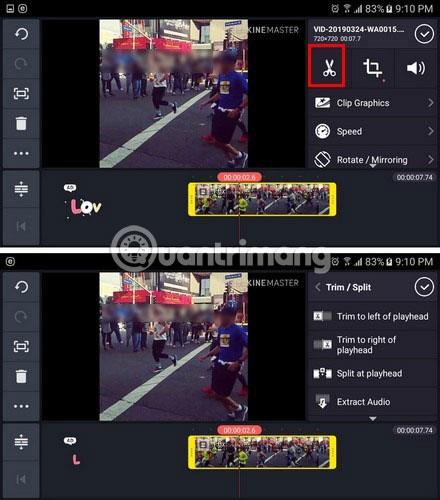
Bakstelėkite šią piktogramą ir toje pačioje srityje pasirodys naujos apkarpymo parinktys. Jei šios parinktys yra pilkos spalvos (neįjungtos), perkelkite vaizdo įrašą pirmyn ir atgal, kad parinktys būtų aktyvios. Parinktys apima: apkarpyti į kairę / dešinę atkūrimo galvutę (iškirpti vaizdo įrašą atkūrimo galvutės kairėje / dešinėje), padalinti atkūrimo galvutėje (padalyti vaizdo įrašą į 2 dalis atkūrimo galvutėje) ir ištraukti garsą . Pasirinkite variantą, kuris geriausiai atitinka jūsų poreikius.
Kaip naudoti perėjimus „Kinemaster“.
Pridėti perėjimo efektus prie vaizdo įrašų yra paprasta užduotis. Pridėkime kelis vaizdo įrašus, kaip įprasta. Galite pastebėti, kad kiekvieno vaizdo įrašo viduryje bus pilkas kvadratas, o viduryje – linija. Norėdami pridėti perėjimą, palieskite kvadratą.
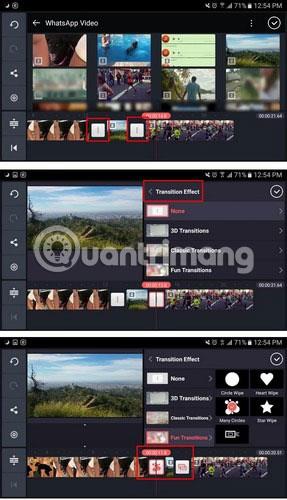
Spustelėkite perėjimo efekto parinktį ir kitas parinktis. Galite pasirinkti tokias parinktis kaip 3D perėjimai, klasika, linksmybės, vaizdas vaizde, galingas, pristatymas, tekstas ir t. t. Kai pridėsite perėjimo efektus, spustelėkite varnelę viršuje. Norėdami peržiūrėti perėjimus, eikite į vietą, kurioje norite pradėti vaizdo įrašą, ir bakstelėkite mygtuką Leisti.
Kaip dubliuoti „Kinemaster“.
Pridėję vaizdo įrašų, pridedate prie jų balso (Voiceover). Bakstelėkite mikrofono piktogramą. Įrašymas nebus pradėtas, kol nepaspausite pradžios mygtuko, tačiau galite suprasti, kad mikrofonas įjungtas, kai pradeda mirksėti žalia lemputė.
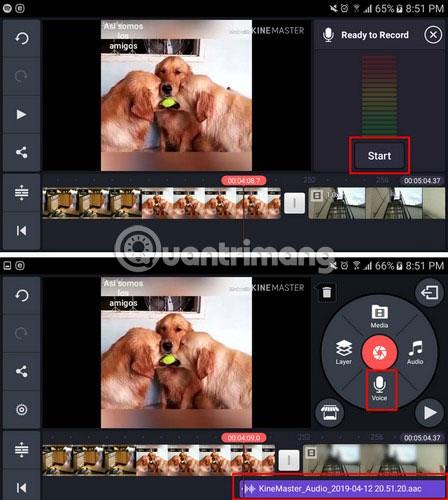
Spustelėjus mygtuką Pradėti, vaizdo įrašo dalys su pridėtu balsu bus paryškintos raudonai. Kai spustelėsite mygtuką Sustabdyti, vaizdo įrašo dalis, kuri buvo nudažyta raudona, po ja bus purpurine linija. Taip pat matysite papildomas parinktis, tokias kaip peržiūra , įrašymas iš naujo , ciklas , balso filtras, balso garsumas ir apkarpymas . ).
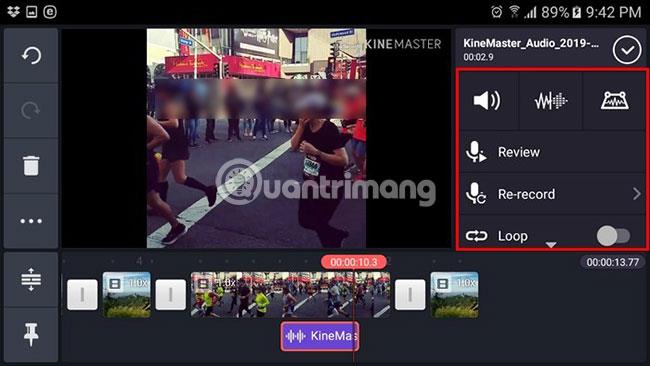
Kaip pridėti teksto į Kinemaster vaizdo įrašus
Teksto pridėjimas prie vaizdo įrašo yra pagrindinis ir būtinas įrankis. Norėdami pridėti teksto ir jį suasmeninti, bakstelėkite mygtuką Sluoksnis , esantį raudono fotoaparato mygtuko kairėje. Tada pasirodys naujas parinkčių langas. Teksto parinktis bus šiek tiek link apačios.
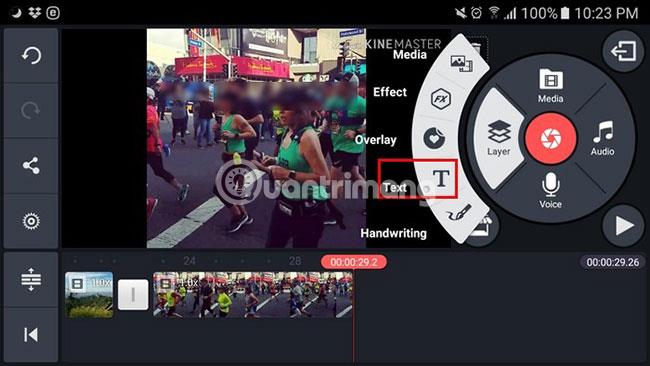
Įveskite pranešimą ir bakstelėkite mygtuką Gerai. Iš pradžių tekstas bus mažas, bet jį galite padidinti vilkdami. Spustelėkite Aa piktogramą , kad pakeistumėte šriftą. Animacijos parinktis suteiks jums būdų, kaip tekstas pasirodyti, pavyzdžiui, slysti žemyn, slinkti aukštyn, pagal laikrodžio rodyklę ir pan.
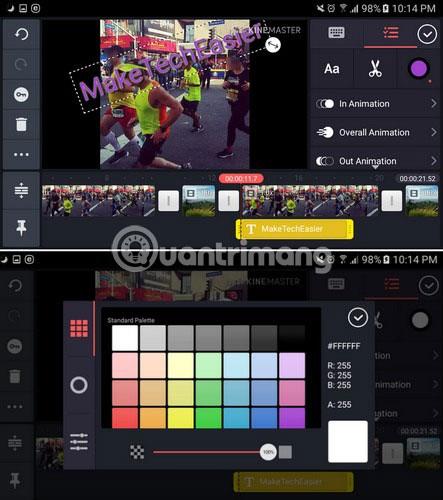
Braukite žemyn ir taip pat galite pridėti dalykų, pvz., šešėlių efektų, švytėjimo efektų, teksto kraštinių ir kt. Norėdami pakeisti teksto spalvą, bakstelėkite baltą apskritimą žirklių piktogramos dešinėje.
Kaip pridėti muzikos prie vaizdo įrašo
Vaizdo įrašai bus daug geresni, jei pridėsite muzikos. Pavyzdžiui, norite pridėti dainą, kuri yra įrenginyje. Padėkite raudoną liniją apačioje, kur norite pradėti dainą. Spustelėkite muzikos natos piktogramą ir pasirinkite dainą.
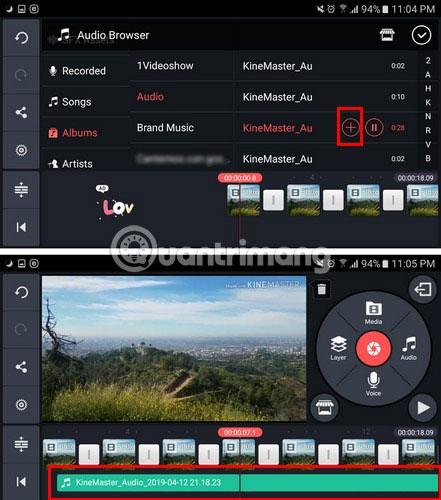
Pasirinkus mėgstamą dainą, pasirodys raudonas pliuso ženklas. Programa pradės leisti garsą, kad galėtumėte patvirtinti, ar tai daina, kurią norite pridėti. Pakartotinai patvirtinę, bakstelėkite raudoną pliuso ženklą ir dainos pavadinimas pasirodys apačioje.
Kinemaster yra nemokama redagavimo programa, skirta Android , pilna puikių funkcijų. Kai suprasite, kaip juo naudotis, pamatysite, kad Kinemaster nėra toks baisus, kaip manėte. Ką manote apie šią programėlę? Prašome palikti savo komentarus komentarų skiltyje žemiau!